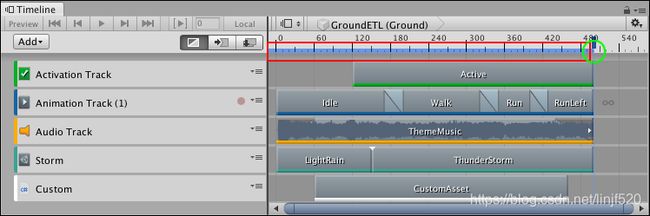Unity - Timeline 之 Timeline Setting(Timeline的设置)
目录:Unity - Timeline 知识汇总
原文:https://docs.unity3d.com/Packages/[email protected]/manual/tl_settings.html
翻译时Timeline版本:Timeline 1.2.11
Timeline Setting
Timeline的设置
在Timeline窗口的Timeline设置,可以设置标尺的单位,持续模式,音波显示,还有对齐等设置,等。
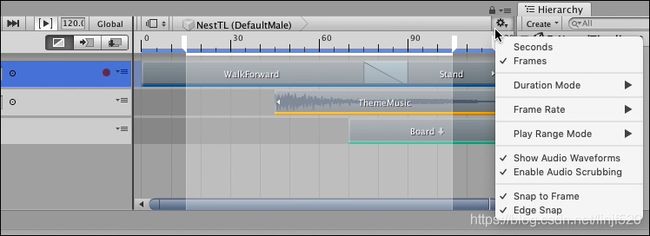
点击Timeline窗口的齿轮图标可以查看Timeline设置的菜单
Seconds or Frames
选择 Seconds 或是 Frames来设置 Timeline窗口显示时间的方式是使用秒或是帧。
Duration Mode
使用Duration Mode持续模式,可以决定一个Timeline资源的持续时长,Based On Clips是基于最后一个剪辑的结束位置,或是Fixed Length是可以指定一个指定的固定时间(秒)或是帧。当Duration Mode设置为Fixed Length时,使用下列方法之一可以调整Timeline资源的持续时长:
- 在Project窗口中选择Timeline资源,并在Inspector 窗口中可以调整该Timeline资源的持续时长可以是秒数,或是帧数。
- 在Timeline窗口,可以在Timeline表示上拖拽蓝色标记(绿色圆圈那)。蓝色标记代表Timeline的结束位置。蓝色线(红色框那)代表Timeline的持续时长。
Timeline资源的持续时长(红色框那)和结束标记(绿色圆圈那)
Frame Rate
帧率
选择 Frame Rate 下的选项之一,可以设置Timeline标尺的使用帧的数量(原文这些说的不太准确,我就不按原文的来描述了)。调整 Frame Rate只是会影响视觉上的使用帧数,实际播放时的速度,关键帧的,轨道的,剪辑等,都不会有影响(便于设计人员对齐帧数用的)。下列是一些标准的帧率列表项:Film(24 fps), PAL(25 fps), NTSC(29.97 fps), 30, 50,或是60。
Timeline支持自定义的帧率范围在:1e-6到1000。(1e-6==0.000006)。要设置自定义的Frame Rate你只能在Timeline Asset settings(Timeline资源设置)来处理(Project选中Timeline资源,在Inspector中设置FrameRate)。当Timeline资源设置了自定义的帧率时,该Timeline实例在Timeline设置的菜单项里的FrameRate会显示Custom(???)的选项。
Play Range Mode
选择 Play Range Mode的其中一项,可以设置 Play Range button(播放范围按钮)启用时的行为。
- 当 Play Range Mode为Loop时,Timeline实例的播放范围会一直重复范围内的内容,直到收到停止。
- 当Play Range Mode为Hold,Timeline实例的播放范围会只播放一次,并停留在播放范围最后一帧。
你仅能在Timeline实例的预览模式下播放范围。在 Play Mode(Unity 运行模式)是没用的。
Show Audio Waveforms
显示音波图
启用Show Audio Waveforms后,所有轨道中的audio音频剪辑都会显示音波图。例如,在处理动画剪辑中,给类人模型添加脚步走路的声音,就可以方便看到音波在那播放的位置。禁用Show Audio Waveform后,音波图将会被隐藏。Show Audio Waveform默认是开启的。
Enable Audio Scrubbing
Enable Audio Scrubbing(启用音频拖拽播放)可以在拖拽播放头的时候播放音频。
禁用 Enable Audio Scrubbing后,在拖拽播放头就不会播放银屏,并且只会在Timeline Playback mode(Timeline 播放模式)时才会播放。
Snap to Frame
启用 Snap to Frame后,操作剪辑,在Timeline实例中预览,或是拖拽播放头,或是播放头显示的帧数,都会对齐到整数帧的方式处理。禁用 Snap to Frame会对操作精度不会对齐帧,意味着,可以有子帧(小数帧)的操作精度。Snap to Frame默认是开启的。
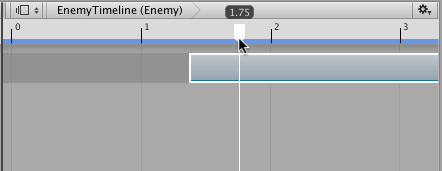
禁用 Snap to Frame后,可以对播放头位移拖拽到帧之间的个定位到子帧(小数帧)
例如,当你禁用 Snap to Frame后,拖拽播放头,它可以移动到帧之间的位置:子帧(小数帧)。Playhead Location(播放头的定位)显示格式取决于Timeline窗口中设置的Seconds还是Frames:
- 当设置为 Frames,播放头定位将显示帧与帧之间的子帧(小数帧)。例如,第8帧+子帧(小数帧)34帧,显示:8.34。
- 当设置为Seconds,播放头定位将显示秒,子秒(1/100秒),和子子秒除(1/10000秒)。例如,第6秒,第17子秒,第59子子秒,则显示:6:17 [.59]。
当你想给动画、特效与音频同步定位,而操作剪辑,预览剪辑,定位播放头可以定位精度在子帧级别是很有用的。许多高端的音频处理软件的产品在处理音频、音波时,都是基于子帧级别精度的。
Edge Snap
边缘对齐
启用 Edge Snap选项时,你在移动剪辑,裁剪、混合时,一般会用到。
当启用时,你在对剪辑拖拽时,Timeline会将剪辑之间(这里的剪辑不分是在哪个轨道上的剪辑)的距离小于10像素的,都会停靠到剪辑的起始端或是末尾端的位置。同样也会对齐轨道起始位置。
禁用 Edge Snap 你可以处理更精度更高的混合,淡入淡出。Edge Snap默认是启用的。