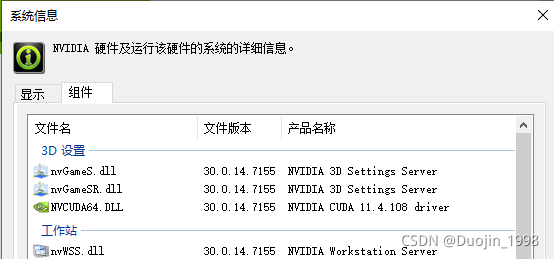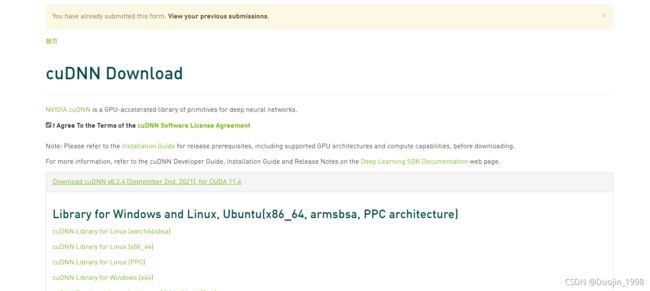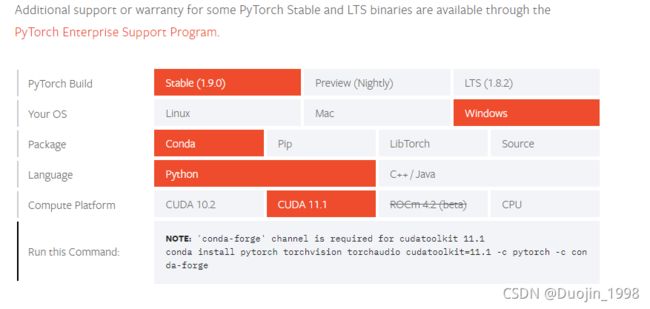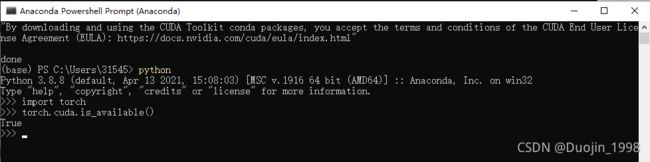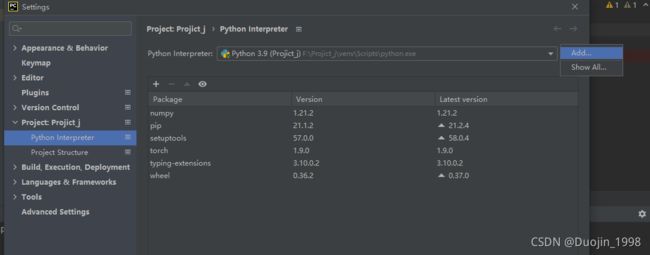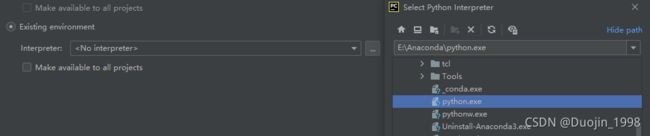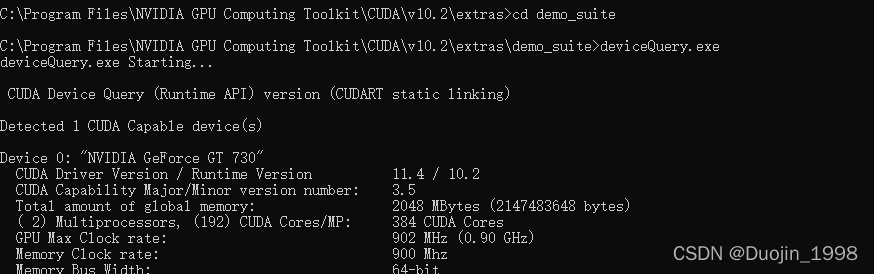Anaconda + PyCharm + PyTorch(GPU) 安装记录
文章目录
- 前言
- 一、安装步骤
-
- 1. Anaconda 安装
- 2. PyCharm 安装
- 3. PyTorch安装(GPU)
-
- 3.1 查看版本信息
- 3.2 cuda 安装
- 3.3 cudnn 安装
- 3.4 PyTorch 安装
- 二、问题&解决方法
-
- 1.步骤3.3(2)中无法复制:需要管理员权限
- 2.步骤3.4(7)中运行错误:没有相应模块
- 3.运行代码出现
- 4.运行代码出现
- 5.运行代码出现
- 6.安装Pytorch出现
- 总结
前言
最近想将深度学习作为一个工具应用到研究方向中,所以安装了相关的应用。这里只介绍一下本人电脑配置下的安装步骤。
一、安装步骤
1. Anaconda 安装
(1)在 Anaconda官网 下载对应版本的Anaconda,这里下载的是 Win10 64-bit 版本的;
(2)对下载好的安装包以管理员身份运行,然后按部就班操作,其中一步要将add to path勾选(减少对环境变量的操作);
(3)在开始菜单栏里打开Anaconda Powershell Prompt,出现(base)C:\...就说明安装没问题。
如图所示:
2. PyCharm 安装
(1)在 PyCharm官网 下载对应版本的 PyCharm,有两种版本可供选择,这里下载的是 Community 版本;
(2)对下载好的安装包以管理员身份运行,然后按部就班操作,其中一步要将add to path勾选。
3. PyTorch安装(GPU)
3.1 查看版本信息
注意
这里查看硬件的版本与后面的环境配置没有关系,但是其他博客上面都有这一步,其目的是为了与后面的cuda或者cudnn版本号匹配,但是我的理解是这两者的概念不是一个,所以查看了没有参考。
(1)
Win+R输入cmd,在命令行中输入代码python(查看到本机的 python 版本是 Python 3.8);
(2)在搜索栏中输入NVIDIA,查看最左下角系统信息,然后查看组件(本机的CUDA版本号是 CUDA 11.4)。
3.2 cuda 安装
(1) 在 cuda官网 下载 cuda 安装包(可能需要注册登录,本机安装的是 Double click cuda_11.4.2_471.41_win10.exe);
(2)以管理员身份运行 cuda 安装包,选择精简模式,然后一直
next;
(3)查看安装情况,Win+R输入cmd,在命令行中输入代码nvcc -V,返回NVIDIA版本信息即表示安装没问题。
3.3 cudnn 安装
(1)在 cudnn官网 下载与cuda对应版本的 cudnn 安装包(可能需要注册登录,本机安装的是 cuDNN v8.2.4, for CUDA 11.4, cuDNN Library for Windows (x64));
(2)解压文件,将文件中的
bin,include,lib三个文件夹复制到C:\Program Files\NVIDIA GPU Computing Toolkit\CUDA\v11.4文件夹中;
(3)查看安装情况,Win+R输入cmd,在命令行中输入代码cd C:\Program Files\NVIDIA GPU Computing Toolkit\CUDA\v11.4\extras\demo_suite,在demo中输入bandwidthTest.exe,返回Result = PASS,再输入deviceQuery.exe,返回Result = PASS,则说明 cudnn 安装没问题。
3.4 PyTorch 安装
(1)在 PyTorch官网
GET STARTED版块中找到与自己系统对应版本的 PyTorch;
注意:找不到版本号的话可以从 旧版本 里面找。
可以参考NVIDIA官网给出的数据。
或者对应版本列表如下供参考:
| cuda | PyTorch |
|---|---|
| 7.5 | 0.4.0 /0.3.0 /0.2.0 /0.1.12~0.0.6 |
| 8.0 | 1.1.0 /1.0.0 /0.4.1 |
| 9.0 | 1.1.0 /1.0.1 /1.0.0 /0.4.1 |
| 9.2 | 1.6.0 /1.5.0 /1.4.0 /1.2.0 /0.4.1 |
| 10.0 | 1.2.0 /1.1.0 /1.0.1 /1.0.0 |
| 10.1 | 1.6.0 /1.5.0 /1.4.0 /1.3.0 |
| 10.2 | 1.6.0 /1.5.0 |
| 11.0 | 1.7.0 |
(2)选中版本以后,在
Run this Command中有对应的安装命令行,例如:
conda install pytorch torchvision torchaudio cudatoolkit=11.1 -c pytorch -c conda-forge
在开始菜单栏里打开 Anaconda Powershell Prompt,添加清华源并输入得到的命令:
// 添加清华源
conda config --prepend channels https://mirrors.tuna.tsinghua.edu.cn/anaconda/pkgs/free/
//输入得到的命令
conda install pytorch torchvision torchaudio cudatoolkit=11.1 -c pytorch -c conda-forge
(3)等待安装完成,然后输入
python,输入import torch回车,输入torch.cuda.is_available回车,返回True则表示 Pytorch(GPU)安装没问题。
在
Anaconda Prompt中创建虚拟环境,输入代码如下:
conda create -n pytorch_gpu python=3.8
激活虚拟环境,输入代码:
activate pytorch_gpu
加入清华源,同3.4(2),若后续出错,则将源添加为:
conda config --add channels https://mirrors.tuna.tsinghua.edu.cn/anaconda/cloud/msys2/
conda config --add channels https://mirrors.tuna.tsinghua.edu.cn/anaconda/cloud/conda-forge/
conda config --add channels https://mirrors.tuna.tsinghua.edu.cn/anaconda/cloud/pytorch/
conda config --set show_channel_urls yes
然后在命令行输入官网上对应的版本代码(3.4(2)中第一行代码):
conda install pytorch torchvision torchaudio cudatoolkit=11.1 -c pytorch -c conda-forge
在上述虚拟环境下查看是否安装成功:
conda create -n pytorch_gpu python=3.8
python
import torch
print(torch.__version__)
print(torch.cuda.is_available())
(4)打开
PyCharm,新建一个Project,点击File,选择下拉菜单中的setting,在左侧菜单栏中选择Python Interpreter,右侧设置点开Add,如图:
(5)选择
Add Python Interpreter中选中Existing environment,在选项中找到Anaconda安装路径,选择Anaconda-Tools-python.exe:
(6)点击OK确定,在
Python Interpreter中可以查看到多了一些安装包。
(7)再次验证一下,在所建的Project中新建文件File,写入如下代码,返回Hello world!则没问题:
import torch
print("Hello world!")
二、问题&解决方法
1.步骤3.3(2)中无法复制:需要管理员权限
解决方法
右键文件夹,在
属性-安全-高级中勾选当前用户的写入权限。
2.步骤3.4(7)中运行错误:没有相应模块
解决方法
PyCharm中 的右下角会有提示安装对应torch模块,点击即可。
3.运行代码出现
解决方法
可能原因是
cuda和cudnn与PyTorch版本不匹配,需要重新安装对应版本,卸载原来版本的PyTorch代码如下:
conda uninstall pytorch
4.运行代码出现
若安装的是
cuda 10.2的PyTorch,则其官网上的命令为conda install pytorch torchvision torchaudio cudatoolkit=10.2 -c pytorch,此时应该将后面的-c pytorch删除再运行安装。
conda install pytorch torchvision torchaudio cudatoolkit=10.2 -c pytorch
改为:
conda install pytorch torchvision torchaudio cudatoolkit=10.2
5.运行代码出现
先测试一下
CUDA是否安装正确并能被Pytorch检测:
import torch
import torchvision
print(torch.cuda.is_available())
若返回
true则说明安装没问题,接下来查看当前显卡是否支持CUDA:
import torch
a = torch.Tensor(5,3)
a=a.cuda()
print(a)
若返回
error则说明可能是GPU算力与CUDA不匹配,查看一下计算机当前GPU算力:
方法一
// 在matlab命令行中输入
gpuDevice
得到第三行即为算力:
找到安装目录:C:\Program Files\NVIDIA GPU Computing Toolkit\CUDA\v10.2\extras\demo_suite ,然后
Win+R输入cmd,切换到上面目录,运行deviceQuery.exe
可见
GPU算力为3.5,再查看当前安装的CUDA的版本:
import torch
print(torch.version.cuda)
返回:
10.2,正是前面安装步骤中安装的版本,由此可见,是由于显卡与CUDA不匹配导致的错误。
6.安装Pytorch出现
CondaHTTPError: HTTP 000 CONNECTION FAILED for url <https://mirrors.tuna...
解决方法
打开
C:\Users\.condarc,修改里面清华源的https为http,后面加win-64,并删除-defaults,呈现的结果如下:
channels:
- http://mirrors.tuna.tsinghua.edu.cn/anaconda/cloud/pytorch/win-64/
- http://mirrors.tuna.tsinghua.edu.cn/anaconda/cloud/conda-forge/win-64/
- http://mirrors.tuna.tsinghua.edu.cn/anaconda/cloud/msys2/win-64/
show_channel_urls: true
总结
本文仅代表个人在使用DL工具过程中的经验,由于对该工具的认识不够全面、使用不够熟练,所以上述经验尚有许多不足或错误之处,仅供参考。参考博客1
参考博客2