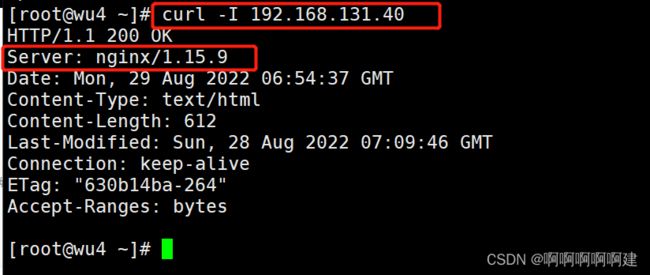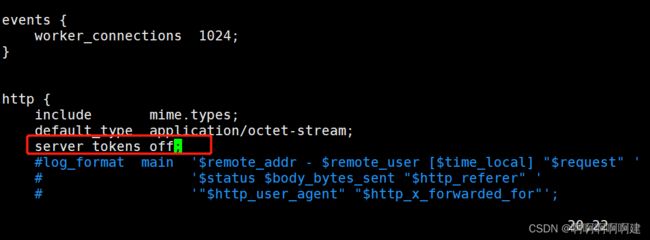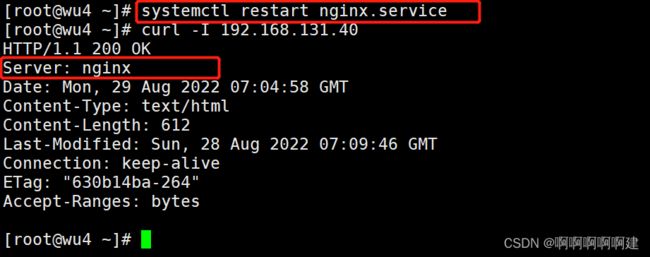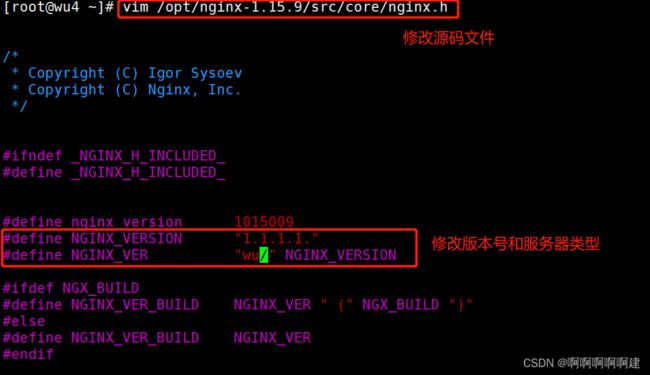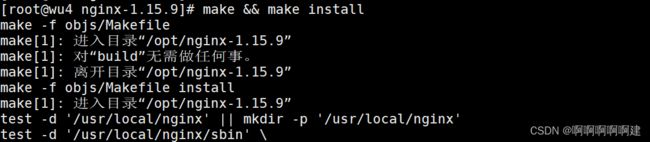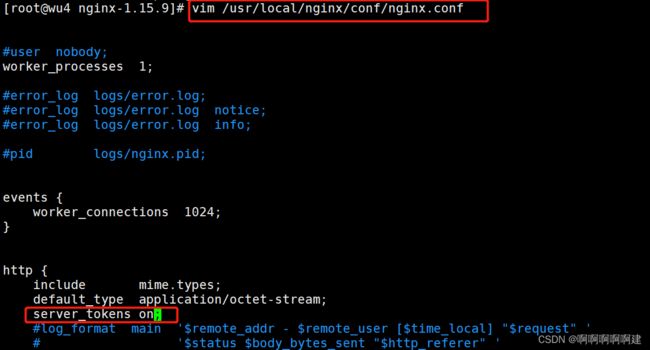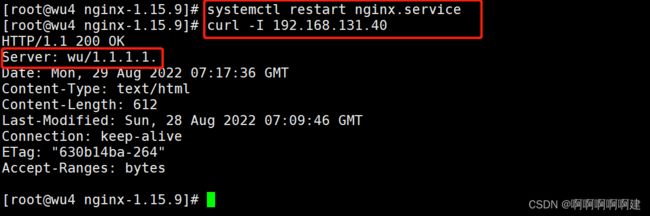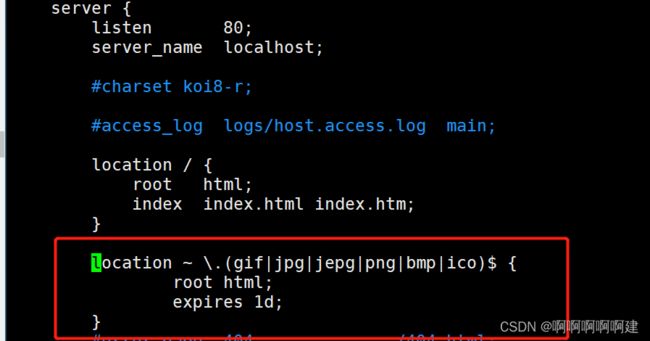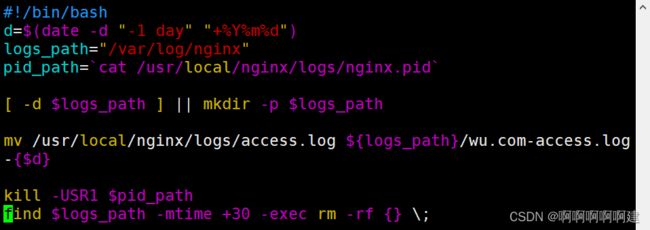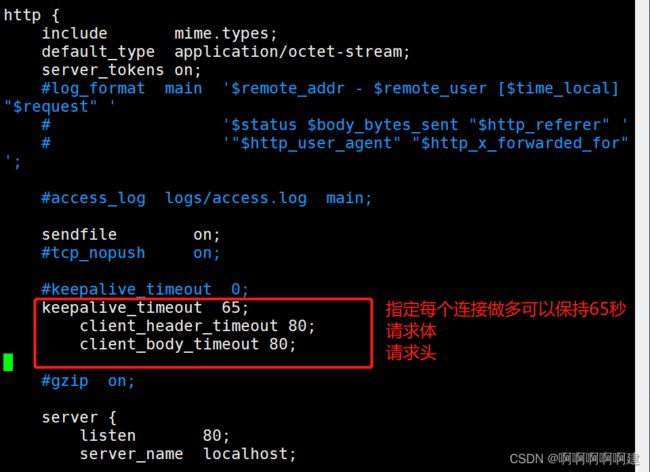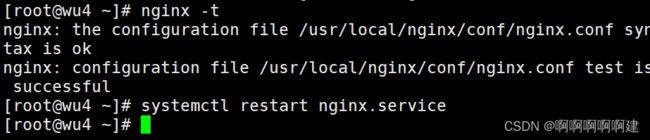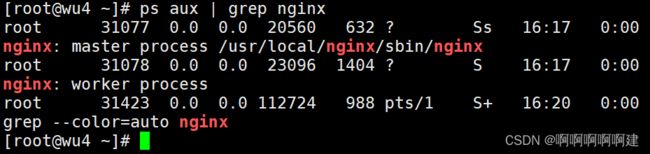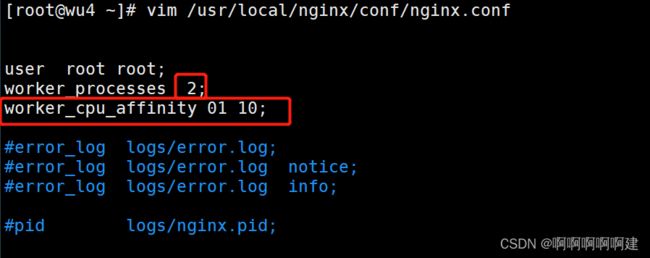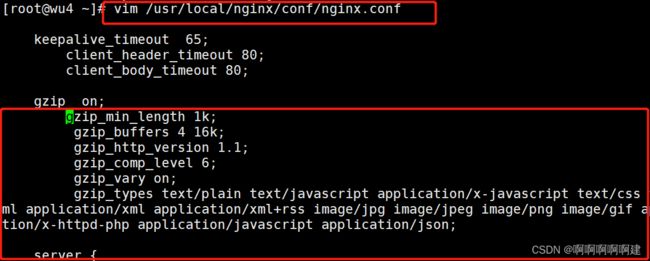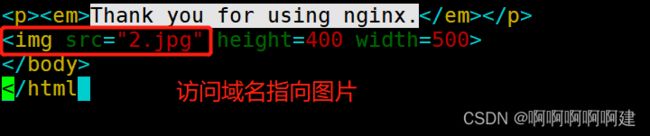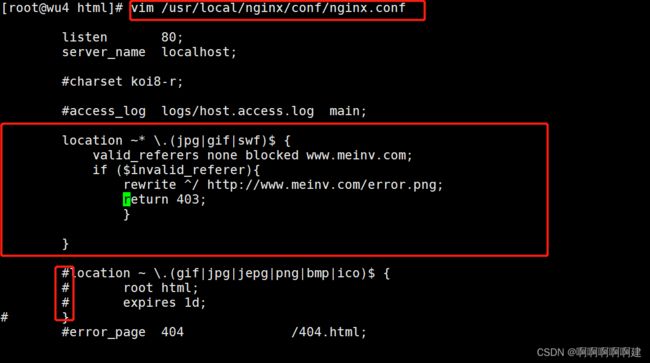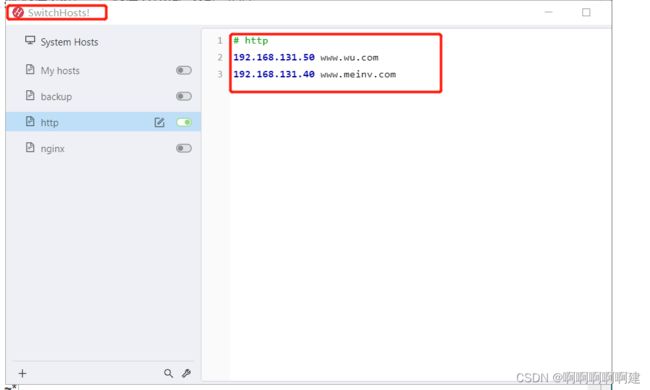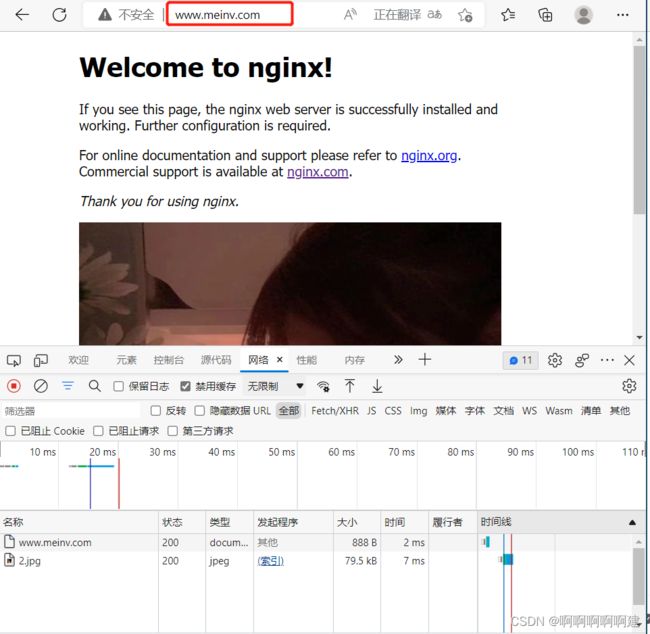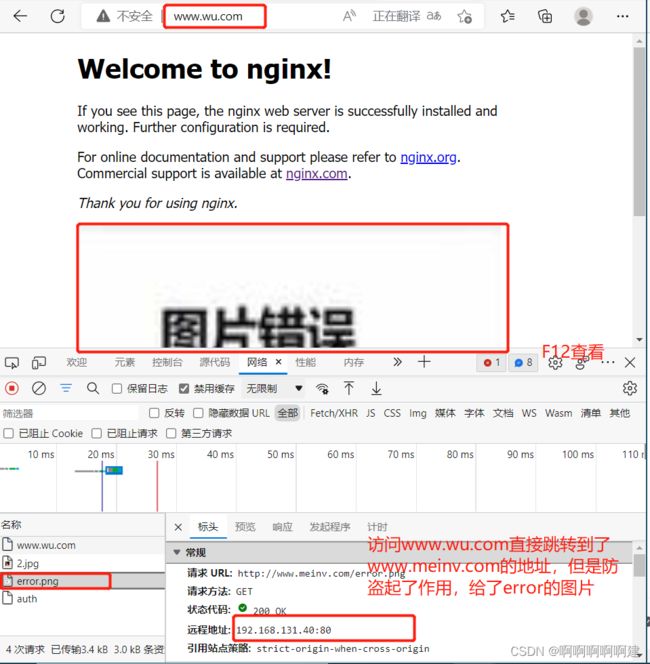Nginx优化
目录
一、隐藏版本号
方法一:修改配置文件方式
方法二:修改源码文件,重新编译
二、修改用户与组
三、缓存时间
四、日志切割
五、连接超时
六、更改进程数
七、网页压缩
八、盗链与防盗链
配置盗链端:
配置服务端:
测试:
一、隐藏版本号
可以使用 Fiddler 工具抓取数据包,查看 Nginx版本,也可以在 CentOS 中使用命令 curl -I http://192.168.131.40 显示响应报文首部信息
方法一:修改配置文件方式
添加,关闭版本号
vim /usr/local/nginx/conf/nginx.conf
重启服务,再查看,版本号已隐藏
方法二:修改源码文件,重新编译
vim /opt/nginx-1.15.9/src/core/nginx.h
再将版本显示打开
vim /usr/local/nginx/conf/nginx.conf
重启服务,查看
二、修改用户与组
vim /usr/local/nginx/conf/nginx.conf
user nginx nginx; #取消注释,修改用户为 nginx ,组为 nginx
重启查看
三、缓存时间
vim /usr/local/nginx/conf/nginx.conf
加入新的 location,以图片作为缓存对象
指定缓存时间,1天
到 /usr/local/nginx/html/ 加入一张照片
访问网页 http://192.168.131.40/图片名字
访问 http://192.168.131.40/1.jpg ,双击200响应消息查看响应头中包含 Cahce-Control:max-age=86400 表示缓存时间是 86400 秒。也就是缓存一天的时间,一天之内浏览器访问这个页面,都是用缓存中的数据,而不需要向 Nginx 服务器重新发出请求,减少了服务器的使用带宽。
四、日志切割
vim /rizhifenge.sh
#!/bin/bash
d=$(date -d "-1 day" "+%Y%m%d") #显示前一天的时间
logs_path="/var/log/nginx"
pid_path=`cat /usr/local/nginx/logs/nginx.pid`
[ -d $logs_path ] || mkdir -p $logs_path #创建日志文件目录
#移动并重命名日志文件
mv /usr/local/nginx/logs/access.log ${logs_path}/wu.com-access.log-{$d}
#重建日志文件
kill -USR1 $pid_path
#删除30天前的日志文件
find $logs_path -mtime +30 -exec rm -rf {} \;
#find $logs_path -mtime +30 |xargs rm -rfvim rizhifenge.sh
添加执行权限,执行
查看
设置周期性任务
五、连接超时
HTTP有一个KeepAlive模式,它告诉web服务器在处理完一个请求后保持这个TCP连接的打开状态。若接收到来自客户端的其它请求,服务端会利用这个未被关闭的连接,而不需要再建立一个连接。
KeepAlive 在一段时间内保持打开状态,它们会在这段时间内占用资源。占用过多就会影响性能。
vim /usr/local/nginx/conf/nginx.conf
增加请求头 和 请求体
client_header_timeout 80; #等待客户端发送请求头的超时时间,超时会发送408错误
client_body_timeout 80; #等待客户端发送请求体的超时时间
keepalive_timeout
指定KeepAlive的超时时间(timeout)。指定每个TCP连接最多可以保持多长时间,服务器将会在这个时间后关闭连接。 Nginx的默认值是65秒,有些浏览器最多只保持 60 秒,所以可以设定为 60 秒。若将它设置为0,就禁止了keepalive 连接。
第二个参数(可选的)指定了在响应头Keep-Alive:timeout=time中的time值。这个头能够让一些浏览器主动关闭连接,这样服务器就不必去关闭连接了。没有这个参数,Nginx 不会发送 Keep-Alive 响应头。
client_header_timeout
客户端向服务端发送一个完整的 request header 的超时时间。如果客户端在指定时间内没有发送一个完整的 request header,Nginx 返回 HTTP 408(Request Timed Out)。
client_body_timeout
指定客户端与服务端建立连接后发送 request body 的超时时间。如果客户端在指定时间内没有发送任何内容,Nginx 返回 HTTP 408(Request Timed Out)。
六、更改进程数
查看cpu核数
cat /proc/cpuinfo | grep -c "physical"
查看nginx主进程中包含几个子进程
vim /usr/local/nginx/conf/nginx.conf
worker_processes 2; #修改为核数相同或者2倍
worker_cpu_affinity 01 10; #设置每个进程由不同cpu处理,进程数配2 4 6 8分别为0001 0010 0100 1000
重启 ,查看
ps:01表示启用第一个CPU内核,10表示启用第二个CPU内核
worker cpu affinity 0110;表示开启两个进程,第一个进程对应着第一个CP U内核,第二个进程对应着第二个CPU内核。
###2核cpu,开启4个进程
worker processes 4;
worker cpu affinity 01 10 01 10;
PS:开启了四个进程,它们分别对应着开启2个CPU内核
###4个cpu,开启4个进程
worker processes 4;
worker cpu affinity 0001 0010 0100 1000;
Ps:0001表示启用第一个CPU内核,0010表示启用第二个CPU内核,依此类推
七、网页压缩
vim /usr/local/nginx/conf/nginx.conf
http {
......
gzip on; #取消注释,开启gzip压缩功能
gzip_min_length 1k; #最小压缩文件大小
gzip_buffers 4 16k; #压缩缓冲区,大小为4个16k缓冲区
gzip_http_version 1.1; #压缩版本(默认1.1,前端如果是squid2.5请使用1.0)
gzip_comp_level 6; #压缩比率
gzip_vary on; #支持前端缓存服务器存储压缩页面
gzip_types text/plain text/javascript application/x-javascript text/css text/xml application/xml application/xml+rss image/jpg image/jpeg image/png image/gif application/x-httpd-php application/javascript application/json; #压缩类型,表示哪些网页文档启用压缩功能
......
}
vim /usr/local/nginx/conf/nginx.conf
cd /usr/local/nginx/html
先将1.jpg文件传到/usr/local/nginx/html目录下
vim /usr/local/nginx/html/index.html #网页中插入图片
重启
在Linux系统中,打开火狐浏览器,右击点查看元素
选择 网络 ---> 选择 HTML、WS、其他
访问 http://192.168.131.40 ,双击200响应消息查看响应头中包含 Content-Encoding: gzip
八、盗链与防盗链
盗链端:192.168.131.50 nginx
服务端(防盗链端):192.168.131.40 nginx
配置盗链端:
vim /usr/local/nginx/html/index.html
配置服务端:
在 html 中加入两张图片
cd /usr/local/nginx/html
vim index.html
添加地址映射
vim /etc/hosts
添加配置文件
vim /usr/local/nginx/conf/nginx.conf
添加红框里内容
#注释掉之前配置的缓存时间
http {
......
server {
......
location ~* \.(jpg|gif|swf)$ {
valid_referers none blocked www.meinv.com;
if ($invalid_referer){
rewrite ^/ http://www.meinv.com/error.png;
return 403;
}
}
......
}
}
location ~* \.(jpg|gif|swf)$:表示匹配不区分大小写,以.jpg 或.gif 或.swf 结尾的文件
valid referers:设置信任的网站,即能引用相应图片的网站
none:浏览器中Referer为空的情况,就是直接在浏览器访问图片
blocked:referer不为空的情况,但是值被代理或防火墙删除了,这些值不以以http://或者https://开头
后面的网址或者域名:referer中包含相关字符串的网址
if语句:如果链接的来源域名不在valid referers所列出的列表中,Sinvalid referer为1,则执行后面的操作,即进行重写或返回403页面重启服务
![]()
测试:
#我这里用自己的物理机访问,物理机设置地址映射
#win 10 改hosts配置路径:C:\WINDOWS\System32\drivers\etc
#首次修改需要修改权限
#属性——》安全——》高级——》更改为所有权限
也可以直接用 SwitchHosts! 直接修改 (用虚拟机访问的话直接在/etc/hosts里加映射)
访问 www.meinv.com 可以正常访问图片
访问 www.wu.com