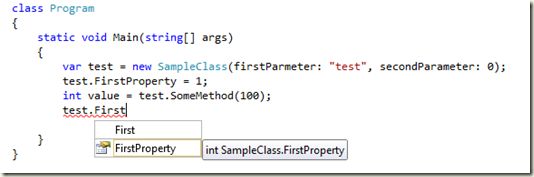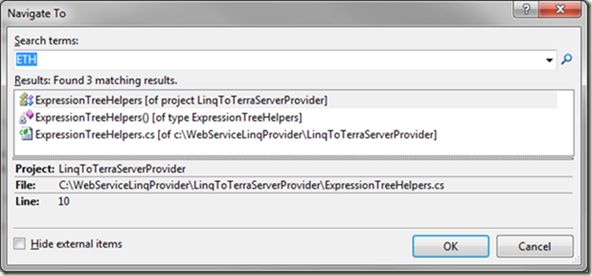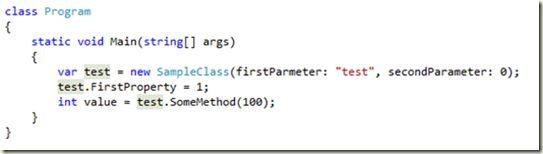Visual Studio 2010为 C# 开发人员提供的新的IDE功能
看到的一篇文章觉得还满详细的就翻译过来,呵呵。第一次翻译,也就是练习一下英文,有不对的地方欢迎指正。
1.使用时生成
此功能大大提高了测试驱动的开发 (TDD) 的 Visual Studio 支持。即使您不使用TDD这个功能也是非常有用的。它可以减少击键次数,尽可能的增加您的工作效率。 例如现在我可以编写如下代码:
{
static void Main( string [] args)
{
var test = new SampleClass(firstParameter: " test " , secondParameter: 0 );
test.FirstProperty = 1 ;
test.SampleField = 2 ;
int value = test.SomeMethod( 100 );
}
}
当前SampleClass类根本就还不存在,将被显示高亮的语法错误,可以将光标移到该错误上,并按ctrl+’’." 将为我们自动生成代码。
Visual studio 2010能帮我们自动生成类、构造函数、属性、字段、枚举、和方法。那样我们就只需要按几次ctrl+”.”这样我们会少写很多的代码,
虽然我们这些IDE给我们带来了方便,但是假设我们现在需要输入SampleClass里添加另一个属性First,因为我们已经定义了FirstProperty属性,当我们输入First键入“=”时,结果FirstProperty被输入了。
如何避免这种问题呢,需要按快捷键”CTRL+ALT+SPACE”将IntelliSense从完成模式切换到建议模式。建议模式的IntelliSense不会强制里输入必须存在的提示。也就是不会在我输入First后,键入“=”时,IntelliSense不会立即选择FirstProperty成员。当然你仍然可以选择现有列表里的成员。如我们输入SampleClass的First在看效果。
2.调用层次结构
调用层次结构窗口可以帮助你分析代码,并在该窗口内导航。我打开一个Visual Studio附带的LINQ示例项目之一。我选择了WebServiceLinqProvider示例。
现在,打开层次结构窗口,可以将光标移到方法、属性、字段、索引器或者构造函数上,无论是声明还是一个实际调用上。然后右击,选择“View Call Hierarchy”或者快捷键(按CTRL+ALT+K)。当然调用层次结构的功能也可以在“对象浏览器”和“类视图”中调用。
对我来说,该窗口最大的优点就是可以看到那些成员被调用,成员定义在什么地方,这些信息通常都是很难获取的,因为有可能这些成员调用分布在不同的项目里。
在相同的窗口节点下,还可以查看哪些成员所选的成员调用。对于虚拟的和抽象的成员,还可以进行查看和重写。
这些功能都是非常好的。第一,我们还可以查看方法的调用站点,还可以查看到包含此代码的文件名称。
第二,可以双击任何方法,Visual Studio将为您打开该方法。
3.定位到
这是一个很酷的IDE功能导航。是符号的一种快速搜索工具。可以快速搜索类型、成员在些窗口中的文件。还支持“骆峰式”搜索。在一个结果列表中显示的所有内容。只需用在Edit菜单下的Navigate To打开该窗口(快捷键Ctrl+,)在下图中,可以看到一个类、一个构造函数和一个与我输入的大写字母相匹配的骆峰式命名的文件,当然想导向到任何一项,只需要双击就可以导向。
4.突出显示引用
将光标放到任何一个符号上(如方法、属性、变量等),在代码编辑器中将自动突出显示此符号的所有实例。你还可以通过快捷键“CTRL+SHIFT+向上/向下”来从一个加亮的符号跳转到下一个加亮的符号。
如果需要取消高亮显示或者使用修改高亮显示的设置,请访问MSDN:http://msdn.microsoft.com/zh-cn/library/ee349251.aspx
5.框中选择和多行编辑
假如,你需要将一个类里的多个公共的字段修改为私有字段。以前你就需要一个一个的去修改,现在你可以通过键入一次就可以全部修改过来啦。然后按住“alt”键,然后使用您的鼠标箭头键来选择框区域。
现在只需要键入新的文本。然后选中的每一行上都会重复选中。
6.停靠窗口和缩放
目前Visual Studio 2010对窗口的停靠有有一些很大的改进。事实上,可以取消停靠任何窗口。并根据自己的需要,进行重新排列。可以停靠在主要的窗口号边缘或者放到屏幕的中间。
另外就是代码编辑器里的代码缩放,只要我们按住Ctrl键并使用鼠标滚轮放大或缩小字号。
其实后面还有一个功能,呵呵。感觉做这件事情非常的辛苦,只叹英文水平太差。