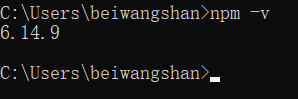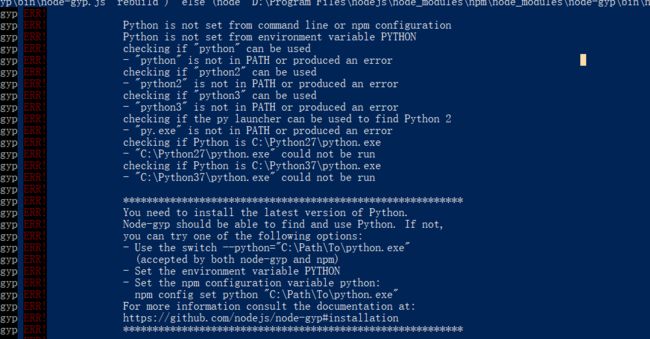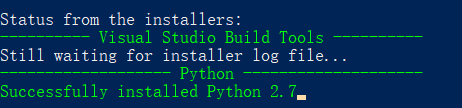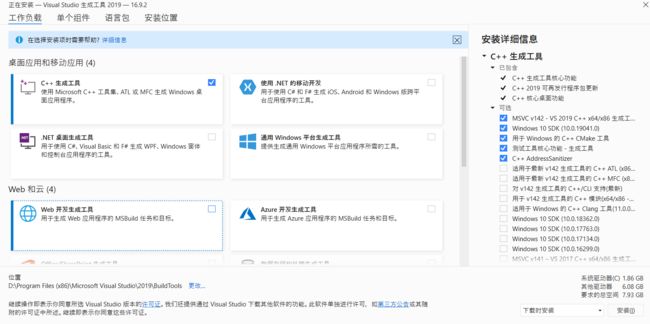picgo一直安装插件中,使用离线安装解决办法-附安装问题解决
插件一直安装中是一个非常烦的事情,当时等了好久也是在安装中,尝试使用离线安装插件的方法,也发现报错,下面记录下解决办法,希望能够帮到各位。
picgo下载地址 、 gitee插件地址 、 mdnice工具桌面版 、 lantern
总是会在离线安装过程中报错,就不妨仔细看看下面这个办法
值得注意一点,需要提前备份picgo设置,不然可能会给你全部清空。
环境配置
离线安装插件的时候需要有Node.js环境,先在CMD中查看自己的Node.js是否安装,运行下面的指令:
npm -v如果没有安装,推荐一篇廖雪峰大佬的教程:安装node.js和npm
切换镜像
国外镜像下载安装较慢,推荐使用国内镜像
如果安装缓慢 长时间卡住不动 去设置npm 的数据源为淘宝的。
1、命令
npm config set registry https://registry.npm.taobao.org2、验证命令
npm config get registry如果返回 https://registry.npm.taobao.org,说明镜像配置成功。
安装插件
首先推荐两个picgo插件目录的地方:
- 国内加速地址
- GitHub原地址
这两个地方的东西是一样的,哪个打得开用哪个吧。
切换目录
1.首先我们需要找到C:\Users\XXX\AppData\Roaming\picgo目录;XXX表示你的用户名;
2.得到这个地址之后,继续在CMD中执行,指令中的地址换成你自己的。
cd C:\Users\XXX\AppData\Roaming\picgo此时运行目录就会变为:
3.然后继续执行安装指令:
npm install XXX
//例如
npm install picgo-plugin-watermarkXXX请更换为具体的插件名称,例如 picgo-plugin-gitee-uploader
4.重启picgo,安装完成
错误解决
错误一
在安装过程中,如果遇到下面的这个问题:
Python is not set from command line or npm configuration
这就是提示缺少环境,我们继续执行下面的指令
npm install --global --production windows-build-tools等待安装完成Visual Studio Build Tools和 Python2.7
然后重新执行以下插件安装的指令,最后重启picgo即可。
错误二
访问:https://github.com/nodejs/node-gyp#on-windows
然后下载并安装Visual Studio Build Tools
然后选择 C++生成工具,其他默认
然后在CMD中设置
npm config set msvs_version 2017如果后面的版本号错误,就根据提示修改为对应的版本号,例如下面这张图,就需要修改为2019
错误三
Python环境安装不上,那就自己下载一个Python安装,网上有很多安装教程,推荐使用下载.mis一键安装。
总结
通过解决以上的问题,我的插件已经安装好啦,不知道你们的可以了不。
值得注意一点,需要提前备份picgo设置,不然可能会给你全部清空。