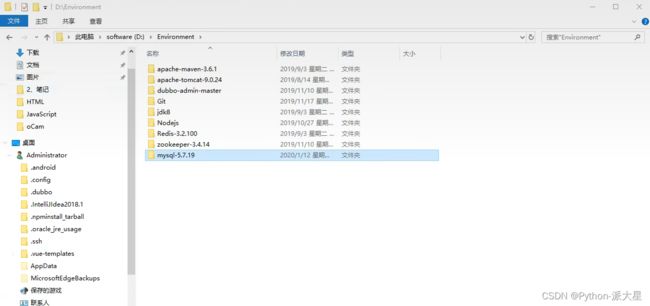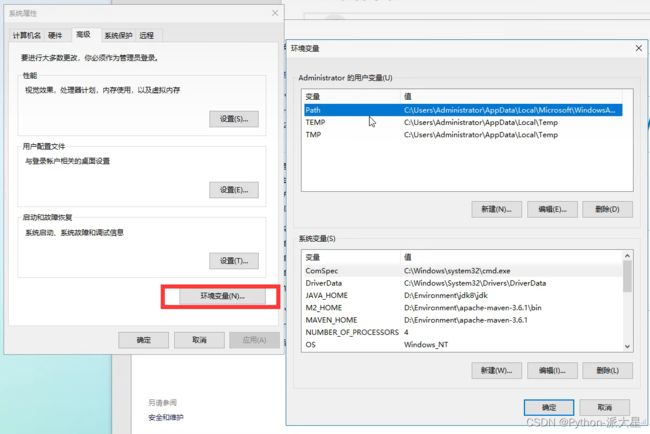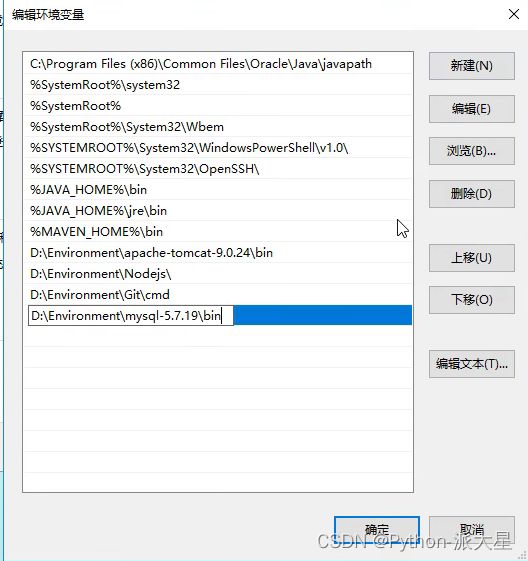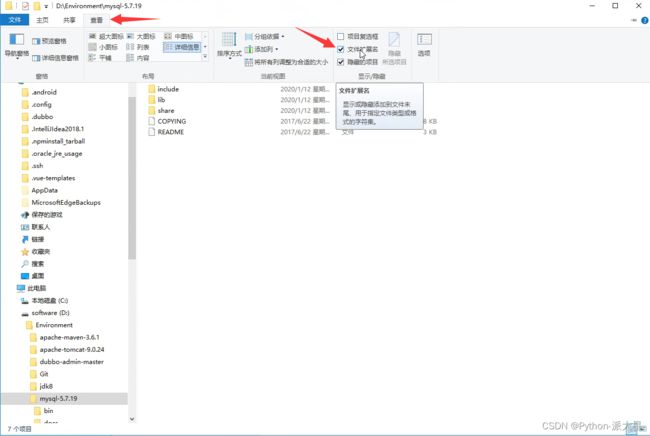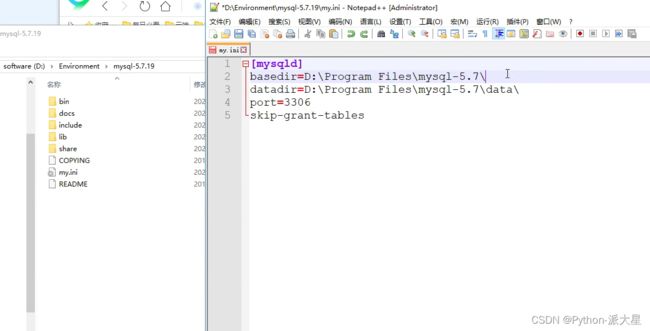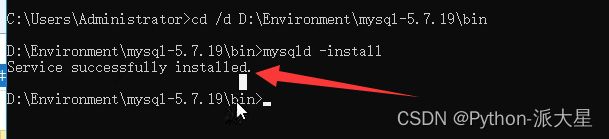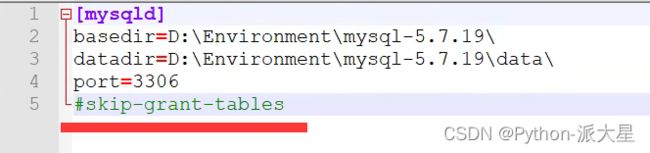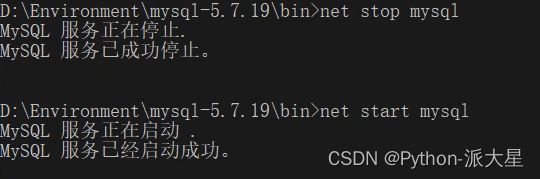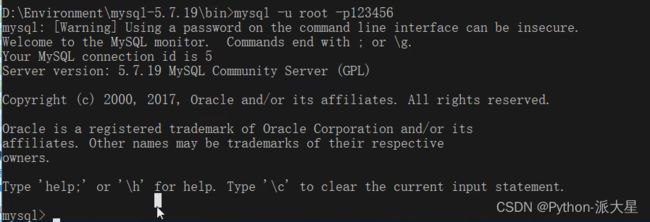MySQL超详细安装教程 手把手教你安装MySQL到使用MySQL 最简单的MySQL安装方式,这种方式装,卸载也简单
目录
MySQL 压缩包下载地址:?
下载方式:
安装步骤:
一、解压下载的文件:
二、给解压的文件改名?
?三、将这个包放到自己想要存放的电脑目录下
?四、配置环境变量
1、右键我的电脑,选择属性
2、选择环境变量
?3、找到系统变量里的Path
4、新建环境变量,将mysql文件的bin目录地址粘贴进去
五、新建配置文件?
1、在MySQL目录下,新建my.ini配置文件(ini后缀的文件)
2、创建txt文件,并将txt后缀改为ini (my.ini)
?3、在my.ini文件内填写配置内容
?六、启动管理员模式下的CMD,并将路径切换至MySQL下的目录,然后输入mysql-install(安装mysql)
1、启动管理员模式下的cmd,运行之后的所有命令
?2、在CMD里进入mysql文件的bin目录,输入mysql -install
七、在输入mysqld --initialize-insecure --user=mysql 初始化数据文件
八、然后再次启动mysql,然后用命令mysql -u root -p进入mysql管理界面(密码可为空)
九、进入界面后更改root密码
1、修改MySQL数据库密码
2、修改完密码后输入FLUSH PRIVILEGES; 刷新权限
十、修改my.ini文件最后一句skip-qrant-tables
十一、重启MySQL即可正常使用
十二、测试使用密码登录是否成功
1、-p后回车输入密码,密码不会显示,更加安全
?2、-p后不空格直接输入密码
我们这里使用的是MySQL压缩包安装方法,这种方法装的MySQL安装简单,卸载也简单,再也不用愁安装完MySQL不会卸载了。
MySQL 压缩包下载地址:
MySQL :: Download MySQL Community Server[这里是图片001]https://dev.mysql.com/downloads/mysql/8.0.html
下载方式:
前往MySQL官网下载地址,选择自己需要的系统版本,选择第一个压缩包文件下载
安装步骤:
一、解压下载的文件:
下载好后,右键解压文件
二、给解压的文件改名
解压好后建议将后缀winx64去掉,因为后续要做环境变量
![]()
修改成这样
![]()
三、将这个包放到自己想要存放的电脑目录下
更换目录的原因是因为后续要配置mysql的环境变量,建议将文件存放到干净简洁点的目录下。
例:
四、配置环境变量
1、右键我的电脑,选择属性
2、选择环境变量
3、找到系统变量里的Path
4、新建环境变量,将mysql文件的bin目录地址粘贴进去
进入bin目录,复制地址
新建环境变量,并把目录地址粘贴进去,点击确认即可。
五、新建配置文件
1、在MySQL目录下,新建my.ini配置文件(ini后缀的文件)
首先要在查看中选择详细信息,选择文件扩展名,这样我们的文件才会显示出后缀名
2、创建txt文件,并将txt后缀改为ini (my.ini)
3、在my.ini文件内填写配置内容
注意:第二行第三行的文件路径需要换成自己的文件路径,第三行的data路径不用管,不用手动新建,把data前面的地址换成自己的就行,这样后面它会自己创建一个data目录。
[mysqld]
basedir=D:Enviromentmysql-5.7.19
datadir=D:Enviromentmysql-5.7.19data
port=3306
skip-qrant-tables
六、启动管理员模式下的CMD,并将路径切换至MySQL下的目录,然后输入mysql-install(安装mysql)
必须以管理员身份启动CMD,这样才够权限执行后续操作。
1、启动管理员模式下的cmd,运行之后的所有命令
2、在CMD里进入mysql文件的bin目录,输入mysql -install
#进入目录
cd /d D:Enviromentmysql-5.7.19in
#安装mysql服务
mysqld -install
这是安装成功后的提示 ,如果失败了,请检查是否进入mysql的bin目录,或者是否是管理员身份启动的cmd
七、在输入mysqld --initialize-insecure --user=mysql 初始化数据文件
mysqld --initialize-insecure --user=mysql
运行完后,我们会多出一个data目录,这个就是初始的数据库
八、然后再次启动mysql,然后用命令mysql -u root -p进入mysql管理界面(密码可为空)
注意:第一次进入,密码可以为空,可直接回车进入,-p后面不要有空格
mysql -u root -p
九、进入界面后更改root密码
1、修改MySQL数据库密码
MySQL 5.7版本修改密码适用:
update mysql.user set authentication_string=password('123456') where user='root' and Host = 'localhost';
MySQL 8.0版本修改密码适用:
不区分大小写,可随意。
ALTER USER 'root'@'localhost' IDENTIFIED BY '123456';
2、修改完密码后输入FLUSH PRIVILEGES; 刷新权限
FLUSH PRIVILEGES;
十、修改my.ini文件最后一句skip-qrant-tables
注释掉my.ini文件的最后一句话,加**#**号注释
十一、重启MySQL即可正常使用
net stop mysql
net start mysql
十二、测试使用密码登录是否成功
有两种输入密码的方式
1、-p后回车输入密码,密码不会显示,更加安全
mysql -u root -p
2、-p后不空格直接输入密码
将123456替换成自己的密码
mysql -u root -p123456
注意,进入mysql后,所有的SQL语句后面都要加英文的;号
输入密码时-p后面不要有空格