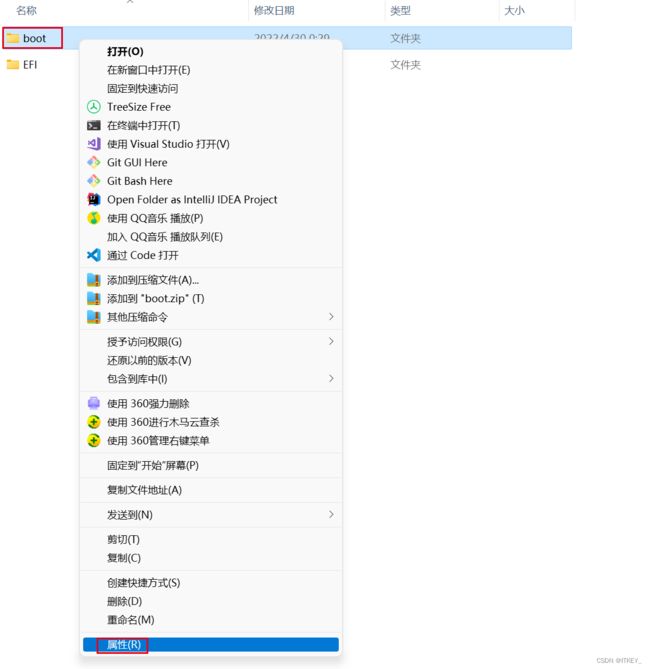windows 11文件夹共享踩坑记录
在windows 2008R2做文件共享一次就成功了,没有什么特别之处。但是我在windows11中做文件共享,请求的时候。总是提示:
登录失败: 未知的用户名或错误密码
解决思路
在网上找答案,以下文字给我了启发。
有些人使用Windows11时,是只用Microsoft账户登录的,并没有开启本地账户登录,此时并不能在局域网内共享文件夹。必须要在设置—》点击左上角的账户—》账户信息—》账户设置—》改为本地账户登录,设置你的本地账户密码(千万要记住),电脑注销后会使用本地账户登录。
在通过上述启用本地账户后,我们随时可以更改为之前的Microsoft账户登录,不影响文件夹共享。
摘自:https://zhuanlan.zhihu.com/p/421407025
问题就出现在Microsoft账户登录
解决办法
我尝试了把Microsoft账户登录切换成本地账户登录,但是不清楚什么原因导致的。在我这里还是无效的。我的解决办法是,专门新建一个账号来做文件共享,问题解决。
创建共享文件用户
此电脑=>鼠标右击=>管理

系统工具=>本地用户和组=>用户=>空白处鼠标右键=>新增用户


共享文件夹
在想要共享的文件夹上右键=》属性
访问共享文件
首先查一下共享文件的机器的ip
win + r 打开运行输入\\ip或者机器名\
比如我这里

第一次访问时会要求输入用户名,密码。

到此文件夹共享就已经完成了。
如果您的问题还是没有解决,可以参考以下内容
摘自:https://zhuanlan.zhihu.com/p/421407025
一、确保文件夹共享相关服务处于启动状态
按快捷键Windows + R,输入services.msc,回车打开服务。确保以下服务都开启,需要全部开启后才能保证共享正常:
-
DNS Client:
DNS 客户端服务(dnscache)缓存域名系统(DNS)名称并注册该计算机的完整计算机名称。如果该服务被停止,将继续解析 DNS 名称。然而,将不缓存 DNS 名称的查询结果,且不注册计算机名称。如果该服务被禁用,则任何明确依赖于它的服务都将无法启动。 -
Network Connections:
管理“网络和拨号连接”文件夹中对象,在其中您可以查看局域网和远程连接。 -
Server(最核心的一个)
支持此计算机通过网络的文件、打印、和命名管道共享。如果服务停止,这些功能不可用。如果服务被禁用,任何直接依赖于此服务的服务将无法启动。 -
SSDP Discovery
当发现了使用 SSDP 协议的网络设备和服务,如 UPnP 设备,同时还报告了运行在本地计算机上使用的 SSDP 设备和服务。如果停止此服务,基于 SSDP 的设备将不会被发现。如果禁用此服务,任何依赖此服务的服务都无法正常启动。 -
TCP/IP NetBIOS Helper
提供 TCP/IP (NetBT) 服务上的 NetBIOS 和网络上客户端的 NetBIOS 名称解析的支持,从而使用户能够共享文件、打印和登录到网络。如果此服务被停用,这些功能可能不可用。如果此服务被禁用,任何依赖它的服务将无法启动。 -
UPnP Device Host
允许 UPnP 设备宿主在此计算机上。如果停止此服务,则所有宿主的 UPnP 设备都将停止工作,并且不能添加其他宿主设备。如果禁用此服务,则任何显式依赖于它的服务将都无法启动。
二、确定在什么网络下共享文件夹
不管是有线网络还是无线网络,Windows11都把他们按使用场景分为专用和公开(这是在设置里面的分类,在Windows11的控制面板里面被称为专用和来宾或公用)。
一般情况下,家里的WiFi(或有线网络)我们信得过,可以将它设置为专用。在设置—》网络&Internet—》WLAN里面,点击已连接的WiFi,选择专用。
公共场合或者其它信不过的WiFi就设置为公开。
三、启用本地账户
有些人使用Windows11时,是只用Microsoft账户登录的,并没有开启本地账户登录,此时并不能在局域网内共享文件夹。必须要在设置—》点击左上角的账户—》账户信息—》账户设置—》改为本地账户登录,设置你的本地账户密码(千万要记住),电脑注销后会使用本地账户登录。
在通过上述启用本地账户后,我们随时可以更改为之前的Microsoft账户登录,不影响文件夹共享。
四、在控制面板里面更改高级共享设置
按快捷键Windows + s,搜索并打开控制面板,找到网络和Internet—》网络和共享中心—》点击左上角的更改高级共享设置—》
- 专用
网络发现:启用网络发现启用网,络连接设备的自动设置;
文件和打印机共享:启用文件和打印机共享
2. 来宾或公用(不是必须设置,但推荐关闭)
网络发现:关闭网络发现
文件和打印机共享:关闭文件和打印机共享
3. 所有网络
公用文件夹共享(不是必须,但推荐):关闭公用文件夹共享
文件夹共享连接:使用128位加密帮助我们保护文件夹共享
密码保护的共享:有密码保护的共享
五、在资源管理器里设置需要共享的文件夹
确定要共享的文件夹,鼠标右键点击打开属性—》共享—》高级共享,打开共享此文件夹:
- 共享名:可使用默认设置。
2.用户数量限制:可使用默认设置。
3.权限:点击“权限”,显示Everyone,可以设置它的权限(完全控制、更改、读取)
设置好共享的文件夹后,在资源管理器地址栏输入\localhost (注意是2个反斜杠),显示你已共享的文件夹。
六、在其他设备上访问你共享的文件夹
在其他设备上访问你的共享文件夹,一般都需要用户名和密码。如果没有特意设置,那么用户名就是你的本地账户名,密码就是你的Windows登录密码。也可以使用Microsoft账户登录。
其次还需要知晓你的Windows电脑的局域网IP地址,打开设置—》网络&Internet—》WLAN—》硬件属性,可以看到IPV4地址。(比如使用tplink无线路由器的通常IP地址为http://192.168.0.xxx,使用华为无线路由器的IP地址通常为http://192.168.3.xxx)
有了用户名密码以及IP地址后,就可以使用局域网内的其他设备访问你的共享文件夹了。注意,一定是在同一个局域网内。下面以局域网IP地址为192.168.0.100举例:
- Windows设备
打开控制面板,找到网络和Internet—》网络和共享中心—》点击左上角的更改高级共享设置—》专用,启用网络发现。
打开资源管理器,点击左下角网络,搜索本地的共享电脑,点击你之前共享的那台电脑名,输入用户名和密码。
2. Mac
打开Finder(访达),按快捷键Command + K,输入smb://192.168.0.100,点击连接后会弹出一个窗口,选择注册用户,输入用户名和密码,确定。弹窗中选择你要访问的文件夹。
-
iPhone
打开系统自带的文件这个APP,浏览—》点击右上角…按钮—》连接服务器,输入192.168.0.100,选择注册用户,输入用户名(名称)和密码。 -
Android,我没有