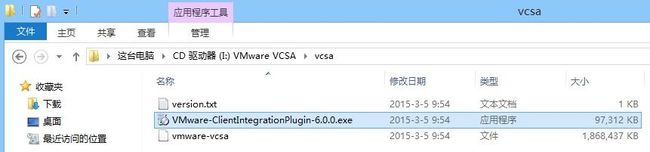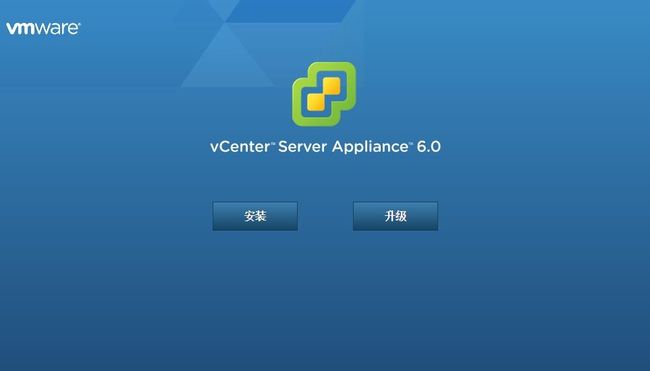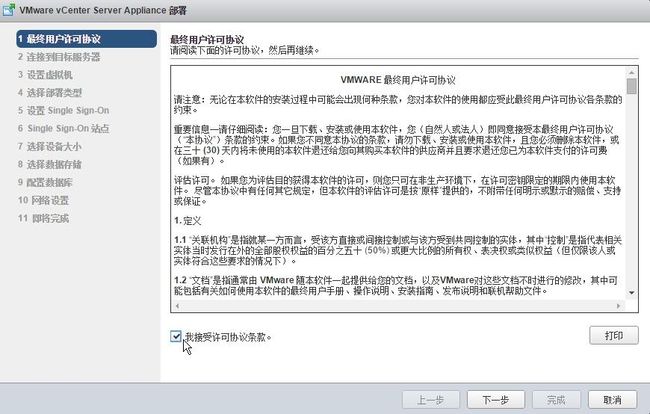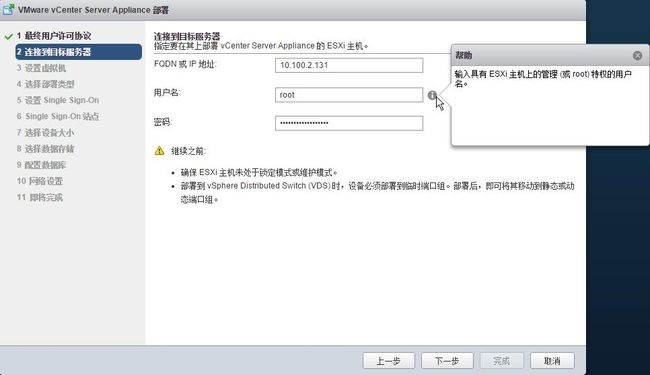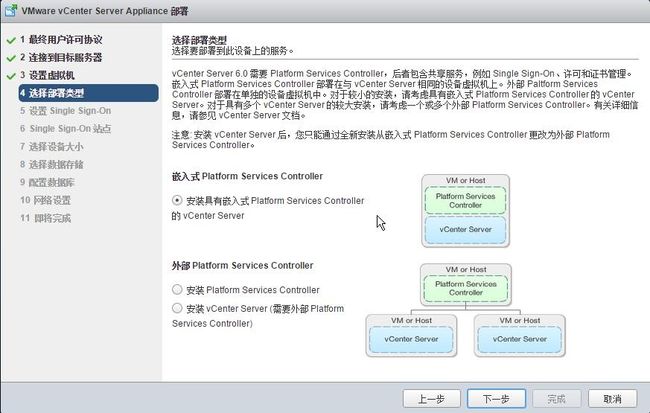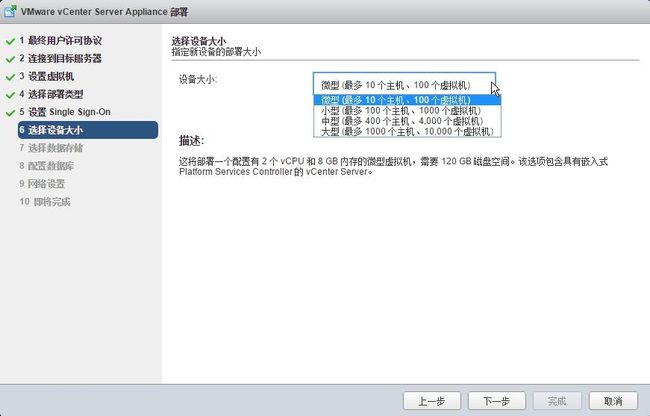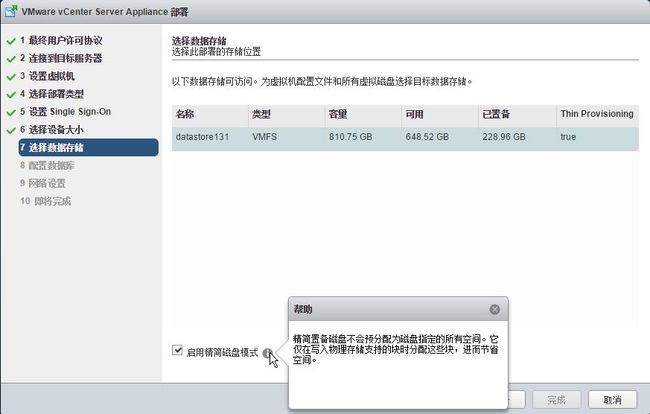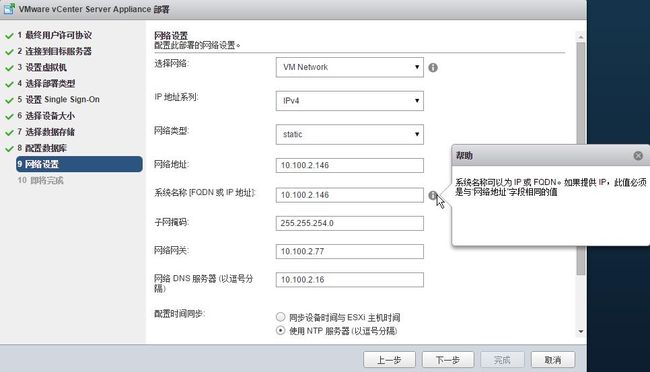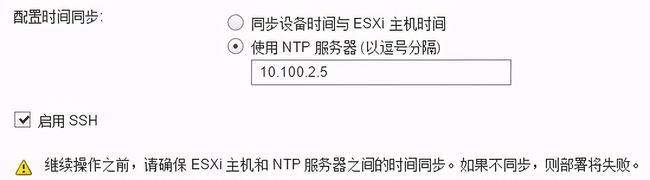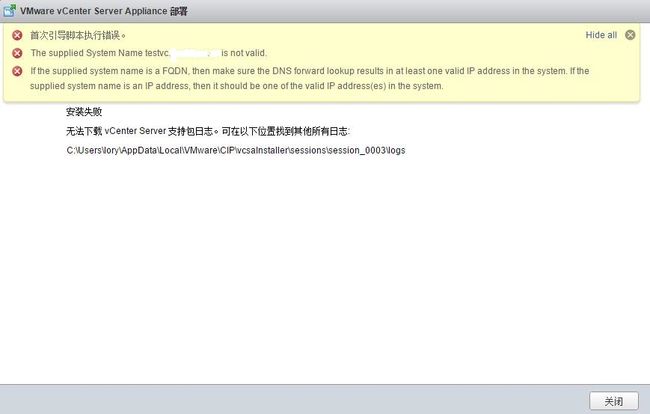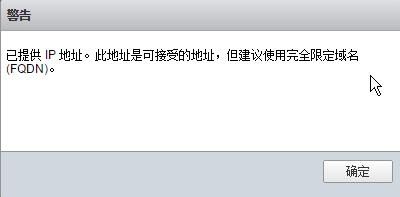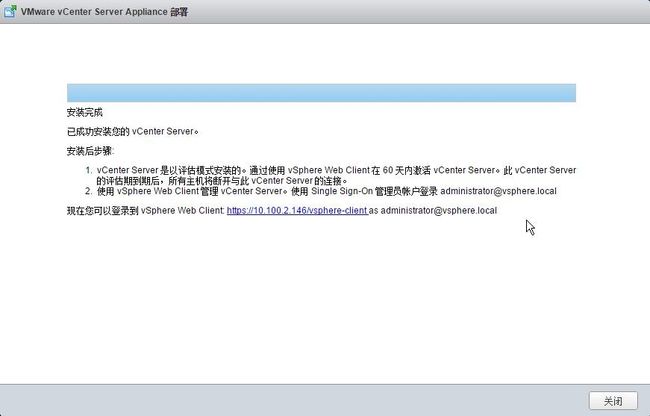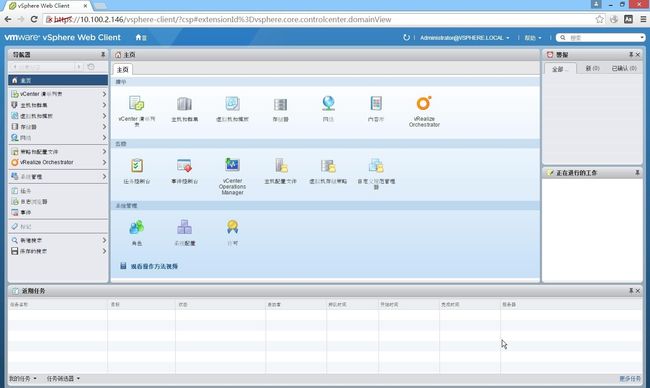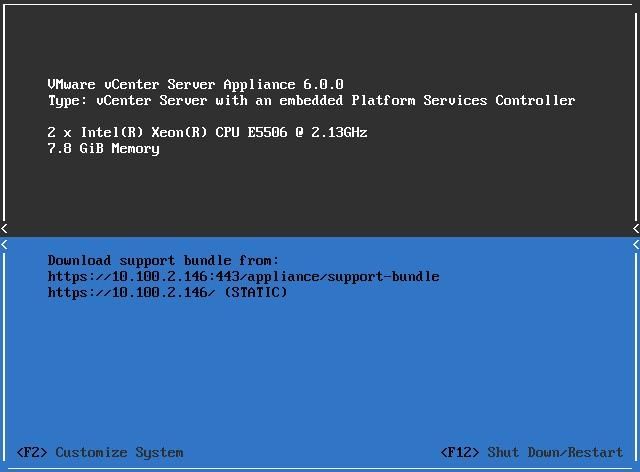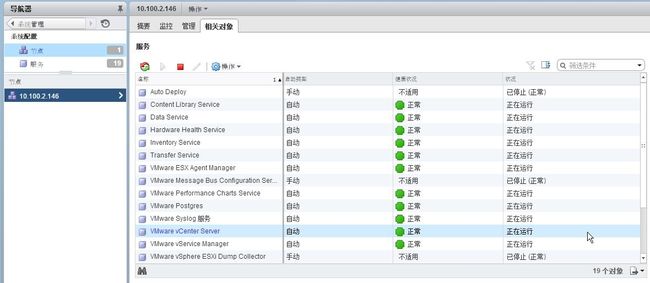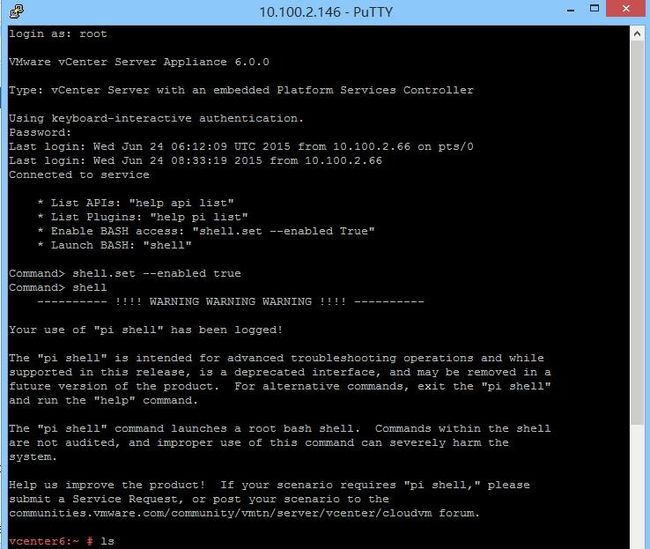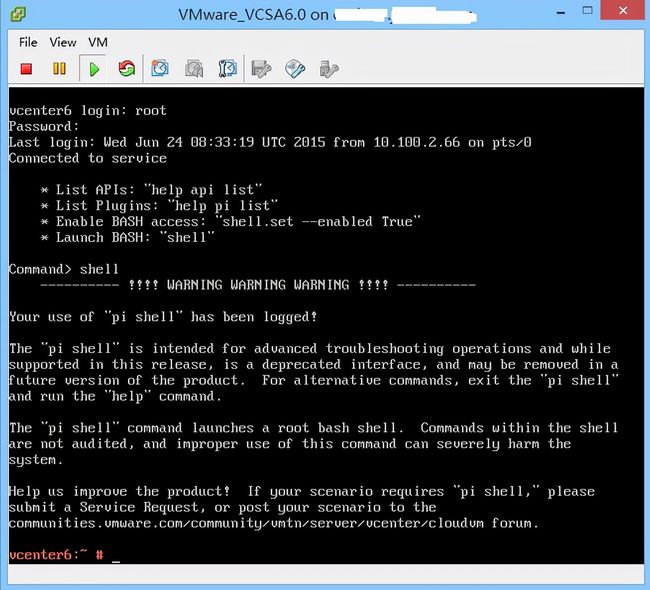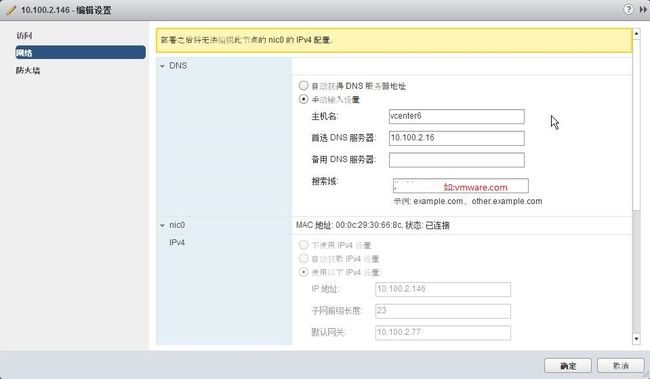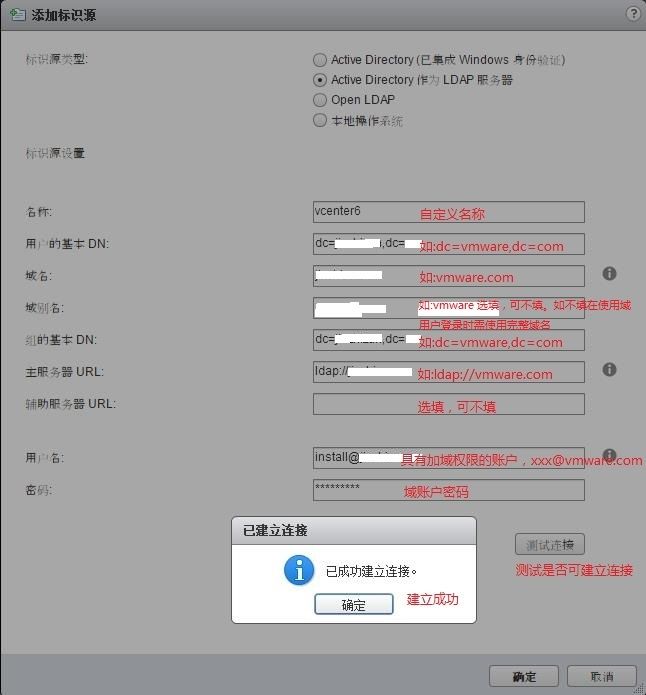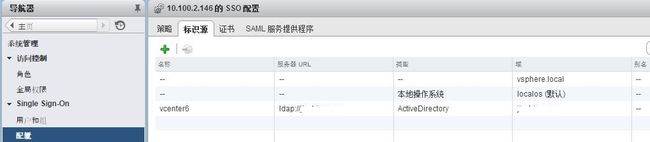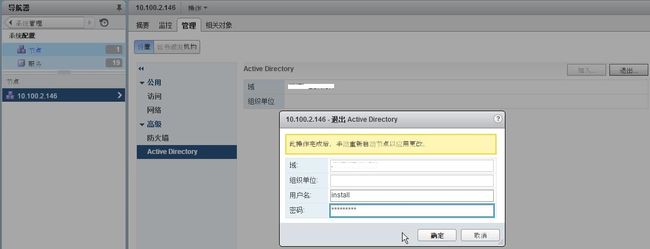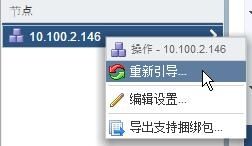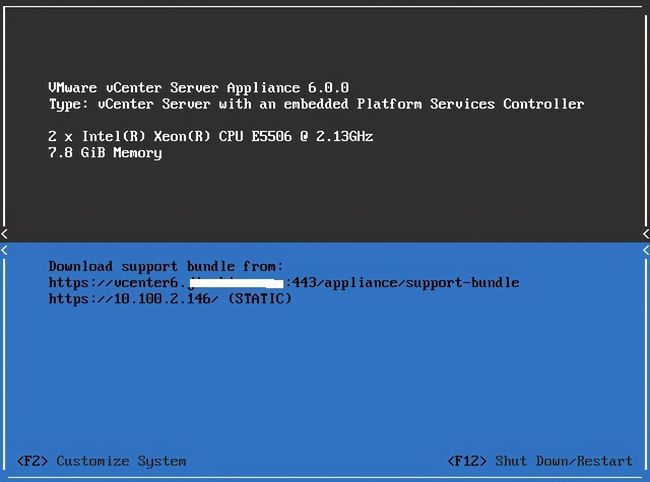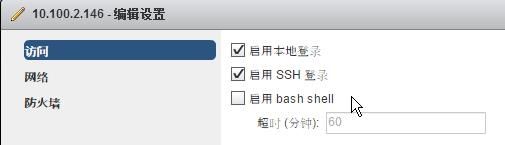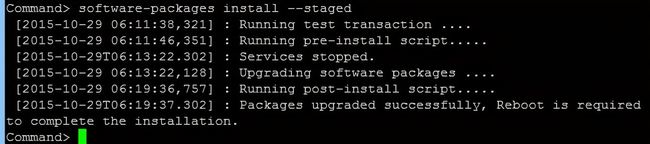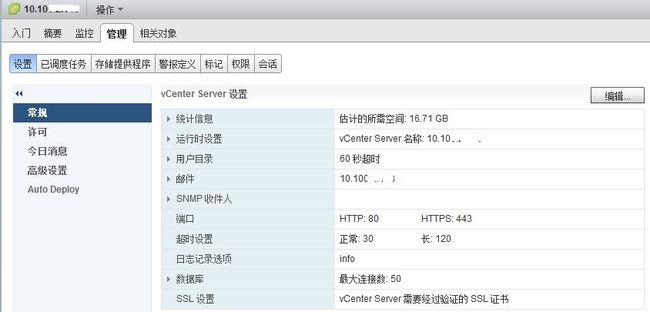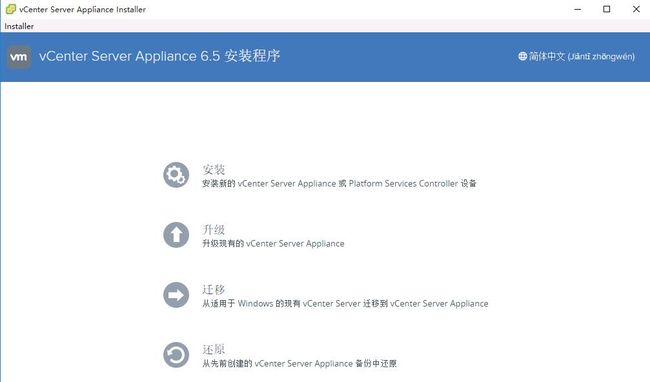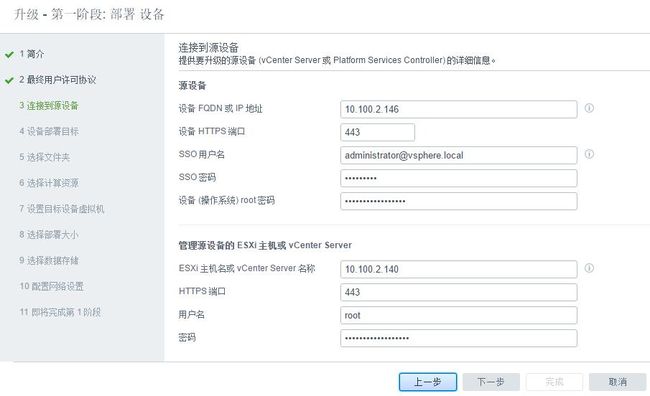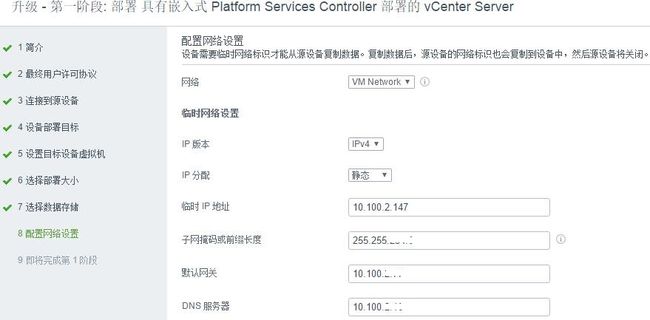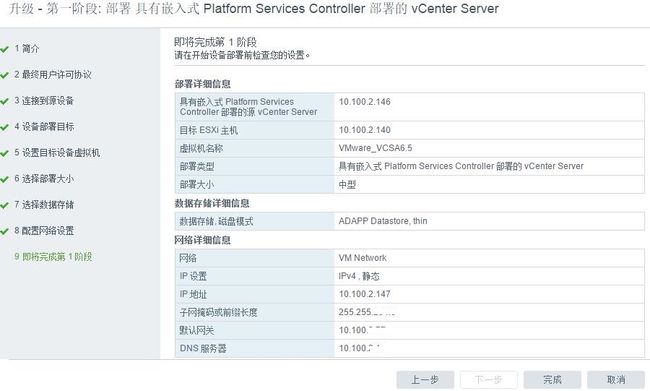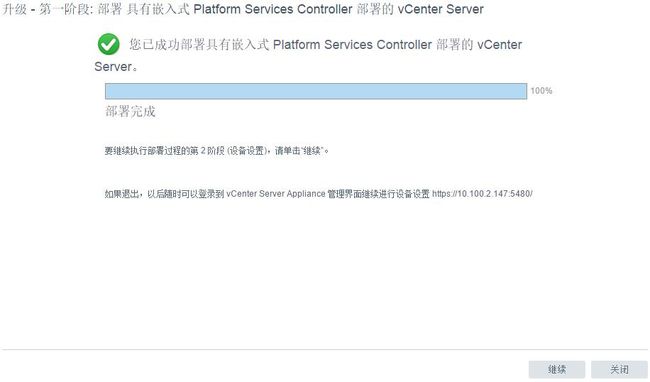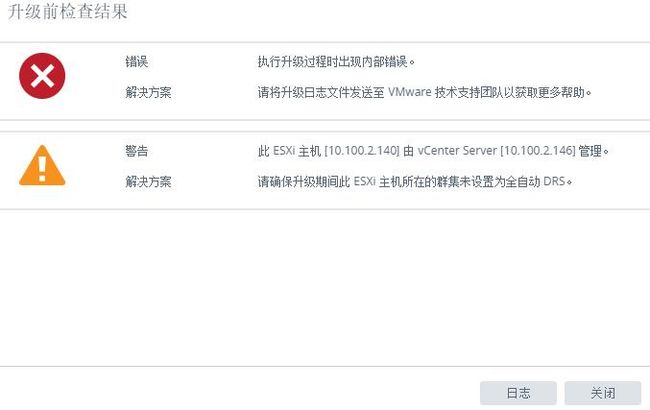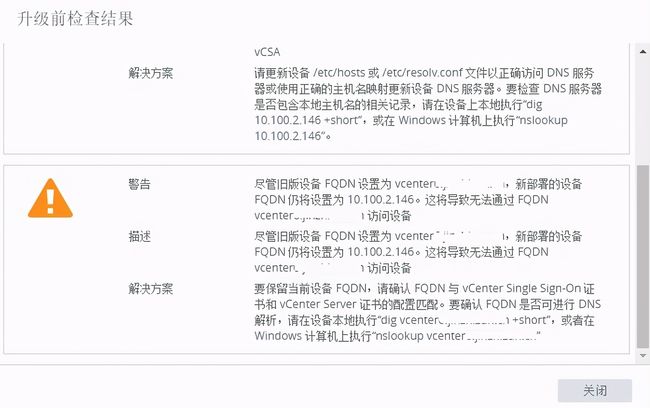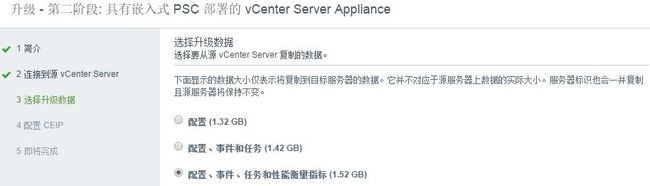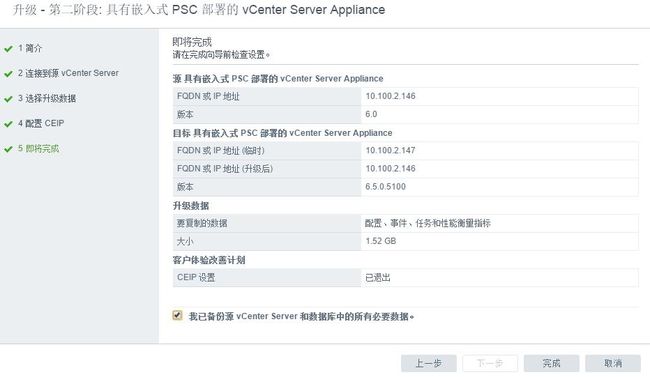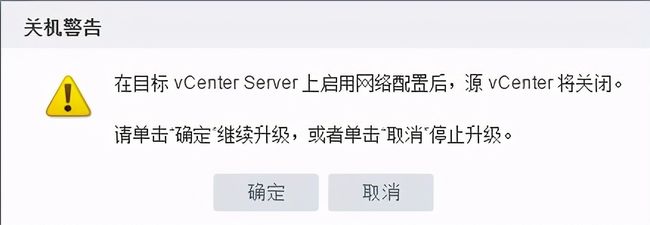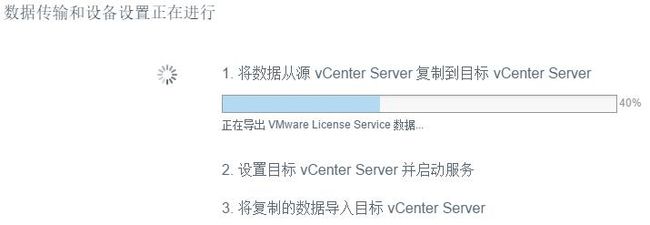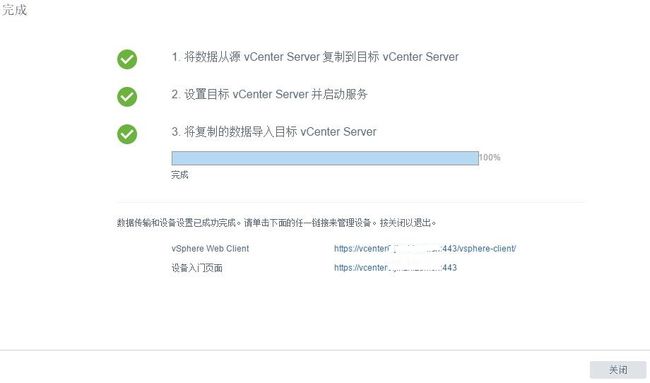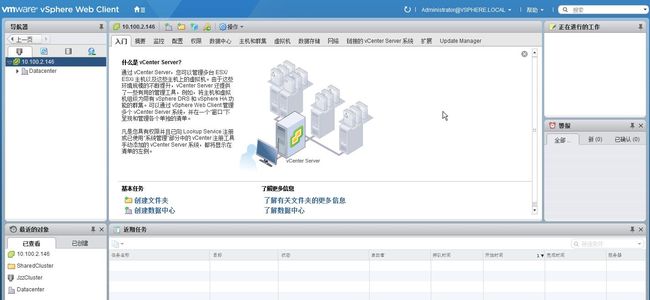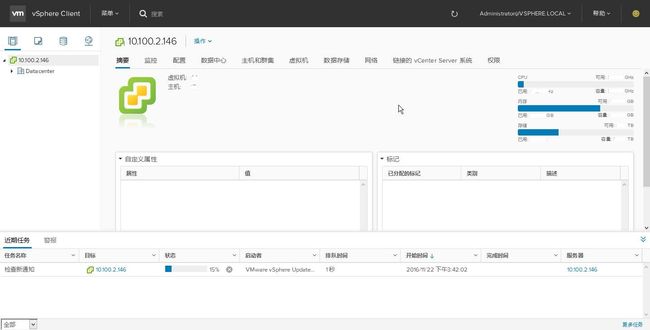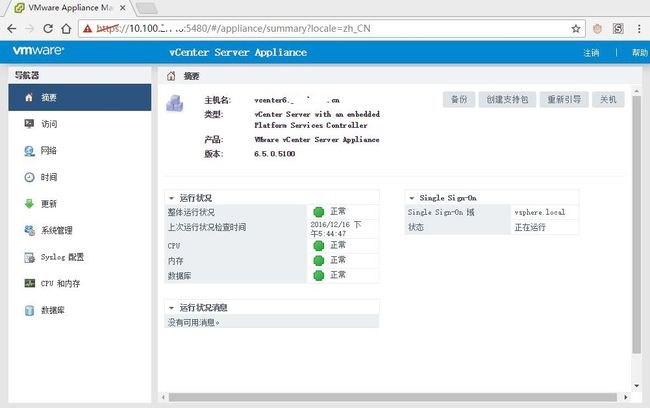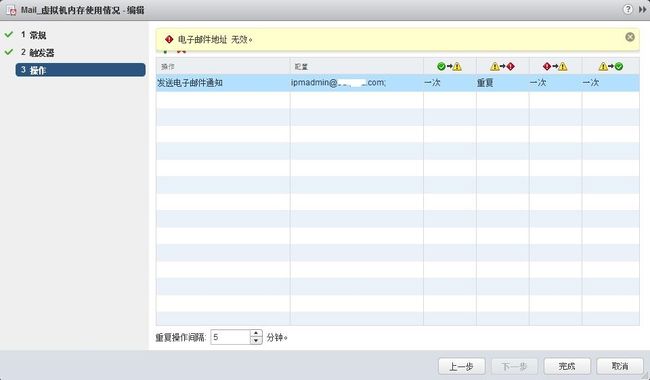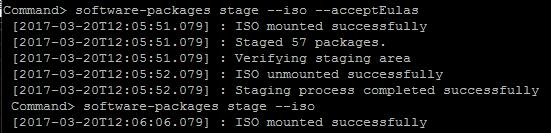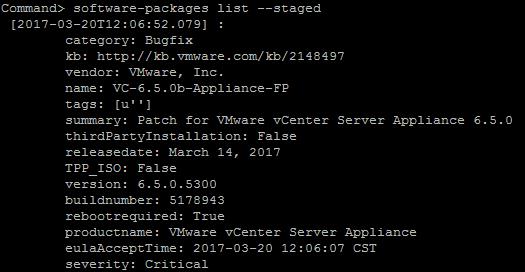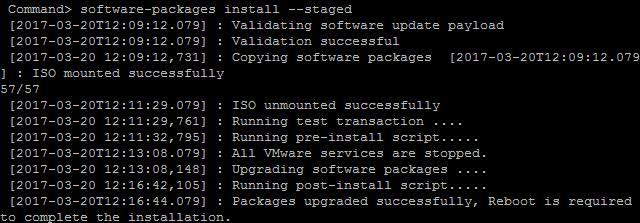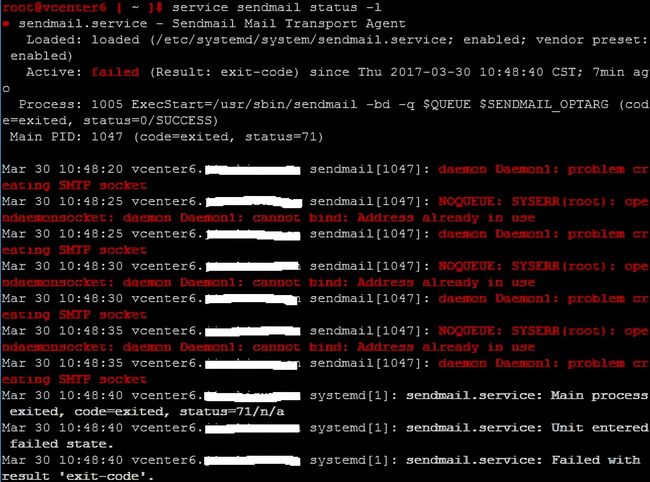新版VMware VCSA6.0部署以及升级到vcsa 6.5和VCSA 7.0版本
由于新版本的Vcsa 7.0的发布以及HTML5的诞生,flash已经被淘汰。我们此次实验是将vcsa从6.0升级到6.5版本的测试。
VMware vCenter Server Appliance(VCSA) 6.0的部署和之前的版本略有不同,在5.5及之前的版本可以通过导入OVA文件的方式快速部署,但从6.0开始需要在Windows平台上执行安装程序。具体的部署步骤如下:
1、从官网下载VMware-VCSA-all-6.0.0-2562643.iso文件;
2、在Windows7及以上平台上解压缩ISO文件或挂载到虚拟光驱;
3、准备VCSA的安装环境,具体的硬件需求根据管理的主机和虚拟机的数量决定,参考如下:
4、安装VCSA安装环境的集成插件VMware-ClientIntegrationPlugin-6.0.0.exe,如下图:
在安装插件时,注意关闭所有浏览器。
未安装插件会报以下错误:
5、使用Chrome浏览器(兼容性比较好)运行vcsa安装程序vcsa-setup.html,如下图:
Chrome的版本要求33或更高版本
6、选择安装;
7,接受许可协议,下一步;
8、输入安装环境的ESXI主机的管理员权限账号和密码,下一步;
在弹出的证书警告中选择“是”
![]()
9、输入VCSA的虚拟机名称及root账号的密码,下一步;
10、选择部署类型,下一步;
Vcenter6.0目前支持两种部署方式,如上图。一种为嵌入式,一种为外部模式。嵌入式适用于8个以内(包括8个)的实例部署,外部模式适用于8个以上的实例部署。
嵌入式将 vCenter Server、vCenter Server 组件和 Platform Services Controller 部署在同一台虚拟机或物理服务器上,此模型适用于具有八个或更少产品实例的部署。
外部模式将 Platform Services Controller 和 vCenter Server 分隔开来,并将它们安装在不同的虚拟机或物理服务器上。首先安装 Platform Services Controller,然后在另一台虚拟机或物理机上安装 vCenter Server 和 vCenter Server 组件,并将 vCenter Server 连接到 Platform Services Controller。可以将许多 vCenter Server 实例连接到一个 Platform Services Controller。
11、设置SSO,下一步;
12、选择虚拟机部署大小(不同的类型生成的虚拟机的配置也不同),下一步;
13、选择部署的存储位置(精简模式可根据需要选择是否启用),下一步;
注:微型(最多10个主机、100个虚拟机)默认生成的配置为:8G内存、2个vCPU、115G存储。
14、选择Vcenter6的数据库,VCSA可用内置vPostgres或外置Oracle数据库,下一步;
15、设置VCSA虚拟机的网络设置,下一步;
还可以配置NTP时间同步及是否启用SSH(根据需要选择)
注意:系统名称[FQDN或IP地址]:可以设置为IP地址也可以使用域名,但域名需要能通过DNS解析的到,否则会报如下错误:
系统会建议你使用FQDN,确定即可。
16、检查部署摘要,点击完成开始部署。
17、部署完成(约半小时左右)
18、通过vsphere web client登录vcenter
至此,安装完成。可以使用[email protected]管理员登录配置Vcenter,添加ESXI主机。
VCSA6.0开始,web client默认端口改为443(原来的9443也支持)。虚拟机的DCUI界面也变了
原来重启服务的5480端口不再使用,在6.0集成到系统配置的节点管理中,功能更强大。
SSH和base shell的功能也进行了调整,可以通过web client启用和禁用bash shell。
使用DCUI控制台直接访问base shell,在DCUI界面按ALT+F1,输入root和密码即可,返回初始界面按ALT+F2
VCSA6.0 SSO配置,将vCenter Server Appliance 加入到 Active Directory 域
1、修改主机名
主页→系统配置→节点,选中节点,右键→编辑配置
2、添加标识源,如下图:
主页→系统管理→Single Sign-On→配置→标识源,点击添加标识源。
确定,完成标识源的添加。
3、加入Active Directory 域
主页→系统管理→节点,选中节点→管理→高级→Active Directory,点击“加入”。输入域名及具有加域权限的用户名和密码。如下图(加域界面和退域界面一样):
确定后还需要重新引导系统才能生效,选中节点,右键重新引导。虚拟机将进行重启操作。
重新引导完成后,DCUI界面的IP地址将变为域名,如下图:
注意:通过DCUI可以启用或禁用SSH及Bash Shell,但通过web client只能启用“本地登录”和“SSH登录”,默认bash shell的管理组为空,需要手动把管理员添加到SystemConfiguration.BashShellAdministrators 组后才能通过web client修改配置。以下为修改后界面(在SSO的用户和组配置里修改组用户即可)。
vCenter Server Appliance 6.0 官方文档:
使用 vSphere Web Client 配置 vCenter Server Appliance
http://pubs.vmware.com/vsphere-60/index.jsp?topic=%2Fcom.vmware.vsphere.vcsa.doc%2FGUID-564B2E45-FC92-4F53-9D2C-228CE4C3DD55.html
使用设备 Shell 配置 vCenter Server Appliance
http://pubs.vmware.com/vsphere-60/index.jsp#com.vmware.vsphere.vcsa.doc/GUID-F972C583-1423-4A14-AECB-0A588F918DFB.html
使用直接控制台用户界面配置 vCenter Server Appliance
http://pubs.vmware.com/vsphere-60/index.jsp?topic=%2Fcom.vmware.vsphere.vcsa.doc%2FGUID-0B9988FF-5FB6-4656-9C58-EE3617B57E90.html
关于VCSA升级的问题,可以参考:
How to Upgrade from VCSA 5.5 to 6.0 – Lab Time (ESX Virtualization)
http://www.tuicool.com/articles/zMvE7jI
升级VCSA6.0至6.0 U1步骤:
Update for VMware vCenter Server Appliance 6.0 Update 1 (KB:2119924)
1、下载升级补丁包VMware-vCenter-Server-Appliance-6.0.0.10000-3018521-patch-FP.iso
https://my.vmware.com/cn/group/vmware/patch#search
2、挂载补丁包ISO文件到VCSA系统
3、通过SSH或DCUI登录VCSA系统
4、执行升级安装
安装前检查更新包(可省略):software-packages stage --iso --acceptEulas
To stage ISO:software-packages stage --iso
To see the staged content:software-packages list --staged
To install the staged rpms:software-packages install --staged
升级完成后,重启系统:shutdown reboot -r "description"
重启完成,验证是否升级成功:https://
至此,升级完成。稍等片刻待web client server启动后即可登录vcenter了。参考文档如下:
http://kb.vmware.com/kb/2119924
Updating vCenter Server Appliance 6.0 to Update 1
https://blogs.vmware.com/vsphere/2015/09/updating-vcenter-server-appliance-6-0-to-update-1.html
升级VCSA6.0 U1至6.5步骤:
http://pubs.vmware.com/vsphere-65/index.jsp#com.vmware.vsphere.upgrade.doc/GUID-18B7B4BB-C24A-49CD-AE76-13285157B29F.html
VMware vSphere 6.5 发行说明:
http://pubs.vmware.com/Release_Notes/cn/vsphere/65/vsphere-esxi-vcenter-server-65-release-notes.html
1、下载VCSA6.5安装程序VMware-VCSA-all-6.5.0-4602587.iso;
2、检查ESXI和VCSA版本是否符合升级要求,时间是否同步并一致;
vCenter Server Appliance 的升级是从旧版本迁移到新版本的过程,包括部署 6.5 版本的新设备。您可以在 ESXi 主机 5.5 或更高版本的清单上部署新设备。要升级 vCenter Server Appliance 5.0 或 5.1,必须先升级到版本 5.5 或 6.0,然后再升级到版本6.5。
3、检查和修改SSL证书设置
1>. 如果拥有 vSphere HA 群集,则必须启用 SSL 证书检查。如下图:SSL设置为“vCenter Server 需要已验证的主机 SSL 证书”
2>. 如果您的证书是自定义或指纹证书,请参见 主机升级和证书确定准备步骤:
如果主机使用自定义证书(通常是第三方 CA 签名的证书)置备,则这些证书在升级过程中将保留在原位。将证书模式更改为“自定义”,以确保稍后在证书刷新过程中不会意外替换证书。如下图:vpxd.certmgmt.mode为“custom”
3>. 备份原证书文件。
4、挂载vCenter Server Appliance 安装程序
在 vCenter Server Appliance 安装程序中,导航到 vcsa-ui-installer 目录,转至所用操作系统的子目录,然后运行安装程序可执行文件。对于 Windows 操作系统,转至 win32 子目录,并运行 installer.exe 文件。
注意:vCenter Server Appliance 安装程序的系统要求,我用win2012R2运行installer.exe也没问题。
| Windows |
7/8/8.1/10 |
4 GB RAM、2 个 2.3 GHz 四核 CPU、32 GB 硬盘、1 个网卡 |
1>. 选择升级,下一步;
2>. 接受许可协议,下一步;
3>. 输入需升级的VCSA信息和VCSA所在的源ESXI主机信息,如果需升级的VCSA正是vcenter所在实例则必需使用ESXI主机信息;
4>. 输入要在其部署VCSA的目标ESXI主机信息
![]()
5>. 指定要部署的VCSA6.5虚拟机的名称和密码
6>. 指定部署规模
7>. 选择存储位置,可选择启用精简磁盘模式;
8>. 配置网络设置
完成第一阶段的设置,开始升级。
9>. 开始第二阶段的部署
10>. 单击下一步,开始进行升级前的检查,第一次安装时报内部错误,查看日志也没看明白。
然后把VCSA6.0U1升级到U2,再重新安装,就正常了。很奇怪。升级前检查完成后出现以下警告信息:
需要检查DRS是否设置为手动,以及DNS解析是否正常。
11>. 检查没问题后,点击下一步继续,根据需要选择“配置、事件、任务和性能衡量指标”
12>. 验证信息无误后,点击完成开始升级,升级完成将关闭源vCenter
13>. 开始升级,等待升级完成。
14>. 登录界面有flash和html5两种选择,不再支持client客户端登录。
Flash登录界面:
HTML5登录界面:
VCSA6.5又重新支持原来的5480端口,可以修改root密码和有效期,重启VC等:
注:升级完成后需要检查警报定义是否生效,原来定义的警报没有发送告警邮件,检查时发现邮箱后面多了一个";"分号,并提示电子邮件地址无效,删除分号再保存就好了。
更新邮件地址后发现还是接收不到邮件,在监控->任务与事件->事件中已经可以看到发送邮件通知的事件了。那问题可能出在邮件发送上,查看配置中的SMTP地址也没问题,而且升级前一直都是正常的。登录shell查看系统日志,有以下错误提示:
连接超时!可系统配置的明明是内部地址,怎么会发送到外网呢?应该是DNS解析不正确,手动解析一下地址后报错变为如下提示:
这就容易理解一些了,SMTP服务器拒绝了连接请求,原因是relay地址不正确。正常情况VCSA应该根据指定的SMTP网关来发送邮件,但实际上却不是这样,导致这种问题的原因是sendmail配置为根据收件人域名执行DNS搜索以查找SMTP网关,它会检查DNS中的MX记录,而这样不会提供正确地址。
解决办法:
使用SSH或主机后台登录到shell,修改/etc/mail/sendmail.cf中的DS,给予一个值。重启sendmail服务即可。
# vim /etc/mail/sendmail.cf
# "Smart" relay host (may be null)
DS[relay.server] //relay.server为SMTP服务器IP或域名
# service sendmail restart
或者修改/etc/mail/sendmail.mc,定义SMART_HOST。
# vim /etc/mail/sendmail.mc
define(`SMART_HOST',`[relay.server]')dnl
修改sendmail.mc需要重新生成一个新的sendmail.cf并重启sendmail守护进程。
使用m4生成sendmail.cf:
# m4 sendmail.mc > sendmail.cf
# service sendmail restart
参考: http://serverfault.com/questions/453169/vcenter-appliance-wont-use-mail-relay-server
以下为官网6.0版本的解决办法,经测试并不适用于6.5。
禁用MX记录的DNS查找,使用SMTP中继网关(在“邮件”配置中作为IP地址输入)而不是执行DNS查找。
KB: 2124423
https://kb.vmware.com/selfservice/microsites/search.do?language=en_US&cmd=displayKC&externalId=2124423
参考:KB: 2073849
https://kb.vmware.com/selfservice/microsites/search.do?language=en_US&cmd=displayKC&externalId=2073849
另外,时间也不对(时区),把时间改正过来:
# date //查看当前时区为UTC
Fri Nov 25 02:55:05 UTC 2016
# rm -f /etc/localtime //删除旧的时区配置
# ln -s /usr/share/zoneinfo/Asia/Shanghai /etc/localtime //软链接新的时区配置
# date //查看当前时间,显示正常
Fri Nov 25 10:56:41 CST 2016
升级VCSA6.5至6.5b步骤:
https://kb.vmware.com/kb/2148497
1、下载升级补丁文件(VMware-vCenter-Server-Appliance-6.5.0.5300-5178943-patch-FP.iso,下载地址见KB);
2、挂载ISO文件到VCSA;
3、通过PuTTY或DCUI登录到VCSA,输入管理员账号登录;
4、依次执行以下命令,完成升级;
4.1 To stage ISO:
按回车键查看协议条款,最后输入yes接收条款。如下图:
4.2 To see the staged content:
4.3 To install the staged rpms:
4.4 升级成功后,重启以完成安装。
![]()
5、登录web client查看升级后版本。
升级后问题:
升级后发现收不到vCenter的告警邮件(6.0升级6.5时已经遇到过这个问题),查看6.5b关于sendmail相关的文档,已修复6.5sendmail的一些相关的BUG。检查sendmail状态:
提示:daemon Daemon1: problem creating SMTP socket
NOQUEUE: SYSERR(root): opendaemonsocket: daemon Daemon1: connot bind: Address already in use
sendmail服务停止且报错,重启服务可以启动服务但很快就会再停止。google一下,问题可能为25端口冲突或服务冲突。检查25端口并没有被占用,也没有相关冲突的服务(postfix已禁用)。重启vCenter问题依旧。
考虑到6.0升级时手动修改过sendmail.cf配置文件,删除DS(relay.server)服务器地址,重启服务还是一样。
最后清除vCenter webclient配置中的邮件服务器地址和发件人,再重启服务奇迹般的恢复正常了。重启vCenter后也正常,再恢复告警邮件配置也没问题了。可能是sendmail.cf配置的服务器地址和webclient配置的服务器地址冲突,全部清空后就正常了。
升级VCSA6.5b至6.5e步骤:
http://kb.vmware.com/kb/2150416
1、下载升级补丁文件(VMware-vCenter-Server-Appliance-6.5.0.5600-5705665-patch-FP.iso,下载地址见KB);
2、挂载ISO文件到VCSA;
3、通过PuTTY或DCUI登录到VCSA,输入管理员账号登录;
4、依次执行以下命令,完成升级;
4.1 To stage ISO:software-packages stage --iso,输入yes接收协议。
4.2 To see the staged content:software-packages list --staged
4.3 To install the staged rpms:software-packages install --staged
4.4 升级成功后,重启以完成安装:shutdown reboot -r "upgrade vcsa 6.5b to 6.5e"
5、登录web client查看升级后版本。
升级VCSA6.5e至6.5U1步骤:
http://kb.vmware.com/kb/2149879
1、下载升级补丁文件(VMware-vCenter-Server-Appliance-6.5.0.10000-5973321-patch-FP.iso,下载地址见KB);
2、3、4同上
5、登录web client查看升级后版本。
注:升级成功后又遇到了上面升级VCSA6.5至6.5b相同的问题,接收不到告警邮件了。报错相同。
处理办法:登录web client,删除configure-->General中的Mail配置,重启sendmail服务。重启后sendmail服务就起来了,然后再重新配置Mail即可。
文章作者:lorysun(VMware VCSA6.0的部署及升级到6.5_沐雨无尘的技术博客)