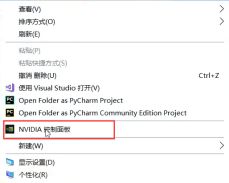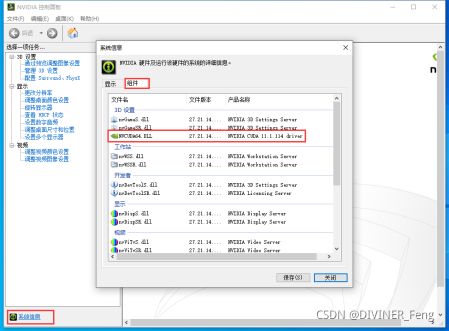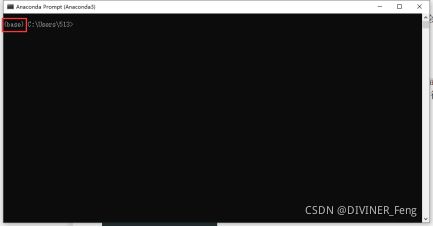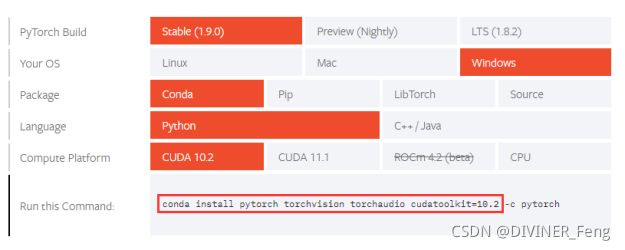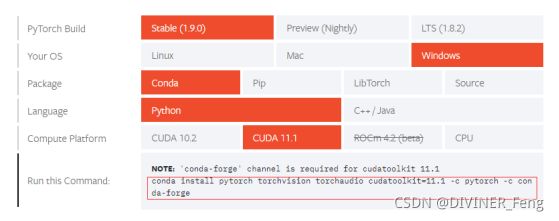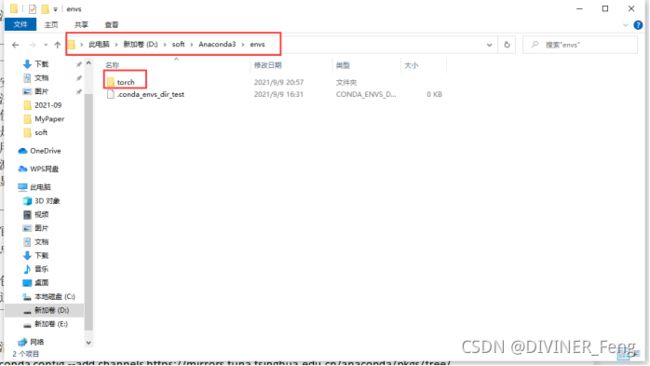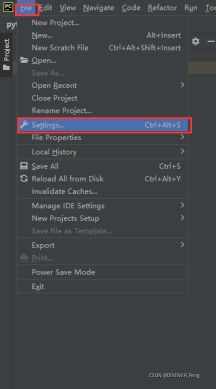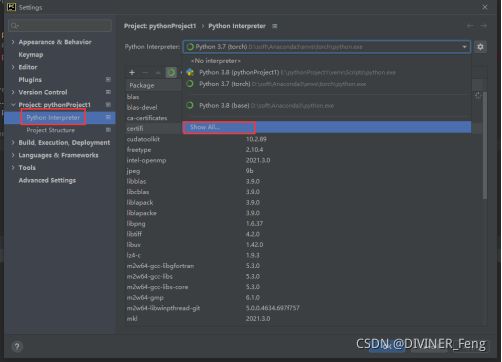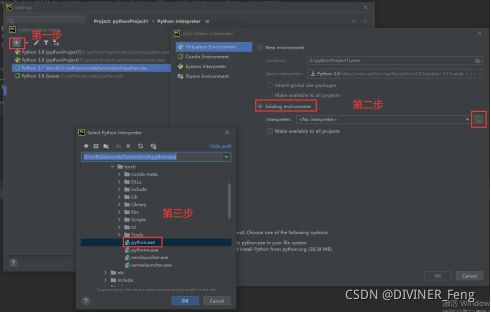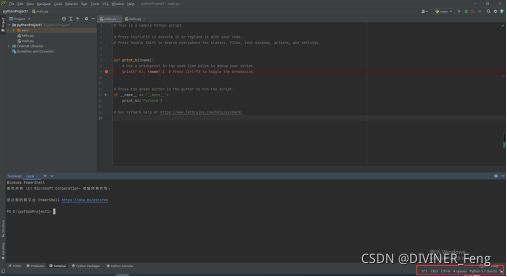人工智能——深度学习新手pytorch环境搭建(win10)
深度学习需要用到的几个东西:
显卡(集成显卡或独立显卡,GPU可以大大的减轻CPU的负担,独显推荐使用NVIDIA显卡)
驱动(通常都已经装好了)
cuda(是NVIDIA显卡独有的一套指令集,相当于驱动程序的扩展包)
anaconda(环境管理软件)
pytorch/tensorflow(人工智能的代码框架体系,相当于两个包)
pycharm/jupyter notebook(python的编辑器)
注:在平常的使用中显卡、驱动、cuda相当于是黑匣子,一般装好之后就不会再去管它,通常来说计算机的屏幕可以正常使用就表示显卡没有问题。
查看NVIDIA显卡支持的cuda的最高版本步骤:
这样在后面下载pytorch时可以确定下载哪个版本的cuda
右击桌面:
下载Anaconda:
下载地址:Anaconda | Individual Edition
安装:双击下载的exe文件,一路next
注:anaconda最好不要下载在C盘,因为后期搭建环境会消耗大量的存储空间。
使用anaconda很少用图形界面,最多用的是Anaconda Prompt命令行,命令行前面的括号里是啥就是在哪个环境里面。
在Anaconda建立新环境步骤:
1.用Anaconda建立新环境:conda create -n torch python=3.7 (torch是新建的环境名称)
2.激活环境:conda activate torch
3.显示当前环境里已经装好的包及其版本:conda list
下载pytorch:
官网:PyTorch
点击Install进入个性化定制界面
我们在使用anaconda环境管理软件时,通过指令下载的各种包,其默认的源,也就是提供安装包或压缩包的服务器,这个服务器是在国外,因此链接速度慢,不稳定,下载速度也慢。我们可以通过指令将下载源设置为国内源。
下面的源可以直接复制到命令框。
清华源:
conda config --add channels https://mirrors.tuna.tsinghua.edu.cn/anaconda/pkgs/free/
conda config --add channels https://mirrors.tuna.tsinghua.edu.cn/anaconda/cloud/conda-forge
conda config --add channels https://mirrors.tuna.tsinghua.edu.cn/anaconda/cloud/msys2/
conda config --set show_channel_urls true
中科大源:
conda config --add channels https://mirrors.ustc.edu.cn/anaconda/pkgs/main/
conda config --add channels https://mirrors.ustc.edu.cn/anaconda/pkgs/free/
conda config --add channels https://mirrors.ustc.edu.cn/anaconda/cloud/conda-forge/
conda config --add channels https://mirrors.ustc.edu.cn/anaconda/cloud/msys2/
conda config --add channels https://mirrors.ustc.edu.cn/anaconda/cloud/bioconda/
conda config --add channels https://mirrors.ustc.edu.cn/anaconda/cloud/menpo/
conda config --set show_channel_urls yes
阿里源:
conda config --add channels http://mirrors.aliyun.com/pypi/simple/
查看源是否加进去,或者下载时优先查找哪个源:conda config --show-source
添加完源之后开始下载包,直接复制官网的指令,只复制红框里面的就OK,这样会默认优先在刚刚添加的源里下载。
一般情况下,上面这些镜像源就可以了,但是有时候会遇到这些源更新不及时就会出现下面的错误:
 这样的话就需要还是从官方的服务器上下载,下载速度会慢很多。(直接复制下来粘贴到命令行就OK)
这样的话就需要还是从官方的服务器上下载,下载速度会慢很多。(直接复制下来粘贴到命令行就OK)
如果在从官方的服务器中下载时遇到某个包没有下载下来或者遇到下载中断的情况,就重新执行下载的命令(这里可以按键盘上的“↑”来出现上一条指令)。
检测pytorch是否安装成功:在当前环境中输入python进入python编辑,再输入import torch,若没有报错就表示pytorch已经安装成功。再输入torch.cuda.is_available(),若显示True就表示cuda的功能可以正常使用了。
只要在别的地方调用这个环境,那么这个环境中的所有工具就也可以用了,输入quit()退出python编辑器。
这样我们就成功的创建了一个环境啦,可以在下面的文件夹中看到我们创建的环境。
注:几个操作Anaconda命令行指令
用Anaconda建立新环境:conda create -n torch python=3.7 (torch是新建的环境名称)
激活环境:conda activate torch
显示当前环境里已经装好的包及其版本:conda list
退出当前环境回到大厅:conda deactivate
显示conda的环境信息:conda info -e
删除环境中的所有东西:conda remove -n torch --all
下载PyCharm:
下载地址:Download PyCharm: Python IDE for Professional Developers by JetBrains
Professional版本表示专业版是付费的,Community表示社区版本是免费的,一般用社区版就OK。
根据自己的需要一路next。
接下来就可以在PyCharm里面用到我们搭建好的环境啦!
打开PyCharm:打开一个项目或者是新建一个项目。
新建项目(选择解释器):
这样就可以在新搭建的pytorch环境下工作啦。
打开一个项目:
操作完成之后就会发现页面的右下角变成了我们创建的环境。到这里环境的搭建就完成啦。
小编也是初学者,希望大家看完我的文章少走弯路,感谢阅读!