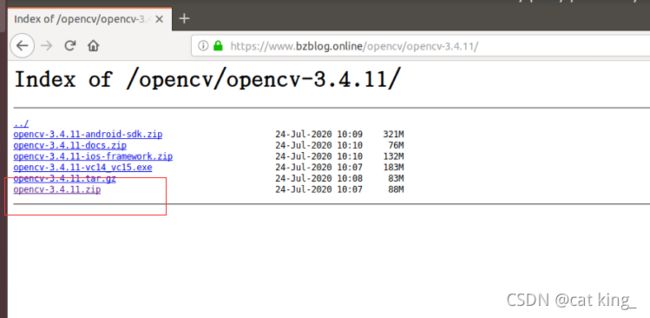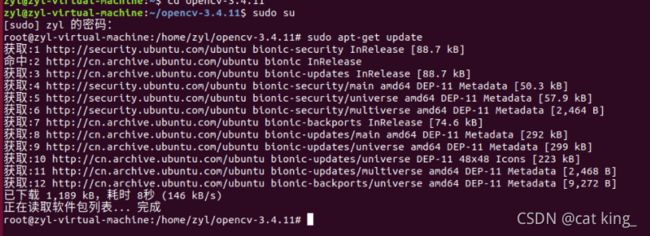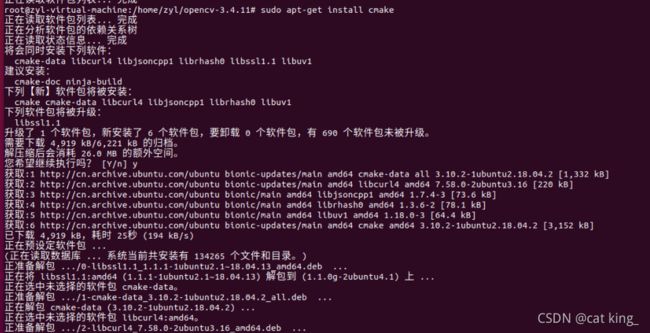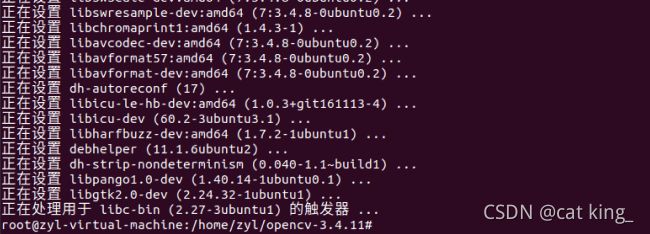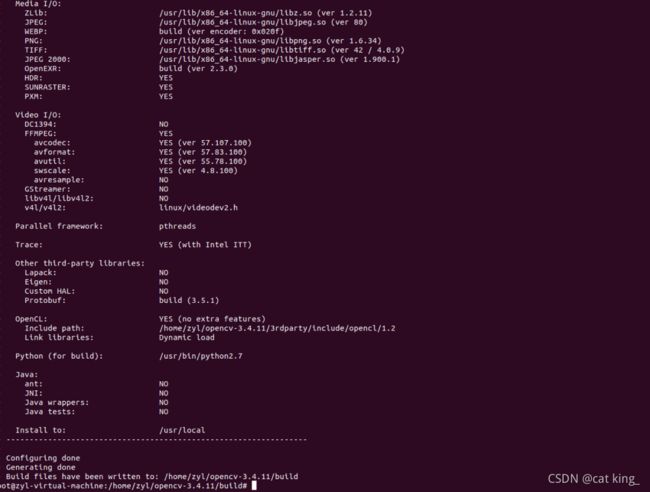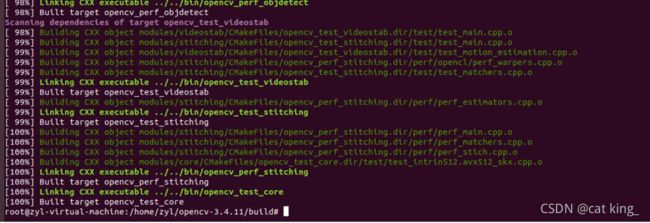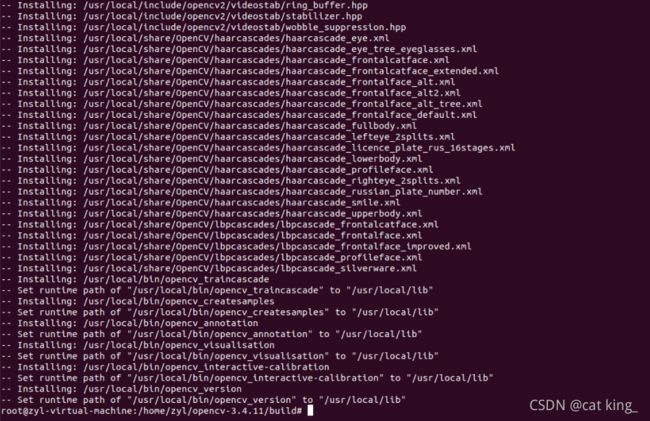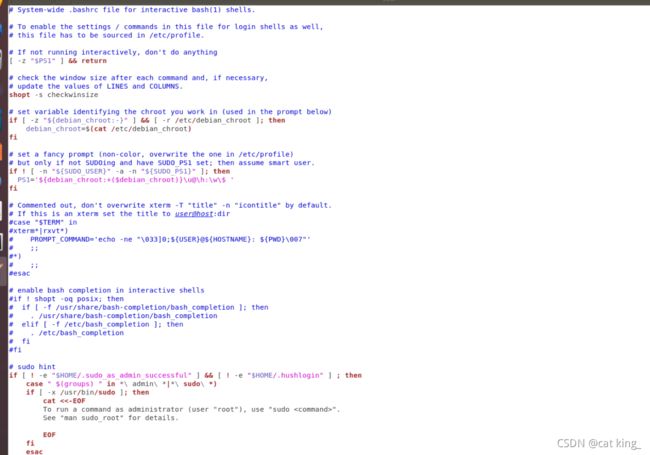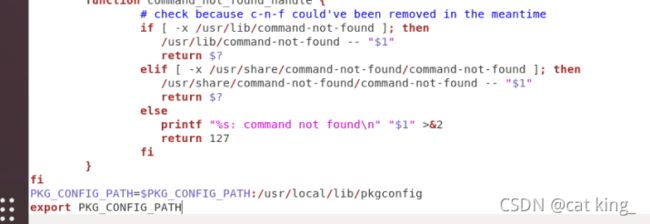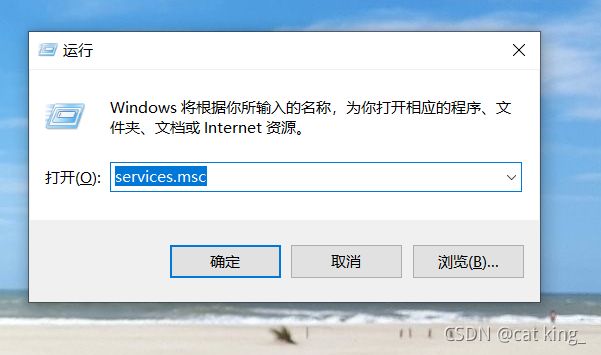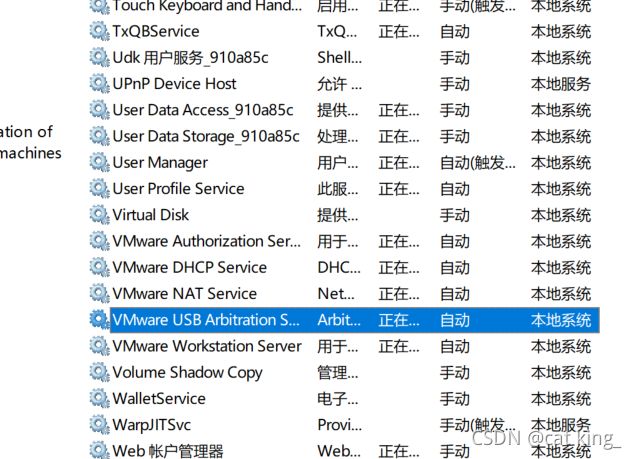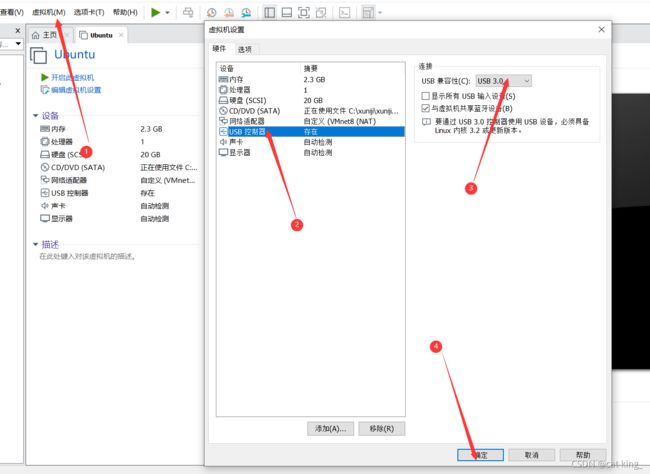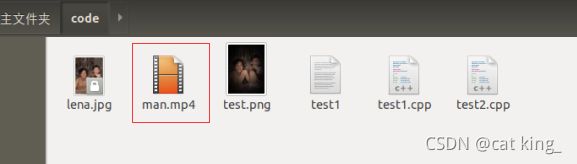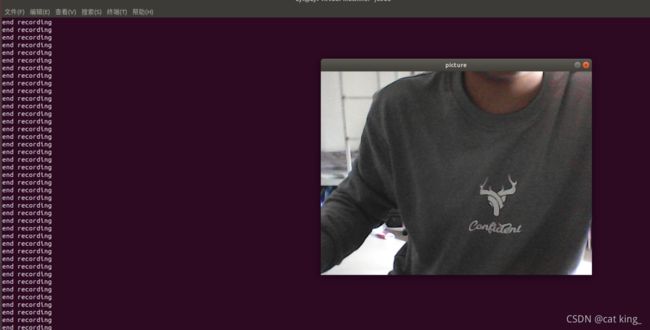Ubuntu18.04下OpenCV3.4.11的安装及使用
目录
一、安装 OpenCV
1、安装包
①下载 OpenCV 3.4.11 数据包
②解压缩包
③使用 cmake 安装 opencv
④使用 make 创建编译
2、 配置环境
二、使用示例——图片
1、代码编写
三、使用示例——视频
1、虚拟机获取摄像头权限
2、播放视频
3、录制视频
四、总结
五、参考资料
一、安装 OpenCV
1、安装包
①下载 OpenCV 3.4.11 数据包
国内快速下载地址:OpenCV/opencv_contrib国内快速下载 | 绕云技术笔记
②解压缩包
在解压缩包之前,将 opencv-3.4.11.zip 复制到主目录文件夹下,再解压缩。
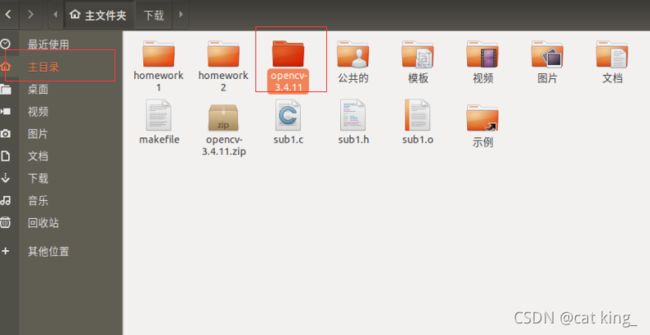 ③使用 cmake 安装 opencv
③使用 cmake 安装 opencv
(1)首先进入解压后的文件夹:opencv-3.4.11
cd opencv-3.4.11
(2)首先进入 root 用户,并更新一下。
sudo su
sudo apt-get update
(3)接着再执行这条命令安装 cmake 。
sudo apt-get install cmake
(4)复制下面这条命令,安装依赖库:
sudo apt-get install build-essential libgtk2.0-dev libavcodec-dev libavformat-dev libjpeg.dev libtiff5.dev libswscale-dev libjasper-dev
(5)结果遇到下面这个问题:
sudo add-apt-repository "deb Index of /ubuntu xenial-security main"
sudo apt update
sudo apt install libjasper1 libjasper-dev
(7)最后依赖库安装成功:
(8)再创建并打开build 文件夹。
mkdir build
cd build
(9)使用 cmake 编译参数:
cmake -D CMAKE_BUILD_TYPE=Release -D CMAKE_INSTALL_PREFIX=/usr/local ..
④使用 make 创建编译
sudo make -j4
⑤安装
sudo make install
2、 配置环境
(1)修改 opencv.conf 文件,打开后的文件是空的,添加 opencv 库的安装路径:/usr/local/lib
sudo gedit /etc/ld.so.conf.d/opencv.conf
(2)更新系统共享链接库
sudo ldconfig
(3)配置 bash ,修改 bash.bashrc 文件
sudo gedit /etc/bash.bashrc
(4)在文件末尾加入:
PKG_CONFIG_PATH=$PKG_CONFIG_PATH:/usr/local/lib/pkgconfig
export PKG_CONFIG_PATH
(5)保存退出,然后执行如下命令使得配置生效
source /etc/bash.bashrc
(6)更新一下并查看opencv 的版本信息:
sudo updatedb
pkg-config --modversion opencv
到这里opencv就安装成功了!
二、使用示例——图片
1、代码编写
(1)首先创建一个代码存放文件夹 code ,然后进入文件夹中。
mkdir code
cd code
(2)创建一个 test1.cpp 文件:
gedit test1.cpp
(3)将下面的代码复制粘贴进去。
#include
#include
using namespace cv;
using namespace std;
int main(int argc, char** argv)
{
CvPoint center;
double scale = -3;
IplImage* image = cvLoadImage("lena.jpg");
argc == 2? cvLoadImage(argv[1]) : 0;
cvShowImage("Image", image);
if (!image) return -1; center = cvPoint(image->width / 2, image->height / 2);
for (int i = 0;iheight;i++)
for (int j = 0;jwidth;j++) {
double dx = (double)(j - center.x) / center.x;
double dy = (double)(i - center.y) / center.y;
double weight = exp((dx*dx + dy*dy)*scale);
uchar* ptr = &CV_IMAGE_ELEM(image, uchar, i, j * 3);
ptr[0] = cvRound(ptr[0] * weight);
ptr[1] = cvRound(ptr[1] * weight);
ptr[2] = cvRound(ptr[2] * weight);
}
Mat src;Mat dst;
src = cvarrToMat(image);
cv::imwrite("test.png", src);
cvNamedWindow("test",1); imshow("test", src);
cvWaitKey();
return 0;
}
(4)编译文件
g++ test1.cpp -o test1 `pkg-config --cflags --libs opencv`
(5)在用同文件夹下准备一张图片,文件名为:lena.jpg
(6)执行程序:
./test1
(7)code文件夹中多了个test.png文件可以明显看出两个图片间存在明显的变化,程序生效。
三、使用示例——视频
1、虚拟机获取摄像头权限
(1)使用快捷键 Win + R ,输入 services.msc ,并回车。
(2)找到 VMware USB Arbitration S… 服务,确保启动了。
(3)点击 “ 虚拟机 ” ,然后点击 “ 设置(S)… ”,选择 “ USB控制器 ” ,将 “ USB兼容性 ” 设置为 “ USB 3.0 ” ,并点击确定。
(4)选择 “ 虚拟机 ” ,再选择 “ 可移动设备 ” ,再选择 “ IMC.... ” ,最后点击 “ 连接 ” ,再弹出的窗口内点击 “ 确定
(5)虚拟机右下角这个摄像头图标有个小绿点,则连接成功。
2、播放视频
(1)创建一个 test2.cpp 文件并将以下代码复制粘贴进去:
#include
using namespace cv;
int main()
{
//从摄像头读取视频
VideoCapture capture("man.mp4");
//循环显示每一帧
while(1){
Mat frame;//定义一个Mat变量,用于存储每一帧的图像
capture >> frame;//读取当前帧
if(frame.empty())//播放完毕,退出
break;
imshow("读取视频帧",frame);//显示当前帧
waitKey(30);//掩饰30ms
}
system("pause");
return 0;
}
(2)准备一个小视频,我这里准备了 man.mp4
(3) 编译并输出test2.cpp 文件:
g++ test2.cpp -o test2 `pkg-config --cflags --libs opencv`
./test2
3、录制视频
(1)创建一个 test3.cpp ,复制粘贴一下代码。
/*********************************************************************
打开电脑摄像头,空格控制视频录制,ESC退出并保存视频RecordVideo.avi
*********************************************************************/
#include
#include
#include
#include
using namespace cv;
using namespace std;
int main()
{
//打开电脑摄像头
VideoCapture cap(0);
if (!cap.isOpened())
{
cout << "error" << endl;
waitKey(0);
return 0;
}
//获得cap的分辨率
int w = static_cast(cap.get(CV_CAP_PROP_FRAME_WIDTH));
int h = static_cast(cap.get(CV_CAP_PROP_FRAME_HEIGHT));
Size videoSize(w, h);
VideoWriter writer("RecordVideo.avi", CV_FOURCC('M', 'J', 'P', 'G'), 25, videoSize);
Mat frame;
int key;//记录键盘按键
char startOrStop = 1;//0 开始录制视频; 1 结束录制视频
char flag = 0;//正在录制标志 0-不在录制; 1-正在录制
while (1)
{
cap >> frame;
key = waitKey(100);
if (key == 32)//按下空格开始录制、暂停录制 可以来回切换
{
startOrStop = 1 - startOrStop;
if (startOrStop == 0)
{
flag = 1;
}
}
if (key == 27)//按下ESC退出整个程序,保存视频文件到磁盘
{
break;
}
if (startOrStop == 0 && flag==1)
{
writer << frame;
cout << "recording" << endl;
}
else if (startOrStop == 1)
{
flag = 0;
cout << "end recording" << endl;
}
imshow("picture", frame);
}
cap.release();
writer.release();
destroyAllWindows();
return 0;
}
(2)编译并执行 test3.cpp 文件。
g++ test3.cpp -o test3 `pkg-config --cflags --libs opencv`
./test3
四、总结
对于整个学习过程来说,虽然在安装OpenCV遇到了形形色色的问题,但是多亏了前辈大佬的干货教学以及朋友的细心帮助,最终结果还是比较满意的。
五、参考资料
Ubuntu18.04下OpenCV3.4.11的安装及使用示例_ssj925319的博客-CSDN博客