如何下载python3.9.4? Win10系统下的安装及环境配置详细步骤
Python 3.9.4 Win10下载安装及环境配置详细步骤
- Python下载
- Python安装
- Python环境变量的配置
Python下载
1、先进入Python的官网:https://www.python.org/

2、在下面白色区域里找到“Download”,直接点击“Python3.9.4”,这是Python的最新版本。

3、进入下载页面
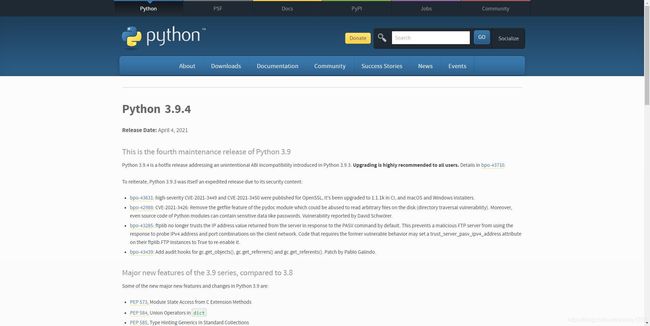
4、页面往下拉
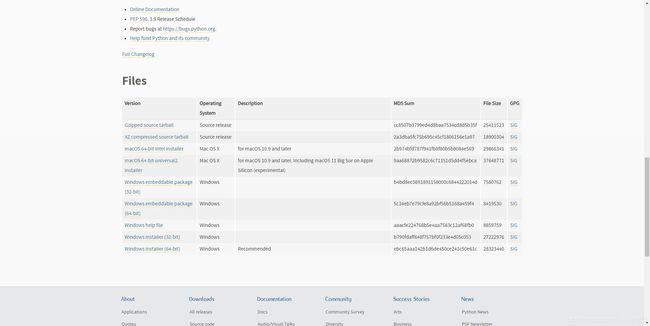
5、在下载的这个表格里有很多内容,先看第二列
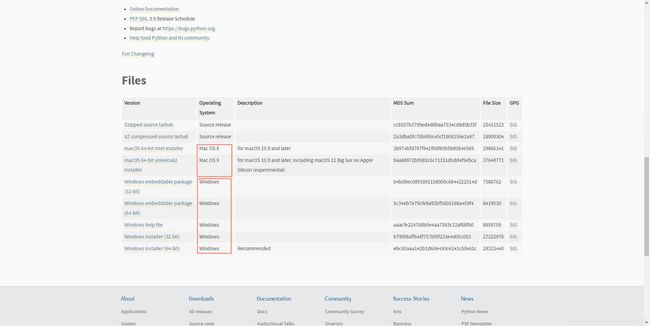
Mac OS X的是苹果的系统,Windows是Windows的系统,因为我是Win10的电脑系统,所以我这里只能介绍windows系统下的安装步骤。Windows的系统选最后两行就可以了。
6、下载前先查看自己的电脑是32位的还是64位的。右击“我的电脑”-“属性”就可查看。
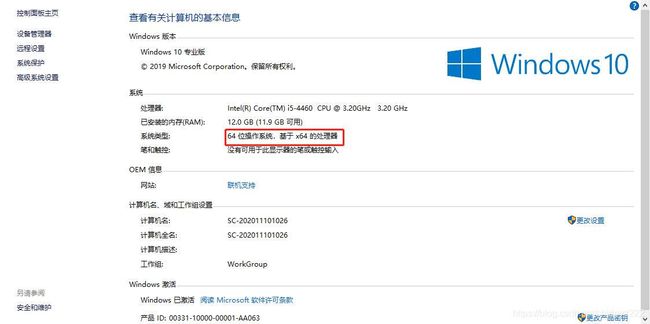
我的电脑是64位的,所以我安装的是64位的Python。
7、点击下载,随便哪一个盘都可以,但路径尽可能要简短,找起来好找。
可能要下好几个小时,做好心理准备,尽量不要在晚上下,因为如果网络不好,很有可能会中断好几次。
Python安装
8、下载完成后,双击EXE文件运行。

9、勾选Add Python 3.9 to PATH,点击Customize installation进入。
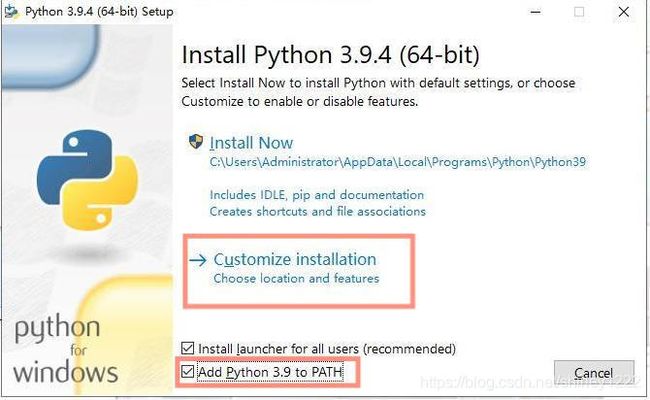
10、点NXET。
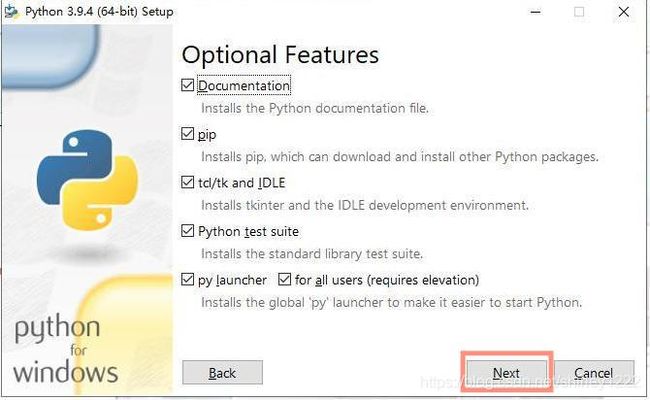
11、选择安装路径,建议装C盘,可以避免很多麻烦的事情。然后按Install。
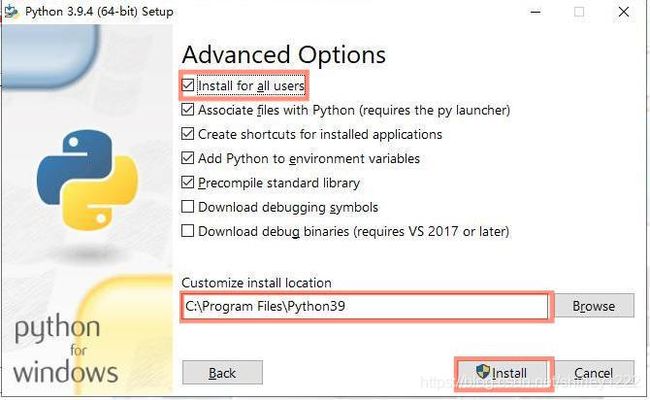
12、等待安装。
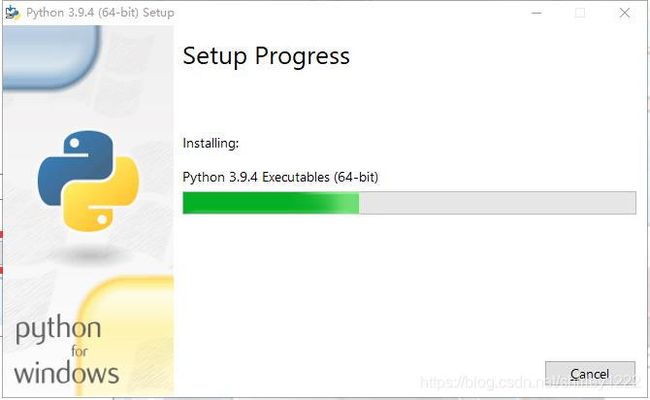
13、点击close结束安装。
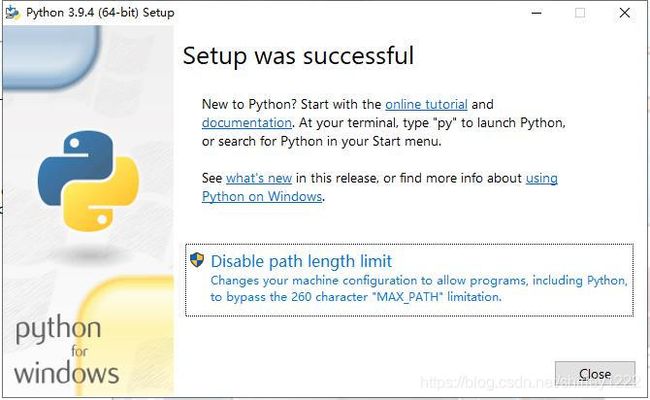
14、要想知道Python是否安装成功,可以亲自试验一下。
点击“开始”-输入“cmd”回车,启动“命令提示符”窗口——输入“Python”回车。如果出现以下画面就是安装成功了。

Python环境变量的配置
1、右击“我的电脑”,点击“属性”,选择“高级系统设置”

2、选择“环境变量”

3、选中“系统变量中”的“path”,然后点“编辑”

4、找到刚才安装Python的存储路径,并复制
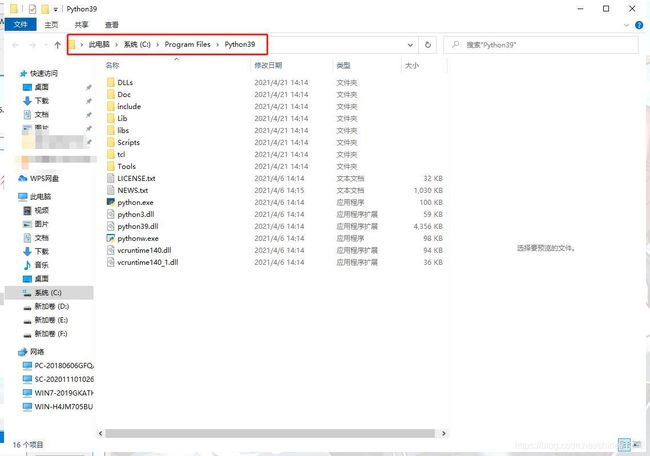
5、将路径粘贴在“环境变量”的最后一个,双击即可编辑粘贴。然后点击“确定”。
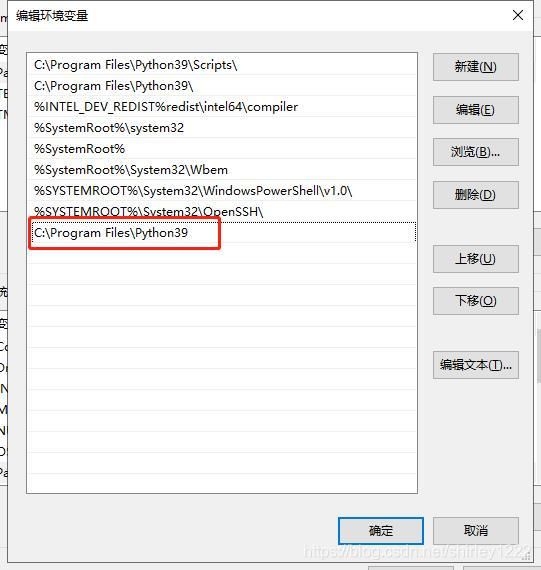
6、返回“环境变量”的窗口后,点击“确定”。
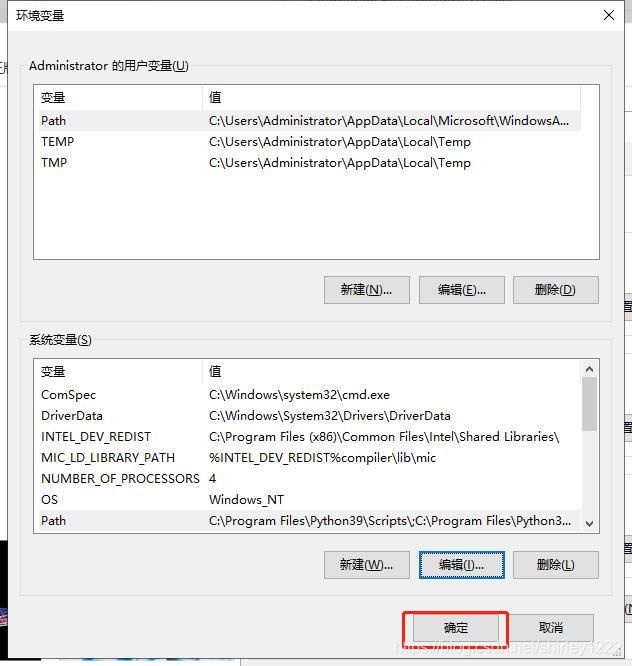
7、“系统属性”窗口点击“确定”。

8、点击“开始”-输入“cmd”回车,启动“命令提示符”窗口——输入“Python”回车。如果出现以下画面就是配置成功了。
