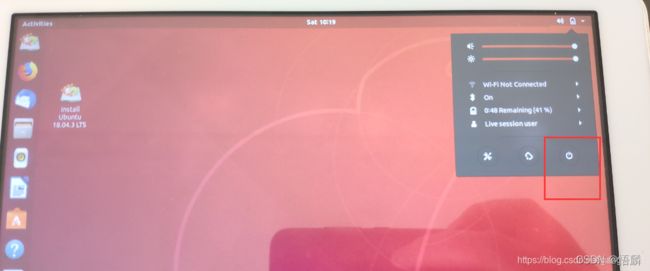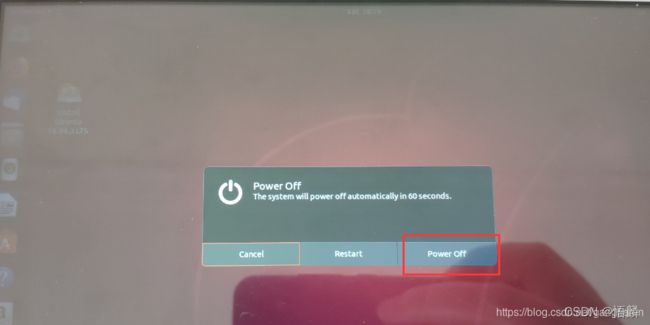平板安装Ubuntu18.04教程
一、制作安装U盘
获取IOS镜像文件,请到官网下载镜像文件,需要注意,请勿下载国产修改版,不保证能够支持平板使用。请务必下载64位版本,32位不支持UEFI引导。
下载完成后下载U盘制作工具:Rufus 或 UltraISO 制作一个UEFI引导的U盘。
修改UEFI引导文件,下载 bootia32.efi 文件并解压复制到’EFI\BOOT’目录下。
二、安装Ubuntu操作系统
请先链接USB键鼠,使用快捷键进入BIOS(Z3735通常是DEL/ESC),修改BOOT顺序为UEFI引导的U盘。进入GRUE菜单后选择(Try Ubuntu With Install),如果之前配置的32位引导文件正确,此时你将直接进入Live CD模式的Ubuntu系统。在这个临时系统中的大部分操作都是无效的,不会被保存记录。
此时我们会看到桌面有安装Ubuntu操作系统的快捷方式,先别忙安装,看完这部分内容。点击左上角第一个应用(搜索),搜索"Disks",进入硬盘管理软件,查看你的本地硬盘。特别提示,在平板电脑或intel stick等小型设备中,通常是SD卡模式,但绝非USB磁盘。通常显示在列表第一项。
由上图我们看到主硬盘所在路径为/dev/mmcblk1。由于我已经安装好了Ubuntu系统,所以看到其中有三个分区,第一个是存储EFI文件的FAT分区,第二个是存储文件的Ext4分区。如果你的平板设备还是win系统,这里应该是NTFS分区+FAT分区。这都不是重点,重点在于需要记录你的主硬盘所在路径“/dev/mmcblk1p”还是“/dev/sda1”。
记录后点击桌面的快捷方式安装ubuntu到本地硬盘。
安装完毕进入下一步。
三、手动引导GRUB2进入本地Ubuntu操作系统
安装完毕重启我们将发现无法进入到操作系统,而是进入了EFI SHELL模式,早在意料之中,因为这类平板的CPU不支持64位的UEFI引导,但并不意味着不支持64位操作系统。
此时我们还是进入BIOS使用之前的U盘引导启动,进入GRUB菜单后不要选择,点击键盘中的"c"按钮,进入GRUB2命令行模式。
进入该模式后,输入“ls”列出硬盘分区。
此时会看到类似(hd0,gtp1)或(hd1,msdos1)之类的项。这是你的硬盘分区。其中hd0为根目录所在的磁盘,IDE硬盘用hd开始,SCSI硬盘用sd开头。软盘用fd开头。命名和linux不大一样。是从0算起。
我们需要找出linux内核所在分区。
使用"ls (hdX,gtpX)/boot",其中的“X”请手动替换为上一步出现过的数字,这里肯定要有逗号","的,如果出现一大串结果,显示了你的linux内核文件,说明就是这个分区。记录X的值。
假设你在执行"ls (hd0,gtp1)/boot"的时候出现值,那么下一步执行:
“set root=(hd0,gtp1)”
然后输入需要输入内核路径,“linux /boot/vmlinuz* root=/dev/mmcblk0p2”其中*号为内核版本,输入/boot/vmlinuz后按tab键可以进行自动补全。mmcblk0p2为根目录所在的分区,其中“mmcblk0”是第二步查看分区记录的值,后面的"p2"是我猜的,你顺着p1\p2\p3猜测一下,能执行就对了。完整的命令例子如下:
“linux (hd0,gpt2)/boot/vmlinuz-3.13-xxxx root=/dev/mmcblk0p5”
“initrd /initrd.img”
“boot”
最后成功进入本地Ubuntu系统,这一步如果不成功的话就多尝试一下,修改上面涉及的各个值,祝你好运。
四、最后一步
到这步已经成功了一半了,但是没人愿意每次启动都使用USB的GRUB引导并手动输入引导命令,这会很麻烦。进入本地Ubuntu后,调出终端,继续输入如下命令:
执行这个代码前提条件是连接了网络,这里需要先安装好网络相关的驱动。或者用手机的usb共享网络来使用
sudo apt-get update
sudo apt-get -y purge grub-efi-amd64 grub-efi-amd64-bin grub-efi-amd64-signed
sudo apt-get -y install grub-efi-ia32-bin grub-efi-ia32 grub-common grub2-common
sudo grub-install --target=i386-efi /dev/mmcblk0p2 --efi-directory=/boot/efi/ --boot-directory=/boot/ # 这里的“mmcblk0p2 ”就是上一步你执行成功的那个值
sudo grub-mkconfig -o /boot/grub/grub.cfg
sudo apt-get update
sudo apt-get -y purge grub-efi-amd64 grub-efi-amd64-bin grub-efi-amd64-signed
sudo apt-get -y install grub-efi-ia32-bin grub-efi-ia32 grub-common grub2-common
sudo grub-install --target=i386-efi /dev/mmcblk0p2 --efi-directory=/boot/efi/ --boot-directory=/boot/ # 这里的“mmcblk0p2 ”就是上一步你执行成功的那个值
sudo grub-mkconfig -o /boot/grub/grub.cfg
执行完毕后重启,发现Ubuntu引导正常,不需要USB引导也可以进入系统。恭喜!安装成功!