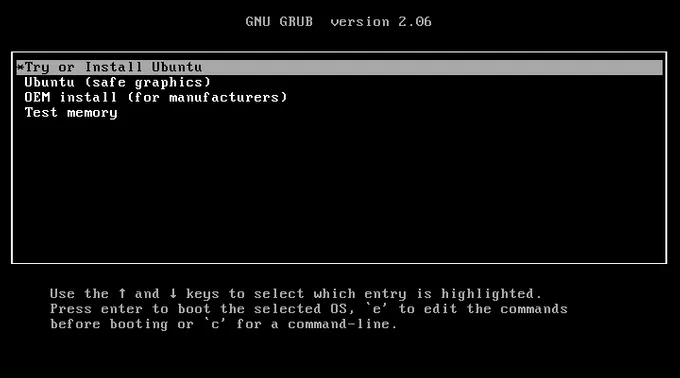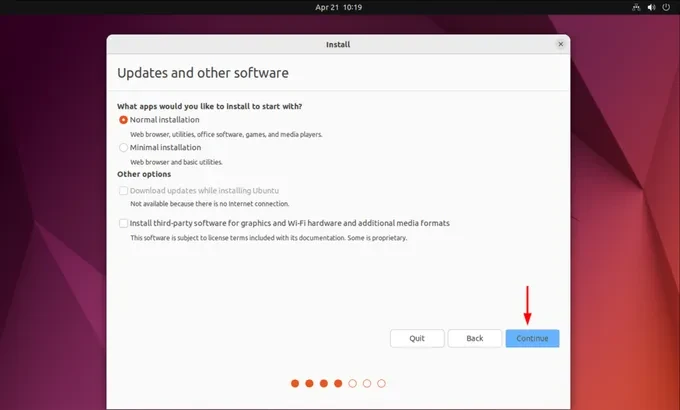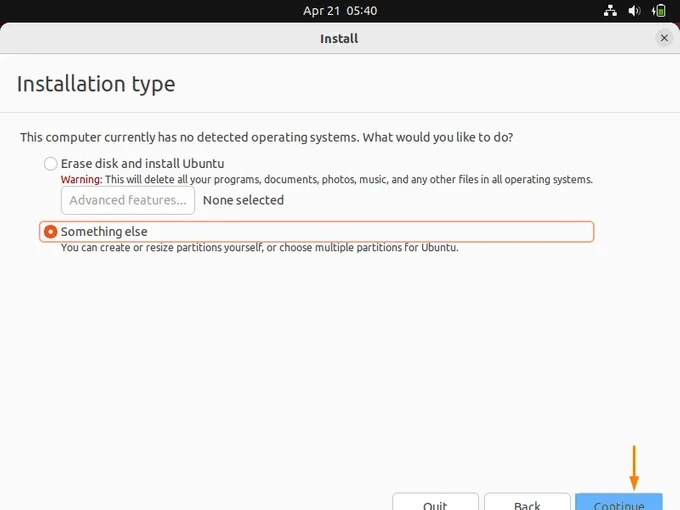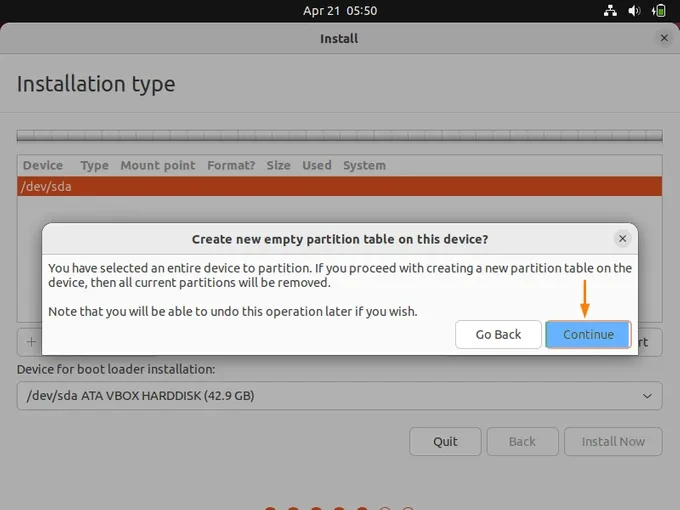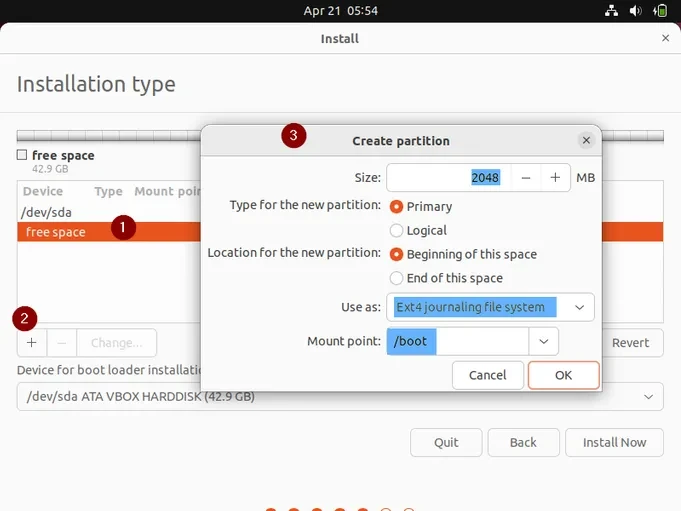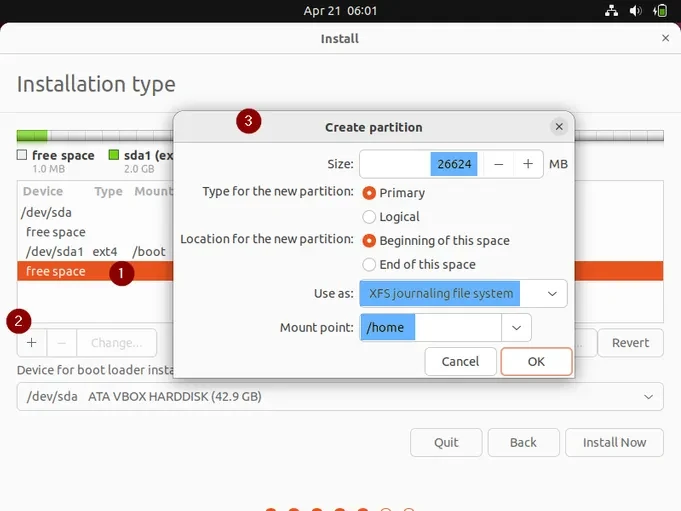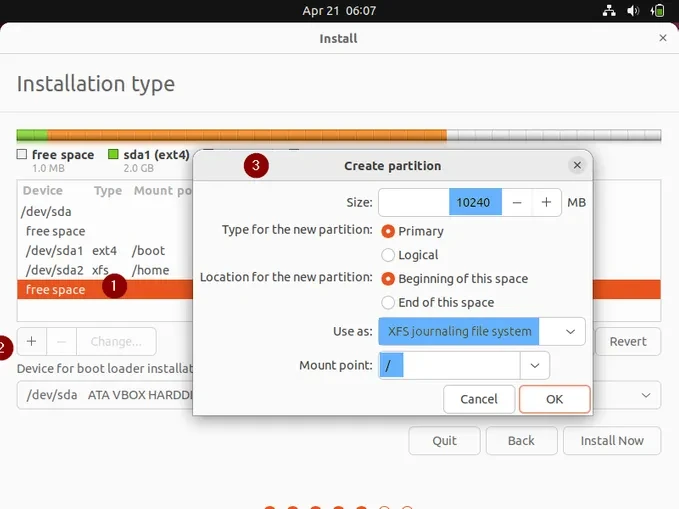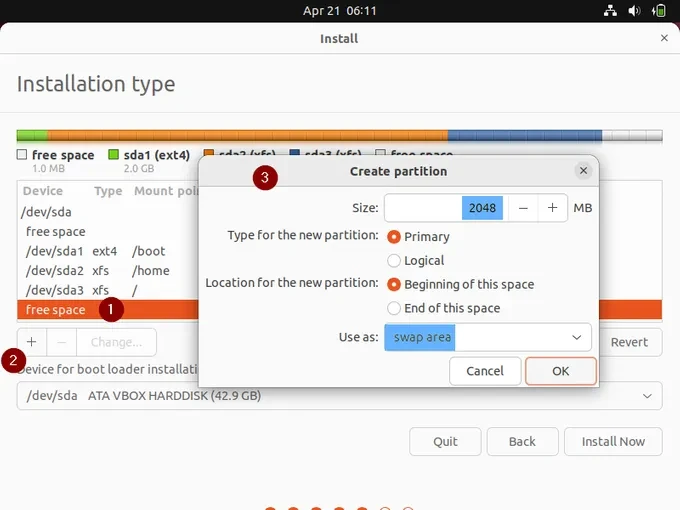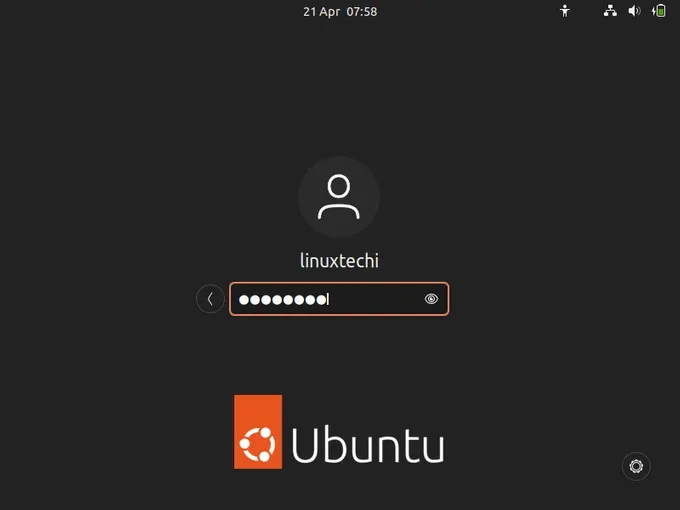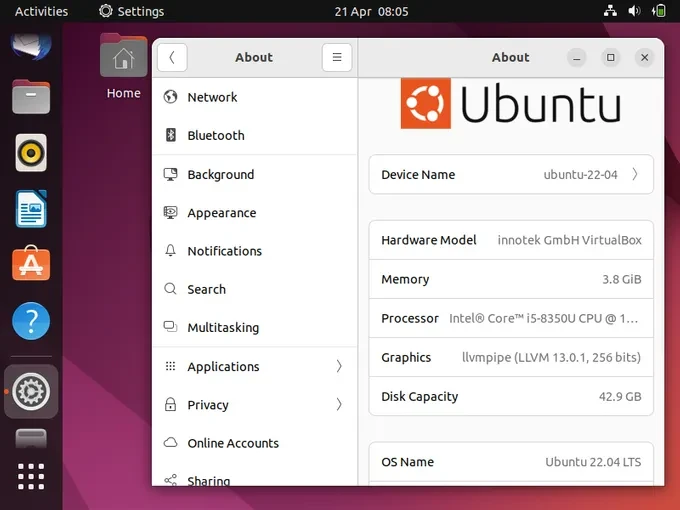Canonical 在 2022年4月21日发布了期待已久的 Ubuntu 22.04 LTS 桌面操作系统。Ubuntu 22.04 的代号是 Jammy Jellyfish,它是一个 LTS (长期支持) 版本,将在未来5年内得到更新和支持。
在本指南中,我们将通过截图一步一步地学习如何安装 Ubuntu 22.04 LTS (Jammy Jellyfish)。在开始安装之前,让我们看看 Ubuntu 22.04 LTS 的新特性和改进。
- 新徽标 - Ubuntu 22.04 带有全新的 Ubuntu 徽标。
- Dock改进 - 这个版本增加了新的功能,我们可以改变 Dock 的大小。
- 自由更改主题颜色 - 它使您可以更改默认的橙色主题和个性化桌面体验。
- 新的屏幕截图和录制工具 – 由于 GNOME 42 是在 Ubuntu 22.04 中引入的,它默认有一个新的截图和屏幕播放工具。
- 基于 flutter 的安装程序 - Ubuntu 22.04 LTS 提供了基于 flutter 的安装程序,它允许你在系统上安装 Ubuntu 时选择 ZFS 和 LVM。
- Grub (Boot loader) 2.06 - Grub 2.06 默认禁用 OS probe 特性。如果您计划使用双引导系统,则需要启用它。
- 软件中心改善
- 允许配置多显示器设置
- 新版 Linux 内核 5.15 LTS
- 新版本软件,如 openssl 3.0, Python 3.10, GCC 11 和 PHP 8.1
安装 Ubuntu 22.04 LTS 的最低系统要求
- 4 GB RAM or more
- 25 GB free hard disk space
- Dual Core Processor (2 GHz)
- Bootable Installation Media
- Stable Internet Connection (Optional)
(1) 下载 Ubuntu 22.04 ISO 文件
从 Ubuntu 官方网站下载 Ubuntu 22.04 LTS iso 文件。使用下面的 URL
(2) 创建可引导安装介质
在系统上下载 ISO 文件后,然后将其刻录到U盘中并使其可启动。
在 Windows 操作系统上使用 Rufus 创建可引导介质,在 Linux 操作系统上参考下面的指南。
(3) 使用安装介质启动系统
Reboot the target system on which we want to install Ubuntu 22.04. Go to its bios settings and change the boot medium from hard disk to USB drive.
重新启动系统,进入 bios 设置界面,将启动介质从硬盘修改为U盘。
当系统使用U盘启动时,我们将看到以下屏幕。
选择 Try or Install Ubuntu 然后按回车
在下一个屏幕中,单击 Install Ubuntu
(3) 选择键盘布局
选择您喜欢的键盘布局,然后单击 Continue
(4) 准备安装
在这一步中,我们必须选择安装类型。有两个选项,普通安装和最小安装。在普通安装中,将安装所有 GUI 相关的应用程序,而在最小安装中只会安装基本的应用程序。
建议选择普通安装,以获得更好的桌面体验。当您在安装期间有互联网连接,并希望安装所有更新和第三方图形软件和 wifi 驱动程序和额外的媒体格式,然后您可以选择这两个选项,否则保持它们为 untick。
单击 Continue 继续
(5) 选择安装类型
在这一步中,将提示我们选择安装类型。这里的安装类型指的是分区方案。
以下是两种安装类型
- Erase Disk and Install Ubuntu – 它将删除整个磁盘,并将自动创建分区。
- Something else – 要创建自定义分区方案。
如果您是 Ubuntu Linux 的新手,那么建议您选择第一个选项。在本指南中,我将演示如何通过其他选项创建自定义分区方案。
点击 Continue 继续,然后我们将得到以下屏幕
正如我们所看到的,我们有 40 GB 的硬盘空间用于 Ubuntu 22.04 安装。我们将在其上创建以下分区。
- /boot – 2 GB (ext4 file system)
- /home – 26 GB (xfs file system)
- / – 10 GB (xfs file system)
- swap – 2 GB (xfs file system)
要开始创建分区,首先创建一个空的分区表。
选择 Device –> 点击 New Partition Table
点击 Continue
创建 /boot 分区 (2 GB),选择 Free Space,然后单击 + 符号
点击 OK
类似地,分别创建 /home 分区 (26 GB), 和 / 分区 (10 GB)
最后创建 swap 分区,大小为 2GB 的交换分区。
单击 Ok 完成分区创建
注意: 如果您使用 GPT 磁盘,那么您必须创建大小在 100 250 MB 之间的 EFI 分区,并至少保留 1MB 的 bios 引导区。
完成分区方案后,单击下面屏幕中的 Install Now 选项,进一步进行安装
在下一个屏幕中,选择 Continue 将更改写入磁盘。
(6) 选择您的首选位置
根据您当前的地区选择位置,它将相应地配置时区。
(7) 创建用户并设置主机名
在此步骤中,指定本地用户名及其密码,指定系统的主机名。我们会在安装系统后使用该用户。
单击 Continue 继续安装
(8) 开始安装 Ubuntu 22.04
正如我们在下面的窗口中看到的,安装已经开始,并且正在进行中。
安装完成后,系统将提示我们重新启动系统。
Click on ‘Restart Now’ to reboot the system. Also don’t forget to change boot medium from USB to hard disk from bios settings.
单击 Restart Now 重新启动系统。并且在 BIOS 设置中把引导介质从U盘改为硬盘。
(9) 安装 Ubuntu 22.04 后的登录界面
当系统重新启动后启动时,我们将看到以下登录屏幕。
使用安装过程中创建的用户登录