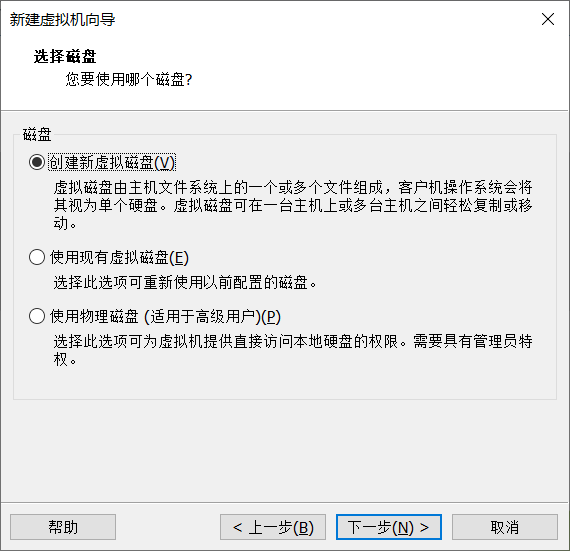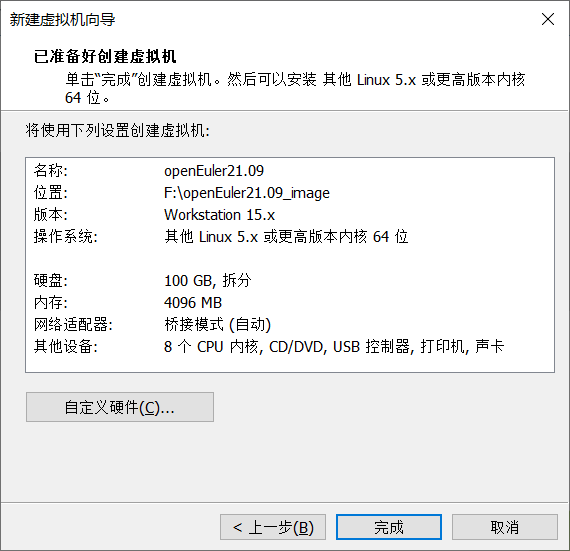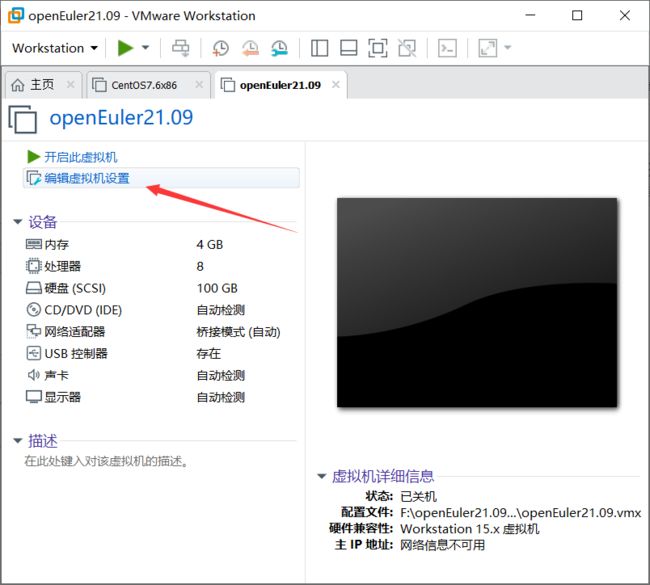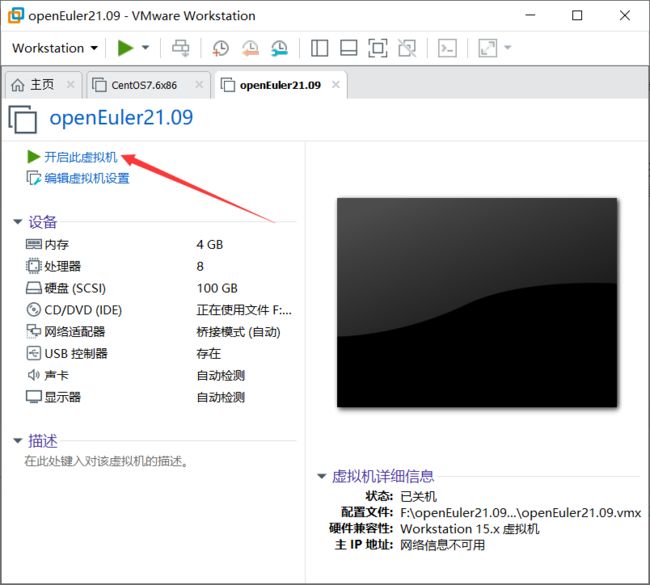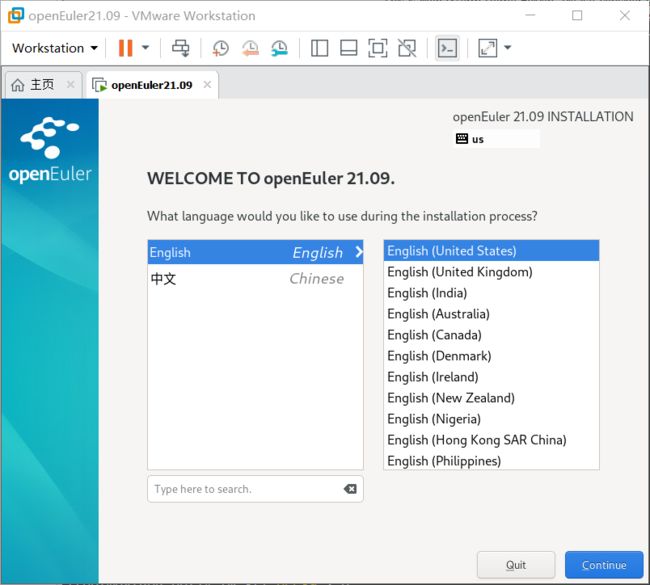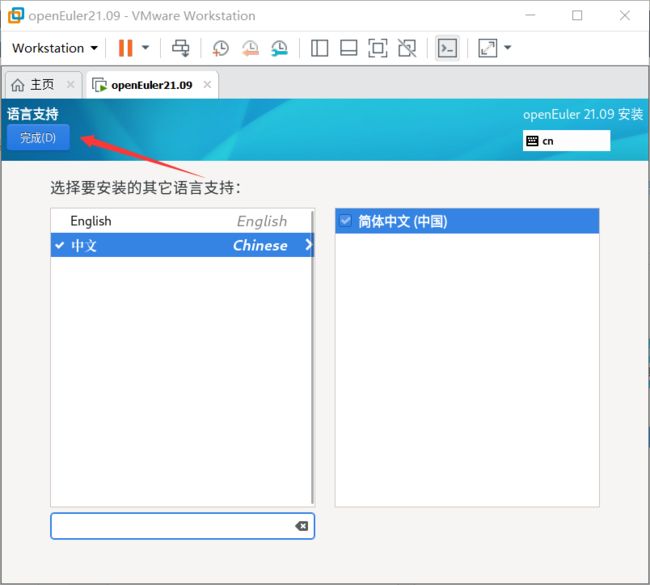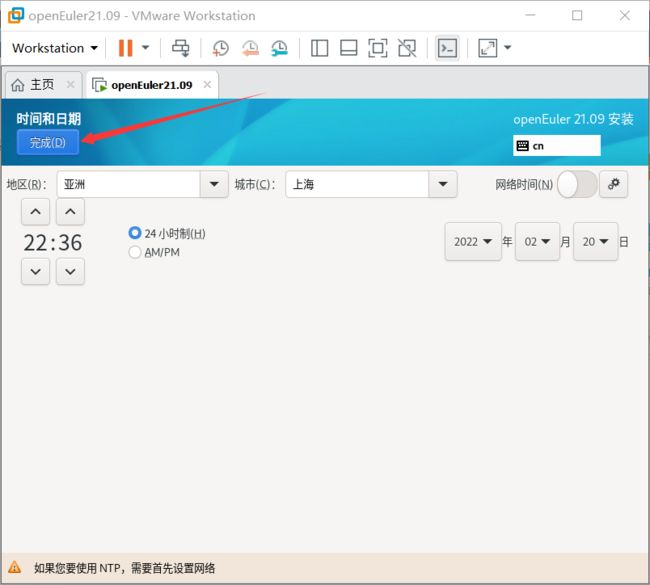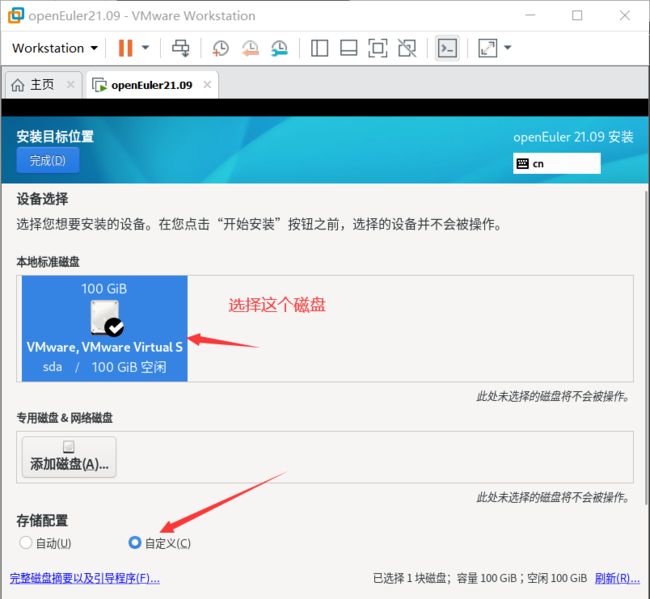超详细的VMware安装openEuler21.09系统
目录
1. 环境准备
2. 开始安装
3. 安装openEuler 21.09操作系统
新系统需要做的一些配置:配置静态ip,安装源,防火墙配置等等
1. 环境准备
- VMware15pro
- 要安装的操作系统:openEuler-21.09-x86
openEuler镜像下载地址:https://repo.openeuler.org/openEuler-21.09/ISO/x86_64/openEuler-21.09-everything-x86_64-dvd.iso
2. 开始安装
2.1 打开VMware软件的主页,选择创建新的虚拟机。
2.2 选择自定义安装,根据我们想要的配置来自由安装。
经典安装说明:VMware软件会根据主流的配置来对虚拟机进行安装。安装过程步骤很少。
自定义安装说明:可以根据自己的需求,对虚拟机的磁盘空间大小,内存等等配置进行修改安装。
2.3 点击下一步
2.4 选择稍后安装操作系统
2.5. 选择操作系统类型
这里选择Linux操作系统,版本选择其他Linux5.x或更高版本内核 64位
2.6. 命名虚拟机
虚拟机名称名称是自己给起的,位置是VMware系统运行存储的镜像,占用空间比较大,记得放空间充足的磁盘
2.7. 处理器配置
处理器配置根据自己的电脑配置来,我这里给虚拟机分了8个内核
(1)“处理器数量” :指导如何虚拟化 -- 虚拟主机的虚拟处理器数量
(2)“每个处理器的核心数量” :指导如何虚拟化 -- 虚拟主机的每个虚拟处理器的核心数量
(3)“处理器内核总数” :分配处理器依据 -- 真实物理主机分配给虚拟主机的处理器线程总数(真实处理器资源)
参考:https://blog.csdn.net/weixin_41939983/article/details/105896586
2.8. 配置内存
有些虚拟机会卡顿一部分原因是内存给少了。根据自己PC机的内存来分配,并不会一下子占用这么多内存,运行的时候用多少内存就占多少,我这里最多占4G
2.9. 网络类型选择桥接模式
桥接:选择桥接模式的话虚拟机和宿主机在网络上就是平级的关系,相当于连接在同一交换机上。
NAT:NAT模式就是虚拟机要联网得先通过宿主机才能和外面进行通信。
仅主机:虚拟机与宿主机直接连起来
2.10. 推荐默认选择
2.11. 创建新的虚拟磁盘
2.12. 分配磁盘大小
这个大小看你电脑磁盘还剩多少空间,我分配100G,
选择最后一个选项:将虚拟磁盘拆分成多个文件,这里是意思是不会立即占用主机的100G磁盘空间,这里100G相当于主机的空洞磁盘,用多少占用多少。
后面默认选择
其他设备里的一些设备可能是你不需要的,比如打印机,可以在自定义硬件中去掉。点击完成。
2.13. 编译虚拟机设置
选择CD/DVD,使用我们第一步下载好的openEuler iso文件。点击确定
3. 安装openEuler 21.09操作系统
3.1 开机后选择第一项并回车。点击进去后,鼠标可能退不出来,按ctrl + alt 组合键就可以退出来了。图里的箭头指错了
安装引导选项说明如下:
Install openEuler 21.09 —— 在服务器上使用图形用户界面模式安装。
Test this media & install openEuler 21.09 —— 默认选项,在服务器上使用图形用户界面模式安装,但在启动安装程序前会进行安装介质的完整性检查。检测时间有点久,可以按esc直接退出。
Troubleshooting —— 问题定位模式,系统无法正常安装时使用。进入问题定位模式后,有如下两个选项。
- Install openEuler 21.09 in basic graphics mode —— 简单图形安装模式,该模式下在系统启动并运行之前不启动视频驱动程序。
- Rescue the openEuler system —— 救援模式,用于修复系统。该模式下输出定向到VNC或BMC(Baseboard Management Controller)端,串口不可用。
在安装引导界面,按“e”进入已选选项的参数编辑界面,按“c”进入命令行模式,咱们这里不按。
3.2 设置安装程序语言
启动安装后,在进入安装程序主界面之前,系统会提示用户设置安装过程中使用的语言。当前默认为英语,可根据实际情况进行选择。
我这里选择了中文,完成设置后,单击“继续”,进入安装设置主界面。
3.3 进入安装界面
系统安装程序正常启动后,会进入下图所示的安装设置主界面。用户可以进行时间、语言、安装源、网络、安装位置等相关设置。
部分配置项会有告警符号,完成该选项配置后,告警符号消失。当界面上不存在告警符号时,才能单击“开始安装”进行系统安装。
如果想退出安装,可以单击“退出”并在弹出的“您确定要退出安装程序吗?”对话框中单击“是”重新进入“安装引导界面”。
3.4 设置键盘
在“安装概览”页面中选择“键盘”,可以在系统中添加或者删除多个键盘布局。
3.5 设置系统语言
在“安装概览”页面中选择“语言支持”,设置系统的语言。如下图所示,也可根据实际情况进行调整,选择“中文”。
说明:
若选择“中文”,系统安装完成后,使用VNC登录不支持中文显示,使用串口登录支持中文显示,使用SSH登录时是否支持中文显示与使用的SSH客户端有关。若选择“English”,则无影响。
3.6 设置时间和日期
在“安装概览”页面中选择“时间和日期”,设置系统的时区、日期、时间等。
设置时区时,可通过鼠标在地图上单击指定的城市,也可以通过页面顶部的“地区”和“城市”下拉菜单中进行选择,如下图所示。
如果所在城市没有出现在地图或下拉菜单中,请选择同一时区中离你最近的城市。
说明:
- 手动设置时区时,请先关闭右上角“网络时间”同步开关。
- 如需使用网络时间,请保证网络能连通远程NTP服务器。
3.7 设置安装源
在“安装概览”页面中选择“安装源”,指定安装源的位置。这里直接点击完成即可。
-
当使用完整光盘安装,安装程序会自动探测并显示安装源信息,直接使用默认配置即可,不需要进行设置,如下图所示。
-
当使用网络源进行安装的时候,需设置网络源的 URL。
-
http 或 https 方式
http 或 https 方式的安装源如下图所示。

如果https服务器使用的是私有证书,则需要在安装引导界面按“e”进入已选选项的参数编辑界面,在参数中增加 inst.noverifyssl 参数。
输入框内容以实际版本发布的安装源地址为准,如https://repo.openeuler.org/openEuler-21.09/OS/x86_64/ ,其中openEuler-21.03 为版本号,x86_64 为CPU 架构,可根据实际情况输入。
-
ftp 方式
ftp 方式的安装源如下图所示,输入框内容根据的 ftp 地址输入。
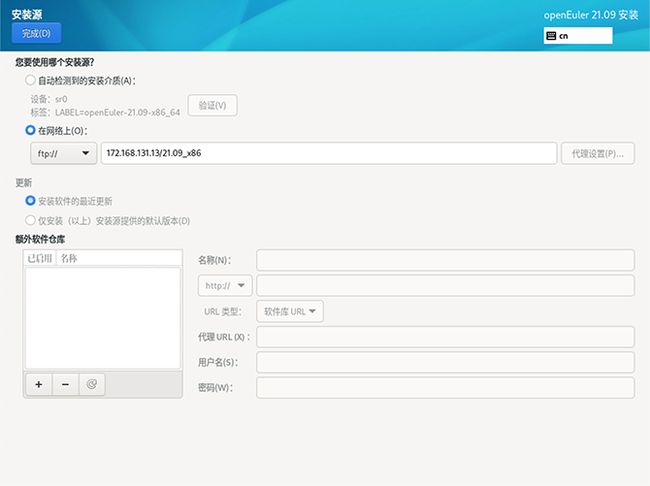
ftp服务器需要用户自己搭建,将openEuler-21.09-x86_64-dvd.iso镜像进行挂载,挂载出的文件拷贝到ftp的共享目录中。其中x86_64为CPU 架构,可根据实际情况使用镜像。
-
nfs 方式
nfs 方式的安装源如下图所示,输入框内容根据的 nfs 地址输入。

nfs服务器需要用户自己搭建,将openEuler-21.09-x86_64-dvd.iso镜像进行挂载,挂载出的文件拷贝到nfs的共享目录中。其中x86_64为CPU 架构,可根据实际情况使用镜像。
-
3.8 选择安装软件
在“安装概览”页面中选择“软件选择”,指定需要安装的软件包。
需要根据实际的业务需求,在左侧选择一个“最小安装”,在右侧选择安装环境的附加选项,如所示,一般勾选标准安装和开发工具,你若有其他需求都可以勾上,
说明:
- 在最小安装的环境下,并非安装源中所有的包都会安装。如果用户需要使用的包未安装,可将安装源挂载到本地制作repo源,通过DNF工具单独安装。
- 选择“虚拟化主机”时会默认安装虚拟化组件qemu、libvirt、edk2,且可在附件选项处选择是否安装ovs等组件。
3.9 设置安装目的地---自定义分区
选择本地标准磁盘 --> 点击自定义 ---> 点击右上角完成 --> 跳转到手动分区。
在“安装概览”页面中选择“安装目的地”,设置操作系统的安装磁盘及分区。想偷懒可以选择自动分区,然后点击完成。
在“安装目标位置”界面,需要进行存储配置以便对系统分区。可以手动配置分区,也可以选择让安装程序自动分区。
说明:
- 在进行分区时,出于系统性能和安全的考虑,建议您划分如下单独分区:/boot、/var、/var/log 、/var/log/audit、/home、/tmp。
- 系统如果配置了swap分区,当系统的物理内存不够用时,会使用swap分区。虽然 swap分区可以增大物理内存大小的限制,但是如果由于内存不足使用到swap分区,会增加系统的响应时间,性能变差。因此在物理内存充足或者性能敏感的系统中,不建议配置swap分区。
- 如果需要拆分逻辑卷组则需要选择“自定义”进行手动分区,并在“手动分区”界面单击“卷组”区域中的“修改”按钮重新配置卷组。
自动
如果是在未使用过的存储设备中执行全新安装,或者不需要保留该存储设备中任何数据,建议选择“自动”进行自动分区。设置完成后,请单击“完成”返回“安装概览”页面。
自定义
若需进行手动分区,选择“自定义”按钮,并单击左上角“完成”,出现手动分区界面。
在“手动分区”界面可以通过如下两种方式进行分区,分区完成后如下图所示。
自动创建:在界面单击“点击这里自动创建它们”,系统会根据可用的存储空间,自动分出4个挂载点:/boot 、/、/boot/efi、swap。
手动创建:单击 “ + ” 添加新挂载点,建议每个挂载点的期望容量不超过可用空间。
说明:
若设置的挂载点期望容量超过了可用空间,系统将剩余的可用空间全部分配给该挂载点。如果选择非 UEFI 引导,则不需要 /boot/efi 分区。若选择 UEFI 引导,则必须有 /boot/efi 分区。
3.10 设置网络和主机名
在“安装概览”页面中选择“网络和主机名”,设置系统的网络功能。
安装程序会自动探测可本地访问的接口。探测到的接口列在左侧方框中,右侧显示相应的接口详情。可以通过页面右上角的开关,来开启或者关闭网络接口。开关默认是关闭状态,若设置安装源选择的是在网络上安装,需要开启开关。还可以单击“配置”以配置选中的接口。勾选“自动以优先级连接”选项,即可将该网卡设置为开机自启动;可在页面下方“主机名”字段输入主机名。主机名可以是完全限定域名(FQDN),其格式为hostname.domainname;也可以是简要主机名,其格式为hostname。
这里本来想直接配ip的,不然我们后面登录系统后会dhcp自动分配ip,每次重启ip都不一样,但是我想用配置文件的方式来配置,后面再说吧。
3.11 设置根密码和普通用户
在“安装概览”页面中选择“根密码”,弹出设置“ROOT密码”界面,如图所示
说明:
root帐户是用来执行关键系统管理任务,不建议在日常工作及系统访问时使用root帐户。
在“ROOT密码”界面若选择“锁定root帐户”则root帐户将禁用。
密码复杂度
用户设置的root用户密码或新创建用户的密码均需要满足密码复杂度要求,否则会导致密码设置或用户创建失败。设置密码的复杂度的要求如下:
-
口令长度至少8个字符。
-
口令至少包含大写字母、小写字母、数字和特殊字符中的任意3种。
-
口令不能和账号一样。
-
口令不能使用字典词汇。
说明: 在已装好的openEuler环境中,可以通过
cracklib-unpacker /usr/share/cracklib/pw_dict > dictionary.txt命令导出字典库文件dictionary.txt,用户可以查询密码是否在该字典中。
设置普通用户密码就不再说明
3.12 开始安装
在安装界面上完成所有必填选项的配置后,界面上的警告会消失。此时,可以单击“开始安装”进行系统安装。
安装过程-大概几十分钟,喝杯茶
开始安装后会出现进度页面,显示安装进度及所选软件包写入系统的进度。
若系统安装过程中,单击“退出”,或复位、下电服务器,则安装过程被中断,系统将不可用,需要重新进行安装。
安装完成
安装过程执行完成后,openEuler完成安装,单击“重启”后,系统将重新启动。
进入系统
新系统需要做的一些配置:配置静态ip,安装源,防火墙配置等等
参考:https://blog.csdn.net/hhs_1996/article/details/123036146