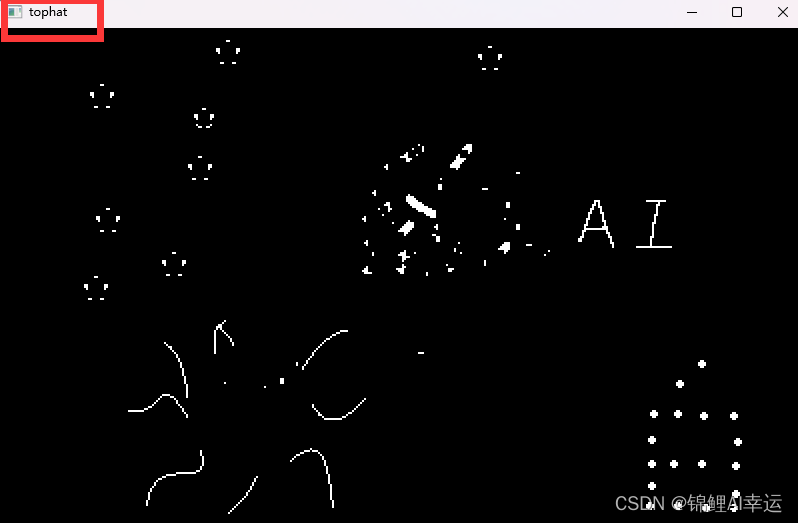OpenCV之形态学操作(开运算与闭运算)
一、 腐蚀与膨胀
OpenCV系列—本文底页有多个常用方法链接
1.1 腐蚀操作
import cv2
import numpy as np
img = cv2.imread('DataPreprocessing/img/dige.png')
cv2.imshow("img", img)
cv2.waitKey(0)
cv2.destroyAllWindows()
dige.png原图1展示(注: 没有原图的可以截图下来保存本地。):

腐蚀1轮次之后~ (iterations = 1)
kernel = np.ones((3, 3), np.uint8)
erosion = cv2.erode(img, kernel, iterations=1)
cv2.imshow('erosion', erosion)
cv2.waitKey(0)
cv2.destroyAllWindows()
腐蚀圆多次的效果,以及腐蚀原理
pie = cv2.imread('DataPreprocessing/img/pie.png')
cv2.imshow('pie', pie)
cv2.waitKey(0)
cv2.destroyAllWindows()
pie.png原图3:

腐蚀原理, 其中滤波器的大小越大腐蚀的程度越大 图4:
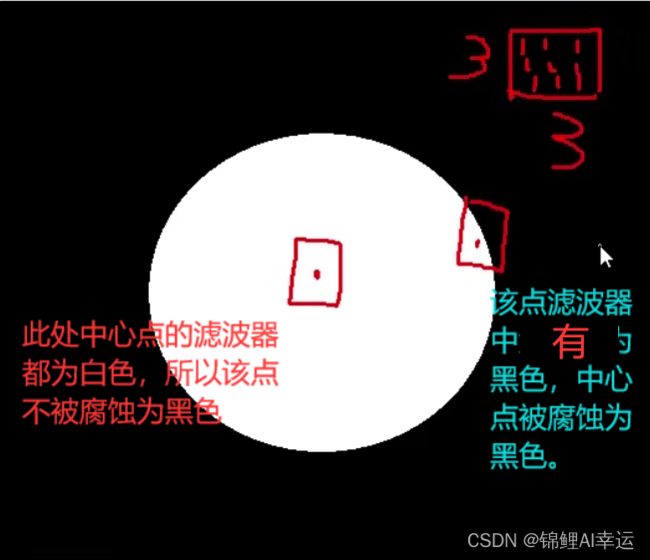
kernel = np.ones((30, 30), np.uint8)
erosion_1 = cv2.erode(pie, kernel, iterations=1)
erosion_2 = cv2.erode(pie, kernel, iterations=2)
erosion_3 = cv2.erode(pie, kernel, iterations=3)
res = np.hstack((erosion_1, erosion_2, erosion_3))
cv2.imshow('res', res)
cv2.waitKey(0)
cv2.destroyAllWindows()
1.2 膨胀操作
kernel = np.ones((3, 3), np.uint8)
dige_dilate = erosion
dige_dilate = cv2.dilate(erosion, kernel, iterations=1)
cv2.imshow('dilate', dige_dilate)
cv2.waitKey(0)
cv2.destroyAllWindows()
膨胀之前图2,发现线条变粗,跟原图对比的线条相差无几,但是没了那些长须装的噪音,图6:

膨胀圆多次的效果,以及膨胀原理与腐蚀相反,有白色点的滤波器则滤波器内数据全变为白色。
pie = cv2.imread('DataPreprocessing/img/pie.png')
kernel = np.ones((30, 30), np.uint8)
dilate_1 = cv2.dilate(pie, kernel, iterations=1)
dilate_2 = cv2.dilate(pie, kernel, iterations=2)
dilate_3 = cv2.dilate(pie, kernel, iterations=3)
res = np.hstack((dilate_1, dilate_2, dilate_3))
cv2.imshow('res', res)
cv2.waitKey(0)
cv2.destroyAllWindows()
膨胀圆3次的结果展示,图7:
二、 开运算与闭运算
2.1 开运算
# 开:先腐蚀,再膨胀
img = cv2.imread('DataPreprocessing/img/dige.png')
kernel = np.ones((5, 5), np.uint8)
opening = cv2.morphologyEx(img, cv2.MORPH_OPEN, kernel)
cv2.imshow('opening', opening)
cv2.waitKey(0)
cv2.destroyAllWindows()
2.2 闭运算
# 闭:先膨胀,再腐蚀
img = cv2.imread('DataPreprocessing/img/dige.png')
kernel = np.ones((5, 5), np.uint8)
closing = cv2.morphologyEx(img, cv2.MORPH_CLOSE, kernel)
cv2.imshow('closing', closing)
cv2.waitKey(0)
cv2.destroyAllWindows()
三、梯度运算
拿原图3的圆,做5次膨胀,5次腐蚀,相减得到其轮廓。
# 梯度=膨胀-腐蚀
pie = cv2.imread('DataPreprocessing/img/pie.png')
kernel = np.ones((7, 7), np.uint8)
dilate = cv2.dilate(pie, kernel, iterations=5)
erosion = cv2.erode(pie, kernel, iterations=5)
res = np.hstack((dilate, erosion))
cv2.imshow('res', res)
cv2.waitKey(0)
cv2.destroyAllWindows()
gradient = cv2.morphologyEx(pie, cv2.MORPH_GRADIENT, kernel)
cv2.imshow('gradient', gradient)
cv2.waitKey(0)
cv2.destroyAllWindows()
四、礼帽与黑帽
4.1 礼帽
礼帽 = 原始输入-开运算结果
作用 : 取出亮度高的地方,开运算可以消除暗背景下的高亮区域,那么如果用原图减去开运算结果就可以得到原图中灰度较亮的区域,所以又称白顶帽变换。
Li_Hei.png原图下载:

# 礼帽
img = cv2.imread('DataPreprocessing/img/Li_Hei.png')
tophat = cv2.morphologyEx(img, cv2.MORPH_TOPHAT, kernel)
cv2.imshow('tophat', tophat)
cv2.waitKey(0)
cv2.destroyAllWindows()
4.2 黑帽
黑帽 = 闭运算-原始输入
作用 : 取出亮度低的地方,闭运算可以删除亮背景下的暗区域,那么用原图减去闭运算结果就可以得到原图像中灰度较暗的区域,所以又称黑底帽变换。
# 黑帽
img = cv2.imread('DataPreprocessing/img/Li_Hei.png')
blackhat = cv2.morphologyEx(img, cv2.MORPH_BLACKHAT, kernel)
cv2.imshow('blackhat ', blackhat)
cv2.waitKey(0)
cv2.destroyAllWindows()
五、其他OpenCV系列方法链接
- OpenCV之图片预处理方法
- OpenCV之形态学操作(开运算与闭运算)
- OpenCV之图像梯度
- OpenCV之图像轮廓
- OpenCV之直方图均衡化