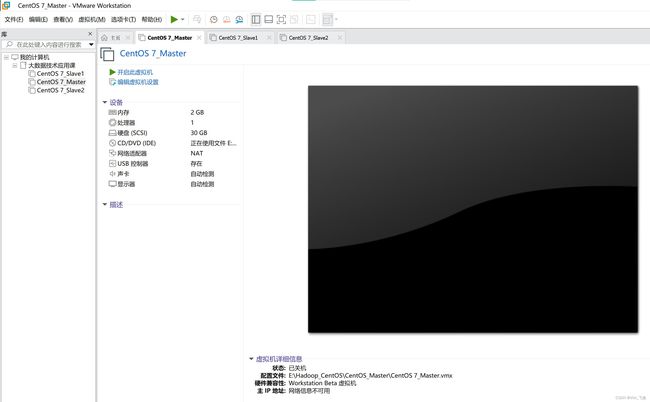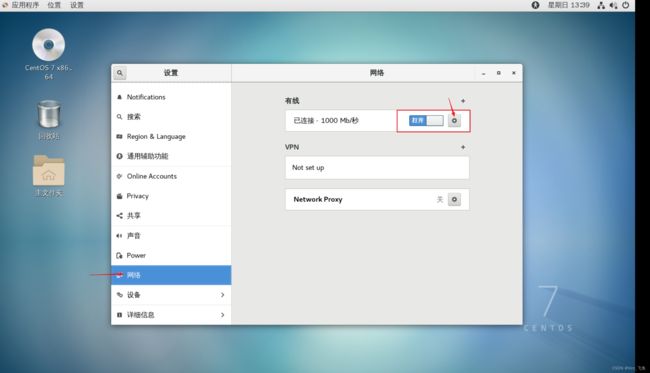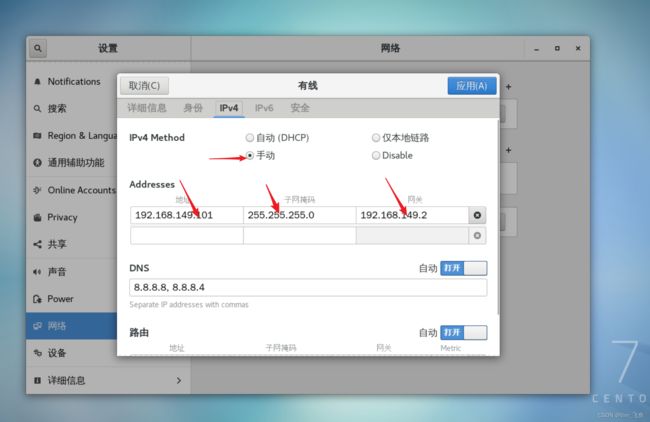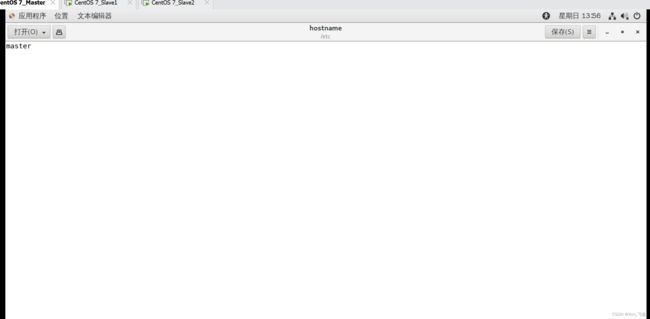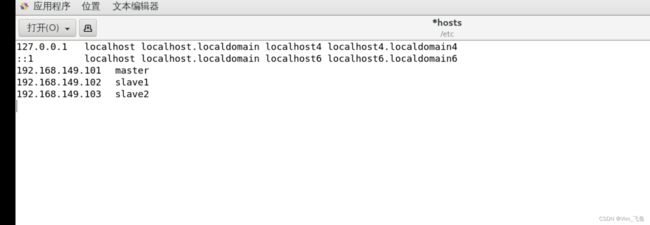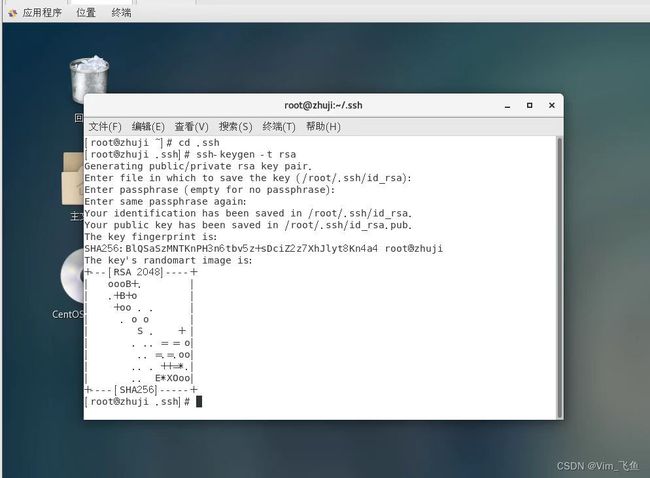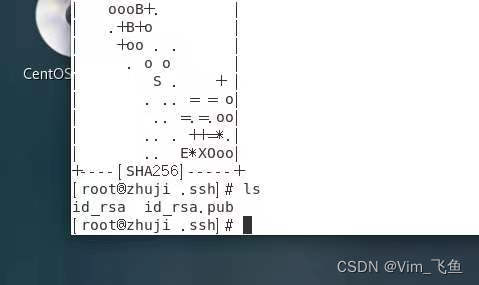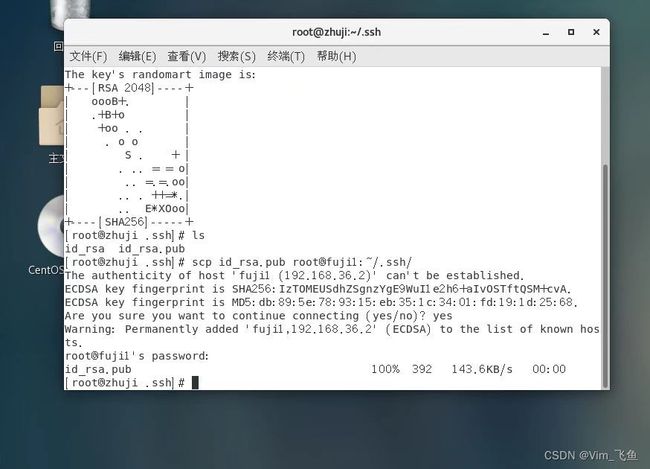VMware创建Linux虚拟机之(一)实现免密登录
Hello,world!
本篇博客使用到的工具有:VMware
虚拟机(Virtual Machine)
指通过软件模拟的具有完整硬件系统功能的、运行在一个完全隔离环境中的完整计算机系统。在实体计算机中能够完成的工作在虚拟机中都能够实现。在计算机中创建虚拟机时,需要将实体机的部分硬盘和内存容量作为虚拟机的硬盘和内存容量。每个虚拟机都有独立的CMOS、硬盘和操作系统,可以像使用实体机一样对虚拟机进行操作。
一、创建虚拟机
1. 首先我们需要创建三台虚拟机,选择CentOS系统,名字分别为master,slave1,slave2。见名知意,master即使我们的雇主节点。另外根据我们的使用选择安装方式,在这里如果需要学习命令的使用,我推荐使用最小安装,如果对linux命令并不熟悉,推荐使用带GUI页面的安装。并且,更为重要的原因是,我们需要考虑到Windows主机的内存,处理器,硬盘的大小等。
如上图所示,我新建了三台CentOS系统的linux虚拟机。根据自己需要创建即可。
二、更改IP地址及主机名称
1. 现在,我们就需要打开虚拟机,并使用root账号登录(安装虚拟机时创建)。
下面将进行最小安装以及带GUI页面安装两种不同方式配置ip地址的讲解。
2. ①、带GUI页面安装的虚拟机
如上图所示,开机即可。
1.1 点击应用程序——>系统工具——>设置——>网络——>打开有线连接点击设置
如下图所示:
1.2 进入后点击IPv4——>手动,输入地址,子网掩码,网管即可。DNS可不输入。在这里我输入的内容分别是:
master: 192.168.149.101
slave: 192.168.149.102
slaver2: 192.168.149.103
DNS: 255.255.255.0
网关:192.168.149.2关于我为什么这样输入地址?1、我们可以打开自己的Windows主机,查看网络连接——>Vmware8中的ip地址, 我的是192.168.149.1。因此我可以输入的区间有(192.168.149.2-254),子网掩码选择255.255.255.0,网关输入也并无大碍,对于个人使用与进行免密登录来说。
1.3 在slave1,slave2中进行同步操作。
1.4 设置虚拟机主机名,点击主文件夹——>其他位置——>计算机——>etc目录——>hostname文件夹,将原始内容删除,输入自定义的主机名即可。
2.1 在最小安装状态下,设置ip地址,
输入nmtui——>相关内容可查看我的另一篇博客:关于 VMware虚拟机在NAT模式下,如何配置网络连接之简单易懂的过程。_Vim_飞鱼的博客-CSDN博客_vmware虚拟机nat网络设置![]() https://blog.csdn.net/m0_63244368/article/details/124049845?spm=1001.2014.3001.5501
https://blog.csdn.net/m0_63244368/article/details/124049845?spm=1001.2014.3001.5501
或者输入:vi /etc/sysconfig/network-scripts/ifcfg-ethx 命令进行ip地址的设置
2.2 设置主机名,使用vi命令,打开etc目录下的hostname文件夹,进行修改即可。
vi /etc/hostname
注意:
此处可以使用ping命令,验证是否更改成功
三、编辑hosts文件
hosts文件(同样在etc目录下) —— the static table lookup for host name(主机名查询静态表)。文件的主要作用是:线下环境模拟,通信双方在同一个局域网内想通过internet上的域名相互访问,则只需要修改自己的/etc/hosts文件内容即可。
打开hosts文件:输入 ip地址+主机名 即可,必须再三台虚拟机完成ip地址设置及主机名更改后进行。
四、创建密钥
1. master虚拟机:打开终端——>cd .ssh(切换到.ssh目录下)——>ssh-keygen -t rsa(输入命令)——>点击回车即可
注意:如果没有.ssh文件夹可以点击主文件夹,主目录直接创建,或者输入命令: mkdir .ssh
三台虚拟机均要有 .ssh 文件夹
1.1 输入ls查看是否创建成功,显示2个文件
1.2 输入命令,将 id_rsa.pub 文件传至slave1,slave2中
scp id_rsa.pub root@slave1:~/.ssh/如上图所示,输入密码进行传输,即为成功!
1.3 重复此操作,传输至slave2中
2.复制公钥文件,打开master虚拟机——>mkdir.ssh(输入命令)——>ls -a(查看是否存在 .ssh 文件夹)——>cd .ssh——>ls(显示一个文件)——>cat id_rsa.pub >> authorized_keys
cat id_rsa.pub >> authorized_keys如上图所示,输入ls显示2个文件即为成功!
2.1 重复此操作slave1,slave2
修改文件权限命令:
rwx
读,写,执行
chmod 744 /etc/bashrc当遇到权限不足时,可使用上述命令,修改权限,注意文件路径
此时,master输入 ssh slave1 就已经可以实现免密登录了!
注意:出现ssh登陆报错“WARNING: REMOTE HOST IDENTIFICATION HAS CHANGED“问题原因及解决方法:删除known_hosts 文件内容
至此,此篇内容,完美结束!感谢浏览,发现问题,希望指正!