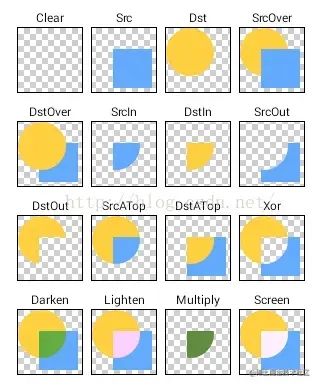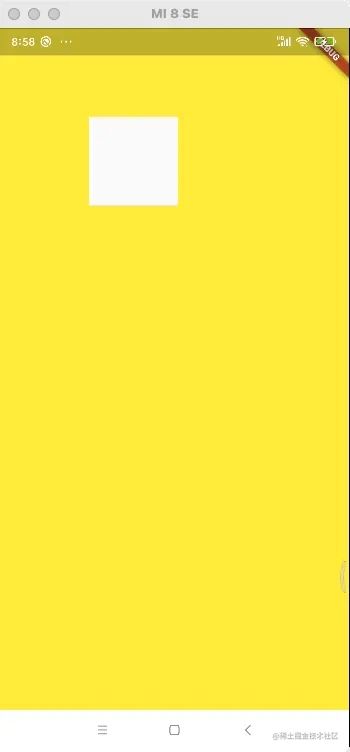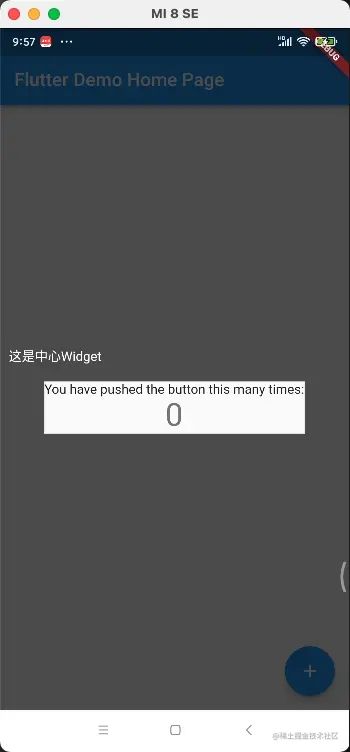思路
开发过程中常见这样的需求,页面中有几个按钮,用户首次进入时需要对这几个按钮高亮展示并加上文字提示。常见的一种方案是找UI切图,那如何完全使用代码来实现呢?
就以Flutter原始Demo页面为例,如果我们需要对中间展示区域以及右下角按钮进行一个引导提示。
我们需要做到的效果是除了红色框内的Widget,其余部分要盖上一层半透明黑色浮层,相当于是全屏浮层,红色区域镂空。
首先是黑色浮层,这个比较容易,Flutter中的Overlay可以轻易实现,它可以浮在任意的Widget之上,包括Dialog。
那么如何镂空呢?
一种思路是首先拿到对应的Widget与其宽高和xy偏移量,然后在Overlay中先铺一层浮层后,把该Widget在Overlay的对应位置中再绘制一遍。也就是说该Widget存在两份,一份是原本的Widget,另一份是在Overlay之上又绘制一层,并且不会被浮层所覆盖,即为高亮。这是一种思路,但如果你需要进行引导提示的Widget自身有透明度,那么这个方案就略有问题,因为你的浮层即为半透明,那么用户就可以穿过顶层的Widget看到下面的内容,略有瑕疵。
那么另一种思路就是我们不去在Overlay之上盖上另一个克隆Widget,而是将Overlay半透明黑色涂层对应位置进行镂空即可,就不存在任何问题了。
Flutter BlendMode
既然需要镂空,我们需要了解一下Flutter中的图层混合模式概念
在画布上绘制形状或图像时,可以使用不同的算法来混合像素,每个算法都存在两个输入,即源(正在绘制的图像 src)和目标(要合成源图像的图像 dst)
我们把半透明黑色涂层 和 需要进行高亮的Widget 理解为src和dst。
接下来我们通过下面的图例可知,如果我们需要实现镂空效果,需要的混合模式为SrcOut或DstOut,因为他们的混合模式为一个源展示,且该源与另一个源有非透明像素交汇部分完全剔除。
ColorFiltered
Flutter中为我们提供了ColorFiltered,这是一个官方为我们封装的一个以Color作为源的混合模式Widget。其接收两个参数,colorFilter和child,前者我们可以理解为上述的src,后者则为dst。
下面以一段简单的代码说明
class TestColorFilteredPage extends StatelessWidget {
const TestColorFilteredPage({Key? key}) : super(key: key);
@override
Widget build(BuildContext context) {
return ColorFiltered(
colorFilter: const ColorFilter.mode(Colors.yellow, BlendMode.srcOut),
child: Stack(
children: [
Positioned.fill(
child: Container(
color: Colors.transparent,
)),
Positioned(
top: 100,
left: 100,
child: Container(
color: Colors.black,
height: 100,
width: 100,
))
],
),
);
}
}
效果:
可以看到作为src的colorFiler除了与作为dst的Stack有非透明像素交汇的地方被镂空了,其他地方均正常显示。
此处需要说明一下,作为dst的child,要实现蒙版的效果,必须要与src有所交汇,所以Stack中使用了透明的Positioned.fill填充,之所以要用透明色,是因为我们使用的混合模式srcOut的算法会剔除非透明像素交互部分
实现
上述部分思路已经足够支持我们写出想要的效果了,接下来我们来进行实现
获取镂空位置
首先我需要拿到对应Widget的key,就可以拿到对应的宽高与xy偏移量
RenderObject? promptRenderObject =
promptWidgetKey.currentContext?.findRenderObject();
double widgetHeight = promptRenderObject?.paintBounds.height ?? 0;
double widgetWidth = promptRenderObject?.paintBounds.width ?? 0;
double widgetTop = 0;
double widgetLeft = 0;
if (promptRenderObject is RenderBox) {
Offset offset = promptRenderObject.localToGlobal(Offset.zero);
widgetTop = offset.dy;
widgetLeft = offset.dx;
}
ColorFiltered child
lastOverlay = OverlayEntry(builder: (ctx) {
return GestureDetector(
onTap: () {
// 点击后移除当前展示的overlay
_removeCurrentOverlay();
// 准备展示下一个overlay
_prepareToPromptSingleWidget();
},
child: Stack(
children: [
Positioned.fill(
child: ColorFiltered(
colorFilter: ColorFilter.mode(
Colors.black.withOpacity(0.7), BlendMode.srcOut),
child: Stack(
children: [
// 透明色填充背景,作为蒙版
Positioned.fill(
child: Container(
color: Colors.transparent,
)),
// 镂空区域
Positioned(
left: l,
top: t,
child: Container(
width: w,
height: h,
decoration: decoration ??
const BoxDecoration(color: Colors.black),
)),
],
),
)),
// 文字提示,需要放在ColorFiltered的外层
Positioned(
left: l - 40,
top: t - 40,
child: Material(
color: Colors.transparent,
child: Text(
tips,
style: const TextStyle(fontSize: 14, color: Colors.white),
),
))
],
),
);
});
Overlay.of(context)?.insert(lastOverlay!);
其中的文字偏移量,可以自己通过代码来设置,展示在中心,或者判断位置跟随Widget展示均可,此处不再赘述。
最后我们把Overlay添加到屏幕上展示即可。
完整代码
这里我将逻辑封装在静态工具类中,鉴于单个页面可能会有不止一个引导Widget,所以对于这个静态工具类,我们需要传入需要进行高亮引导的Widget和提示语的集合。
class PromptItem {
GlobalKey promptWidgetKey;
String promptTips;
PromptItem(this.promptWidgetKey, this.promptTips);
}
class PromptBuilder {
static List toPromptWidgetKeys = [];
static OverlayEntry? lastOverlay;
static promptToWidgets(List widgetKeys) {
toPromptWidgetKeys = widgetKeys;
_prepareToPromptSingleWidget();
}
static _prepareToPromptSingleWidget() async {
if (toPromptWidgetKeys.isEmpty) {
return;
}
PromptItem promptItem = toPromptWidgetKeys.removeAt(0);
RenderObject? promptRenderObject =
promptItem.promptWidgetKey.currentContext?.findRenderObject();
double widgetHeight = promptRenderObject?.paintBounds.height ?? 0;
double widgetWidth = promptRenderObject?.paintBounds.width ?? 0;
double widgetTop = 0;
double widgetLeft = 0;
if (promptRenderObject is RenderBox) {
Offset offset = promptRenderObject.localToGlobal(Offset.zero);
widgetTop = offset.dy;
widgetLeft = offset.dx;
}
if (widgetHeight != 0 &&
widgetWidth != 0 &&
widgetTop != 0 &&
widgetLeft != 0) {
_buildNextPromptOverlay(
promptItem.promptWidgetKey.currentContext!,
widgetWidth,
widgetHeight,
widgetLeft,
widgetTop,
null,
promptItem.promptTips);
}
}
static _buildNextPromptOverlay(BuildContext context, double w, double h,
double l, double t, Decoration? decoration, String tips) {
_removeCurrentOverlay();
lastOverlay = OverlayEntry(builder: (ctx) {
return GestureDetector(
onTap: () {
// 点击后移除当前展示的overlay
_removeCurrentOverlay();
// 准备展示下一个overlay
_prepareToPromptSingleWidget();
},
child: Stack(
children: [
Positioned.fill(
child: ColorFiltered(
colorFilter: ColorFilter.mode(
Colors.black.withOpacity(0.7), BlendMode.srcOut),
child: Stack(
children: [
// 透明色填充背景,作为蒙版
Positioned.fill(
child: Container(
color: Colors.transparent,
)),
// 镂空区域
Positioned(
left: l,
top: t,
child: Container(
width: w,
height: h,
decoration: decoration ??
const BoxDecoration(color: Colors.black),
)),
],
),
)),
// 文字提示,需要放在ColorFiltered的外层
Positioned(
left: l - 40,
top: t - 40,
child: Material(
color: Colors.transparent,
child: Text(
tips,
style: const TextStyle(fontSize: 14, color: Colors.white),
),
))
],
),
);
});
Overlay.of(context)?.insert(lastOverlay!);
}
static _removeCurrentOverlay() {
if (lastOverlay != null) {
lastOverlay!.remove();
lastOverlay = null;
}
}
}
class MyHomePage extends StatefulWidget {
const MyHomePage({Key? key, required this.title}) : super(key: key);
final String title;
@override
State createState() => _MyHomePageState();
}
class _MyHomePageState extends State with WidgetsBindingObserver {
int _counter = 0;
GlobalKey centerWidgetKey = GlobalKey();
GlobalKey bottomWidgetKey = GlobalKey();
void _incrementCounter() {
setState(() {
_counter++;
});
}
@override
void initState() {
super.initState();
// 页面展示时进行prompt绘制,在此添加observer监听等待渲染完成后挂载prompt
WidgetsBinding.instance.addObserver(this);
WidgetsBinding.instance.addPostFrameCallback((timeStamp) {
List prompts = [];
prompts.add(PromptItem(centerWidgetKey, "这是中心Widget"));
prompts.add(PromptItem(bottomWidgetKey, "这是底部Button"));
PromptBuilder.promptToWidgets(prompts);
});
}
@override
Widget build(BuildContext context) {
return Scaffold(
appBar: AppBar(
title: Text(widget.title),
),
body: Center(
child: Column(
mainAxisSize: MainAxisSize.min,
mainAxisAlignment: MainAxisAlignment.center,
// 需要高亮展示的widget,需要声明其GlobalKey
key: centerWidgetKey,
children: [
const Text(
'You have pushed the button this many times:',
),
Text(
'$_counter',
style: Theme.of(context).textTheme.headline4,
),
],
),
),
floatingActionButton: FloatingActionButton(
// 需要高亮展示的widget,需要声明其GlobalKey
key: bottomWidgetKey,
onPressed: _incrementCounter,
tooltip: 'Increment',
child: const Icon(Icons.add),
), // This trailing comma makes auto-formatting nicer for build methods.
);
}
}
最终效果
小结
本文仅总结代码实现思路,对于具体细节并未处理,可以在PromptItem和PromptBuilder进行更多的属性声明以更加灵活的展示prompt,比如圆角等参数。有任何问题欢迎大家随时讨论。
最后附上github地址:github.com/slowguy/flu…
以上就是Flutter使用Overlay与ColorFiltered新手引导实现示例的详细内容,更多关于Flutter使用Overlay ColorFiltered的资料请关注脚本之家其它相关文章!