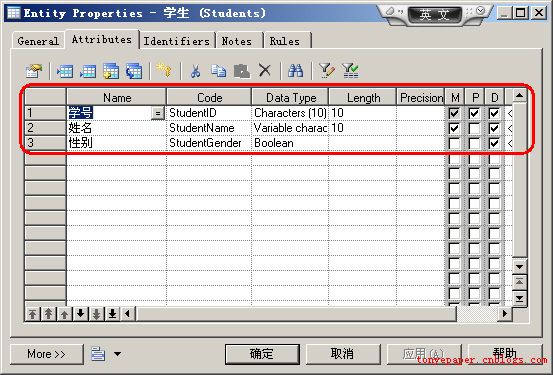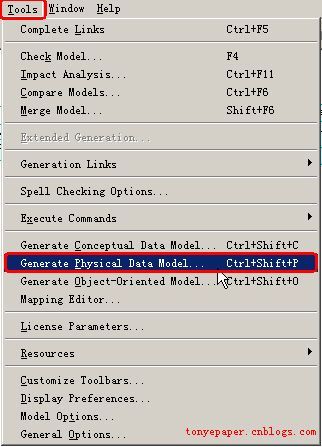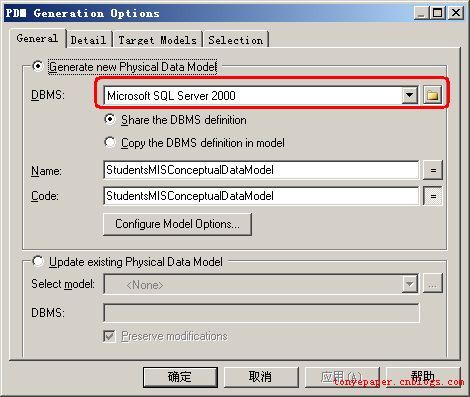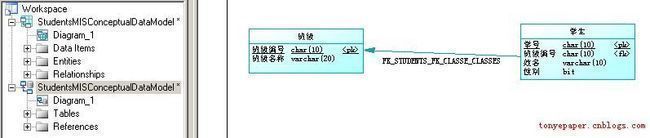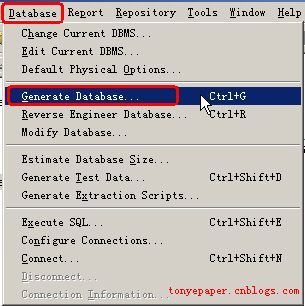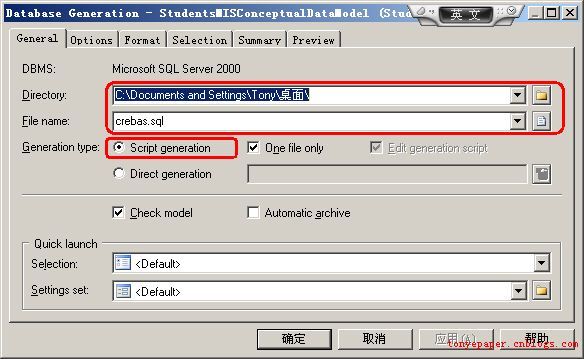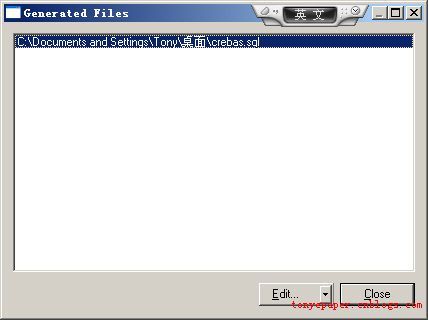使用PowerDesigner建立数据库模型
转自:http://www.cnblogs.com/tonyepaper/archive/2008/02/12/1067260.html
1. 打开PowerDesigner,点击File->New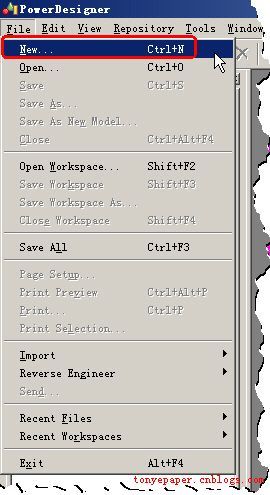
2. 选择Conceptual Data Model,并修改Model name.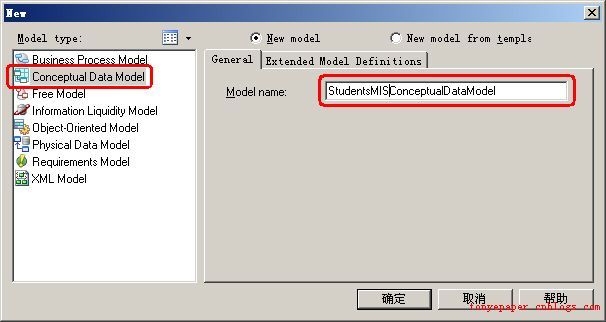
3. 在Palette工具栏中点击Entity工具,并在工作区中建立两个Entity.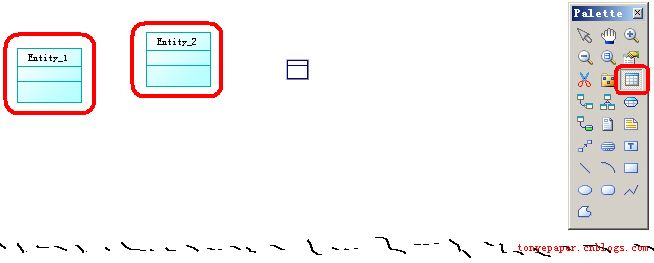
4. 双击一个Entity.在弹出的Entity Properties中输入Name,Code.其中Name是在显示时使用的名称,而Code是在代码中使用的名称.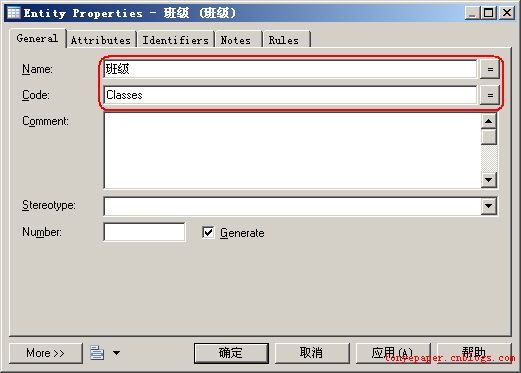
5. 点击Attributes,建立相应的属性:Name:显示名称,Code:代码名称,Data Type:数据类型,Length:数据长度,Precision:数据精度,M:必须的,P:主键,D:显示.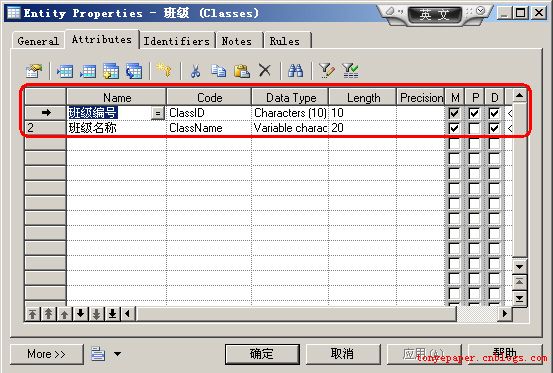
6. 选中主键列,点击工具列中的Create Identifier按钮.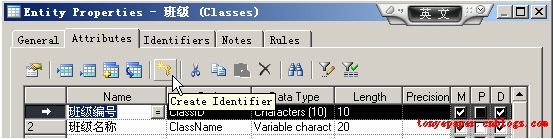
7. 输入Name及Code,因为是主键列,所以选中Primary identifier.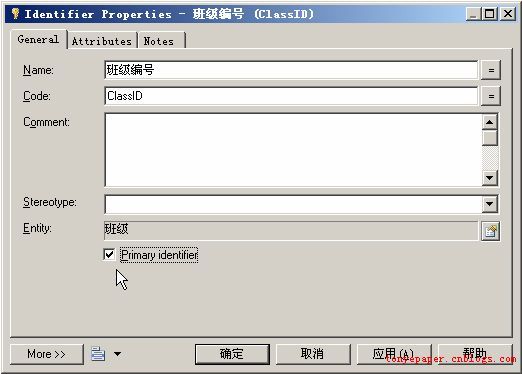

9. 点击工具栏中的关系工具,在班级Entity上点击并拖至学生Entity.![]()
10. 双击刚刚建立的Relationship连线.修改Name及Code.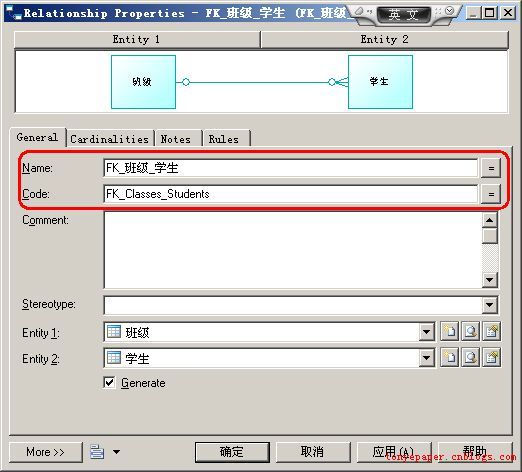
11. 在Cardinalities中选择相应的Cardinality.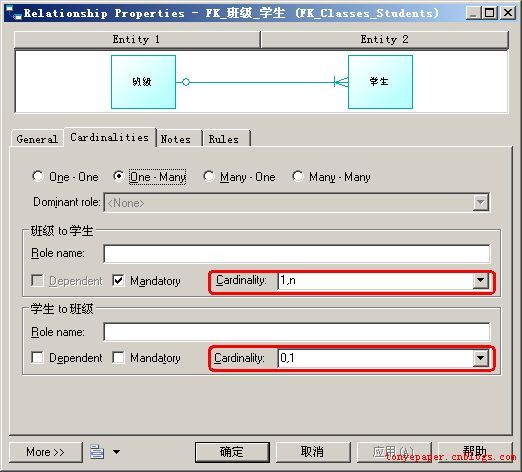
20. 最后就可以去运行此脚本了!
---------------------------------------------------------------------