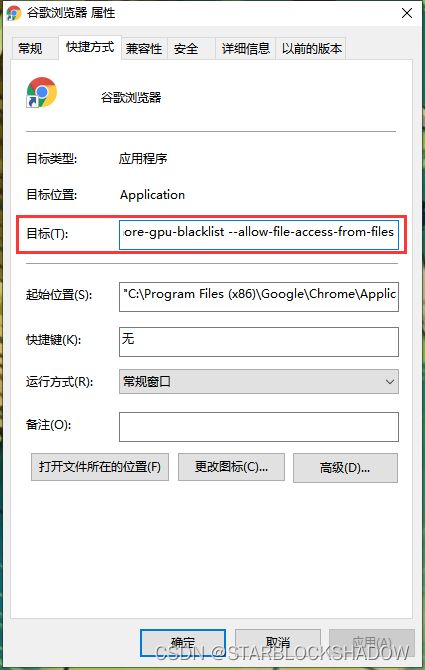【Unity】打包WebGL项目遇到的问题及解决记录
目录
- Unity中打包时注意事项
-
- 切换平台为WebGL平台
- 设置Player Setting
-
- 分辨率预设
- 其它设置
- 发布设置
- 确保项目路径没有中文
- 选择Assets同级目录打包
- 打包后将项目部署到IIS上发布
-
- 安装IIS并添加网站
- 为服务器添加 MIME Type 映射和跨域访问权限
-
- 添加MIME Type映射
- 添加跨域访问权限
- 尝试访问html网站
-
- 访问遇到的问题
-
- Failed to load resource: the server responded with a status of 404 (Not Found) favicon.ico
- Range Out Of Bounds
- 不显示中文字体
- 浏览器不支持WebGL
Unity中打包时注意事项
切换平台为WebGL平台
设置Player Setting
分辨率预设
其它设置


取消勾选Strip Engine Code,这个选项标识官⽅⽂档是这样描述它的"如果被选中,unity会默认剥离在项⽬中不会使⽤的组件",也就是说,假如你的项⽬中没有⾳频功能,unity会在封装的时候去掉这部分代码以减少⼤⼩。最好取消勾选。
发布设置
确保项目路径没有中文
硬盘盘符最好也是英文,接着就能点击Build打包了。
选择Assets同级目录打包
点击Build打包后,会提示选择打包后的包存放路径。
在项目的Assets同级目录下新建一个Pak文件夹,用于存放打包好后的包。

打包后将项目部署到IIS上发布
安装IIS并添加网站
在本机上安装IIS(Internet Information Services),打开后右键本机添加网站,并添加刚刚打包出的包存放位置。


为服务器添加 MIME Type 映射和跨域访问权限
添加MIME Type映射
由于打包出来有后缀为.data的文件,服务器不能解析其为什么类型的。因此,需要在IIS中添加MIME类型。
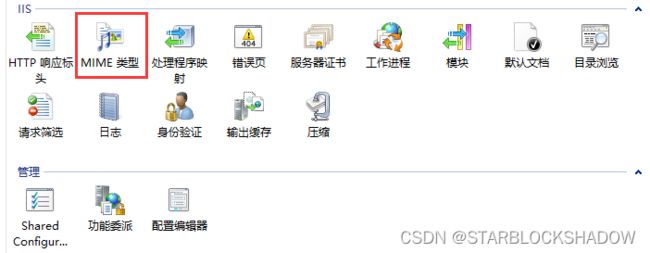
双击后右上角找添加。

为.data文件添加MIME类型为multipart/form-data。
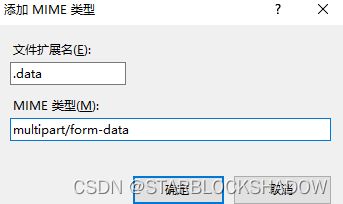
这时,IIS会自动编写一个web.config文件。
<configuration>
<system.webServer>
<staticContent>
<mimeMap fileExtension=".data" mimeType="multipart/form-data" />
staticContent>
system.webServer>
configuration>
添加跨域访问权限
什么是跨域?
只有当协议、端口、和域名都相同的页面,则两个页面具有相同的源。只要网站的协议名protocol、 主机host、 端口号port这三个中的任意一个不同,网站间的数据请求与传输便构成了跨域调用,会受到同源策略的限制。
解决办法:
添加跨域访问权限。
找到HTTP响应标头后双击。

同样的,右上角点击添加,加入如下内容。
//名称 值
Access-Control-Allow-Origin *
Access-Control-Allow-Methods GET, POST, PUT, DELETE, OPTIONS
Access-Control-Allow-Headers Content-Type
<configuration>
<system.webServer>
<staticContent>
<mimeMap fileExtension=".data" mimeType="multipart/form-data" />
staticContent>
<httpProtocol>
<customHeaders>
<add name="Access-Control-Allow-Origin" value="*" />
<add name="Access-Control-Allow-Methods" value="GET, POST, PUT, DELETE, OPTIONS" />
<add name="Access-Control-Allow-Headers" value="Content-Type" />
customHeaders>
httpProtocol>
system.webServer>
configuration>
尝试访问html网站
选中刚才添加的Pak文件夹,右侧找浏览 *:80(http)选项,即可访问html网站了。

访问遇到的问题
在访问的过程中不是那么的顺利,遇到了一些问题,按F12键检查Console的输出以查看是什么问题导致的加载问题。
Failed to load resource: the server responded with a status of 404 (Not Found) favicon.ico
浏览器找不到favicon.ico文件,需要手动在根目录下新建一个。

Range Out Of Bounds
Unity中资源太大,导致内存溢出。
由于2020版本的Unity在Player Settings中找不到设置Memory Size的地方。
因此在Assets文件夹下新建一Editor文件夹,新建一SetMemorySize脚本用于在菜单栏中手动设置MemorySize和获取当前MemorySize:
using System.Collections;
using System.Collections.Generic;
using UnityEngine;
public class SetMemorySize : UnityEditor.Editor
{
[UnityEditor.MenuItem("WebGLPak/Set Size")]
public static void SetSize()
{
UnityEditor.PlayerSettings.WebGL.memorySize = 2 * 1024 * 1024 * 1000;
}
[UnityEditor.MenuItem("WebGLPak/Get Size")]
public static void GetSize()
{
Debug.LogError(UnityEditor.PlayerSettings.WebGL.memorySize);
}
}
不显示中文字体

由于unity默认使用的是Arial,导致打包成webgl时中文不显示。
需要在电脑C盘下,路径为C:\Windows\Fonts导入一个格式为.ttf的中文字体,将Arial字体替换成导入的中文字体即可。
浏览器不支持WebGL
需在浏览器快捷方式的属性中的目标处后加空格并添加启动项:
-enable-webgl --ignore-gpu-blacklist --allow-file-access-from-files