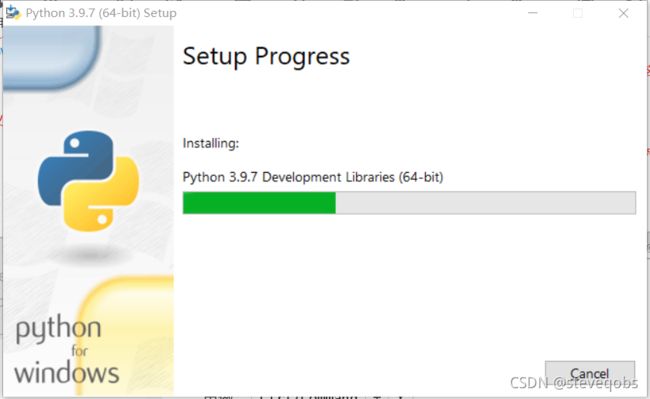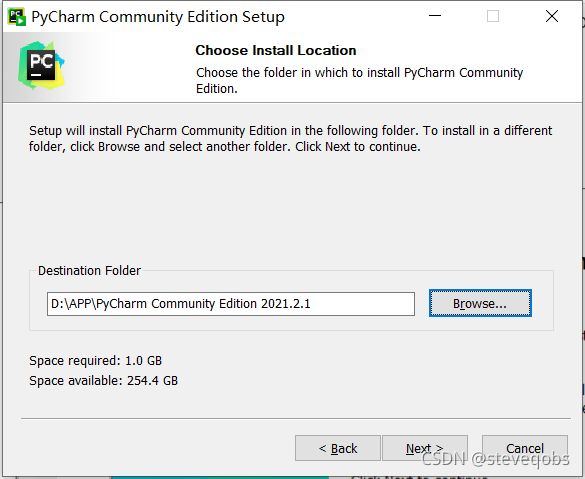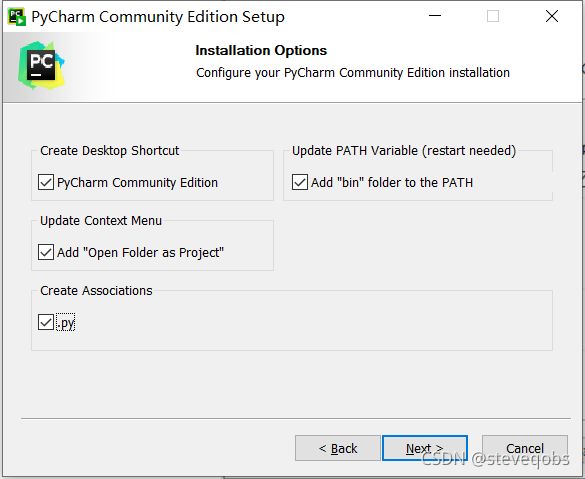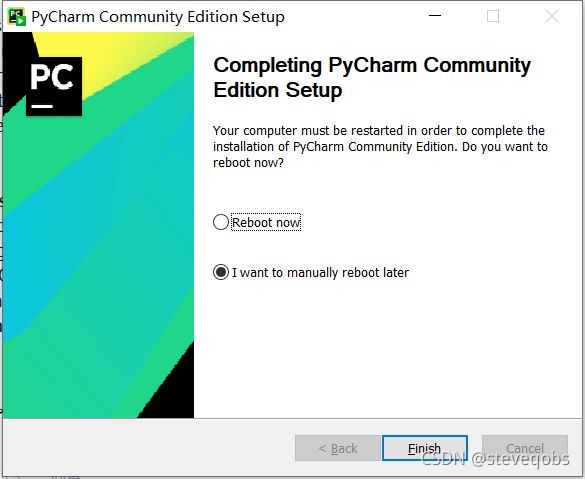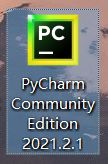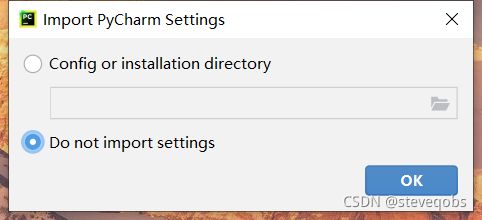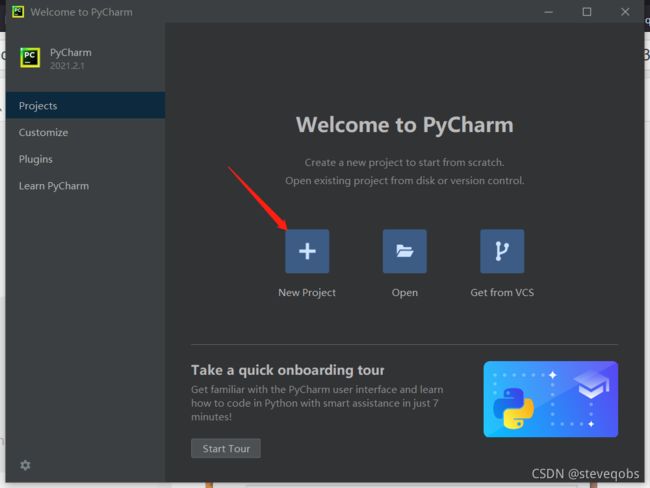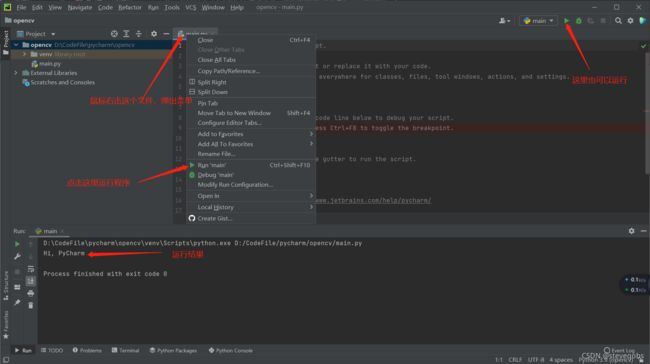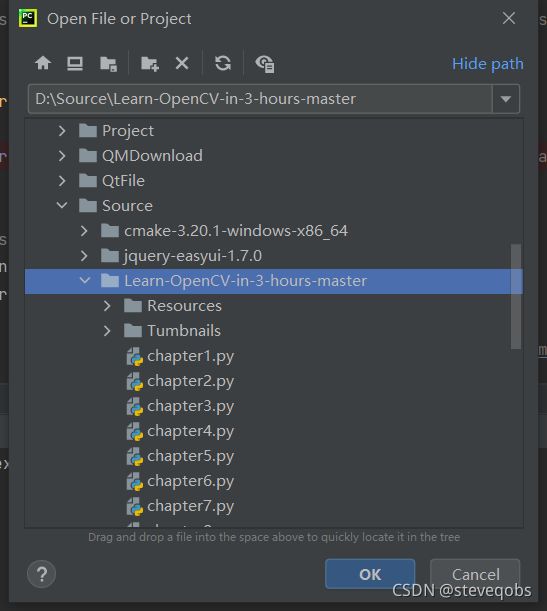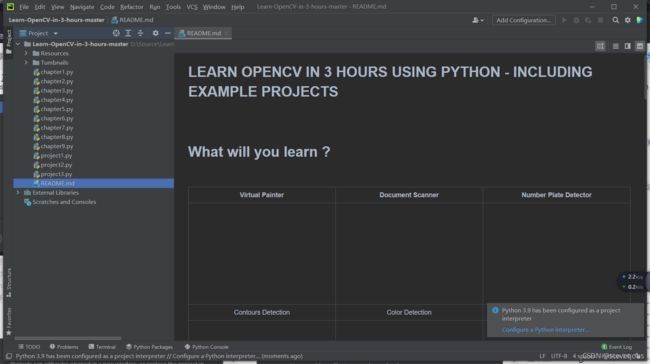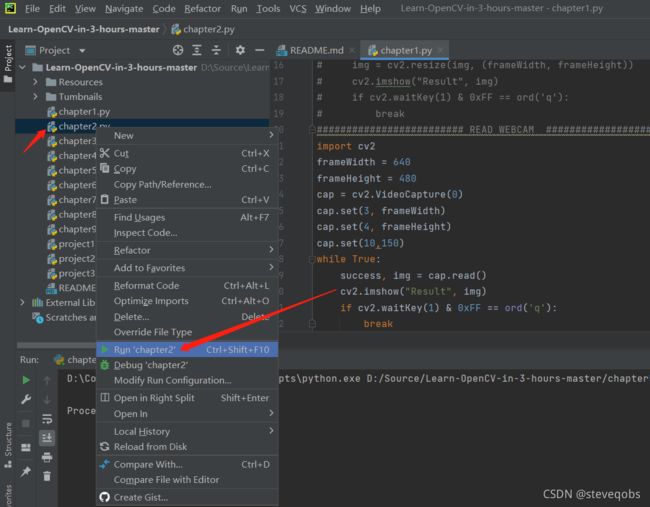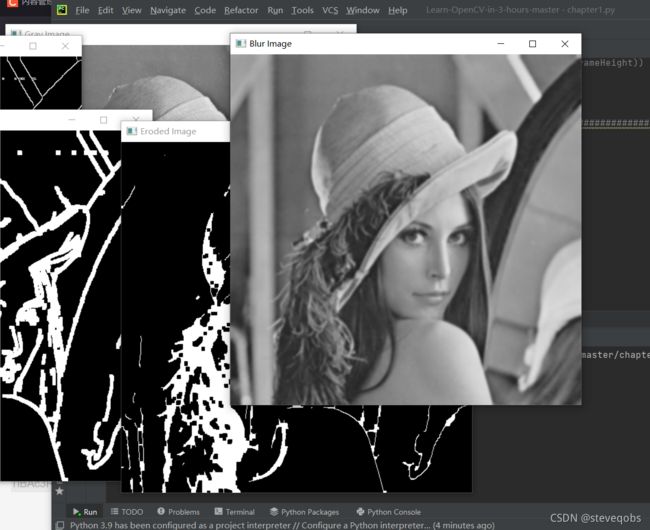在pycharm2021.2中学习opencv图像处理,基于python3.9.7、pycharm完成配置
在pycharm中学习opencv图像处理
- 安装python
-
- 下载python安装包
- 开始安装
- 安装pycharm社区版
-
- 下载pycharm安装包
- 开始安装
- 启动pycharm创建第一个项目
-
- 创建第一个项目
- 设置项目存放路径
- 首次运行python程序
- 下载opencv-python库、添加解释器配置
- 开始图像处理的学习!
-
- 打开下载好的项目
- 确认解释器配置
- 运行chapter2
安装python
使用pycharm学习opencv应该是最简单的了,对新手比较友好,当然使用pycharm运行程序得先安装一下python,之后的程序都是用python语言编写
下载python安装包
- 本教程基于python3.9.7。新版本可能有bug,所以下载的时候可以选择3.8之后的版本.这里有历史版本:https://www.python.org/downloads/windows/
官方下载页:https://www.python.org/downloads/release/python-397/
当前最新版本3.9.7。网页翻到最下面,windows系统选择最下面一个installer,点击下载。
 注意:官网可能加载的非常慢 可以用淘宝镜像网站下载,很快
注意:官网可能加载的非常慢 可以用淘宝镜像网站下载,很快
http://npm.taobao.org/mirrors/python/3.9.7/
我电脑是amd的我就选了这个amd64.exe
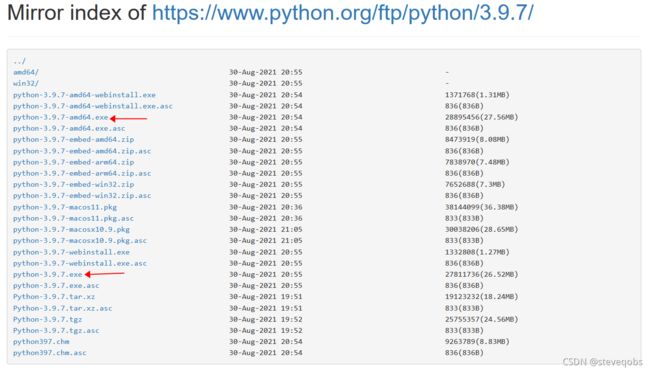
开始安装
- 选择安装路径
这里点击browse可以更改python安装路径,这个按照你自己习惯来就行了,我自己是把所有软件都装在D盘app文件夹。
选择好文件夹 或直接点击install开始安装。
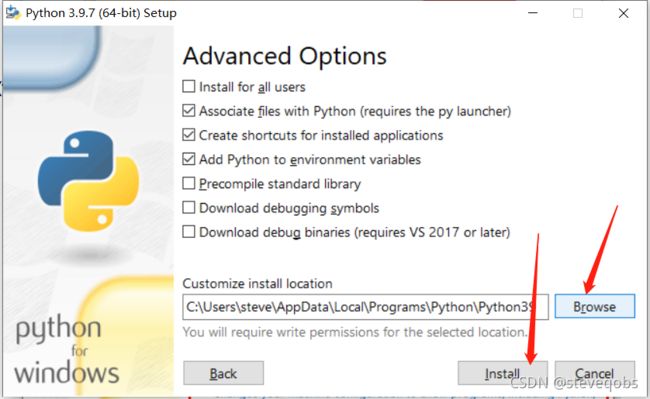
啪的一下 很快就安装好了
- python安装完成
点击diable path length limit ,ok了,然后点击close关闭窗口即可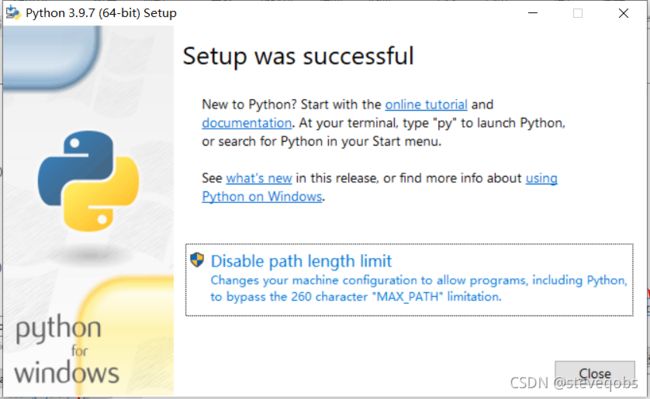
- 检验一下是不是安装好了,按住win+R组合键,左下角弹出运行窗口,输入cmd,点击确定或者 按enter,进入黑色的命令行窗口
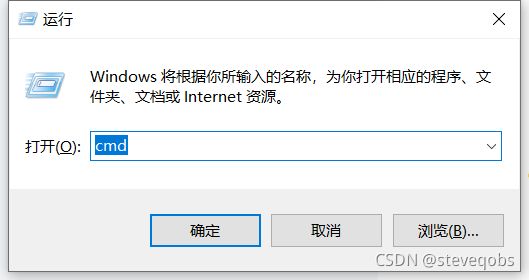
输入python,在按enter回车键,显示出python的版本号3.9.7和其他信息,安装成功!其实这时候你的电脑已经可以写python文件和运行python程序了,接下来我们要安装pycharm更方便我们写代码和进行一些扩展操作。
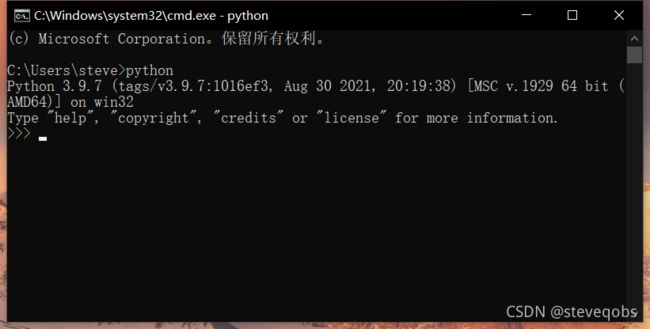
安装pycharm社区版
下载pycharm安装包
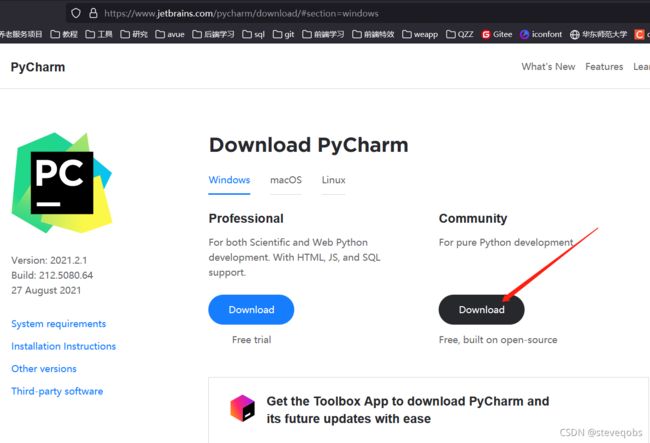 https://www.jetbrains.com/pycharm/download/#section=windows
https://www.jetbrains.com/pycharm/download/#section=windows
这里下载的是社区版,免费
- 官方下载连接,点击开始下载最新版社区版。
https://www.jetbrains.com/pycharm/download/download-thanks.html?platform=windows&code=PCC
开始安装
- 这里不必全选上,上面两个勾勾建议打上。
这就安装好了,是否重启随你(还是重启一下吧)
启动pycharm创建第一个项目
创建第一个项目
设置项目存放路径
第一行是新建的项目存放的文件夹路径
下面会识别到python安装路径
可以勾选创建示例文件,没有用过python和pycharm的童鞋们可以勾选体验一下。
点击create

首次运行python程序
第一个项目构建完成,右键点击main.py弹出菜单,点击运行,即可在下方控制台看到运行结果:Hi,Pycharm
下载opencv-python库、添加解释器配置
接下来就是重要环节了,要下载opencv-python库,这一点比别的平台都要方便。
点击左上角file 弹出菜单点击setting进入设置

如图,选择到 python interpreter,我们会发现没有python解释器配置
点击右上角的齿轮按钮,会弹出选项,我们点击add

我们新建一个环境,以后都可以选择这个环境
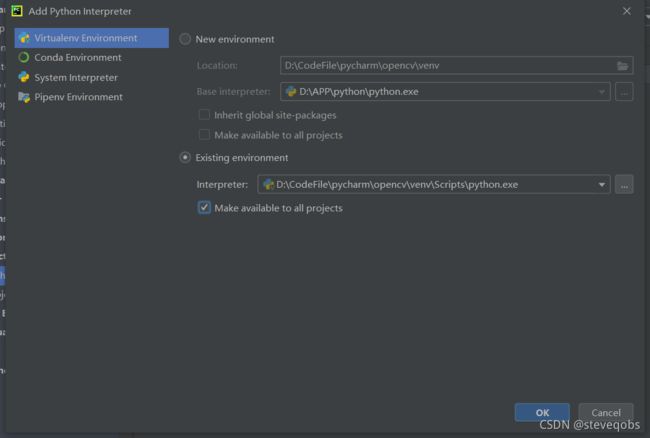 这样基础环境就选择好了,接下来点击pip上面的 + 号按钮,我们要下载库了
这样基础环境就选择好了,接下来点击pip上面的 + 号按钮,我们要下载库了
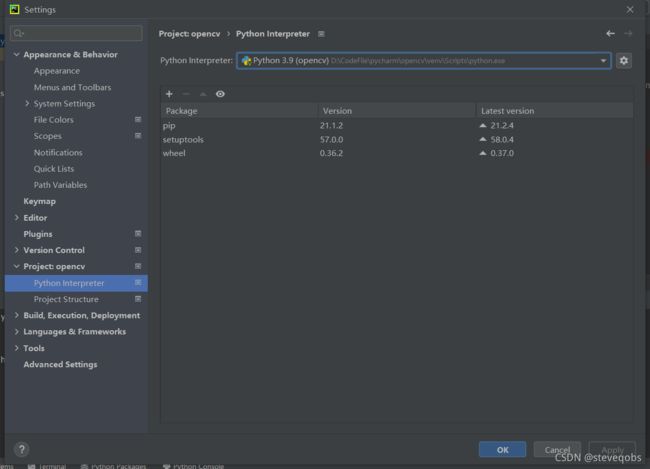 输入opencv-python选择它,再点击左下角install Package
输入opencv-python选择它,再点击左下角install Package
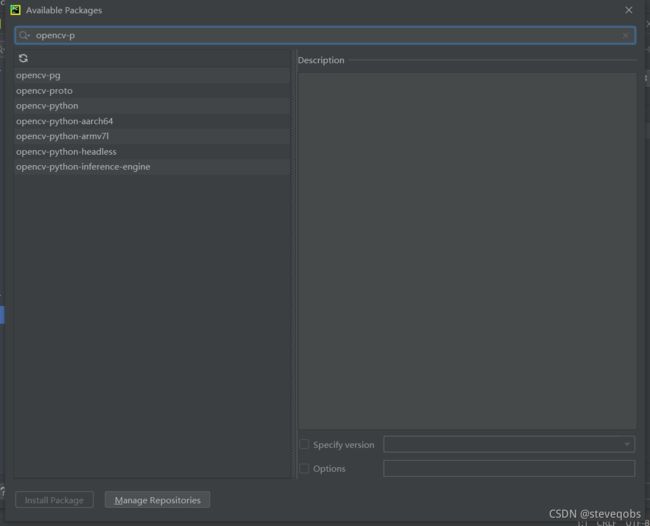 开始安装了,网络环境好的话几秒钟就安装好了,会看到安装成功的提示,如下图红色箭头所指。
开始安装了,网络环境好的话几秒钟就安装好了,会看到安装成功的提示,如下图红色箭头所指。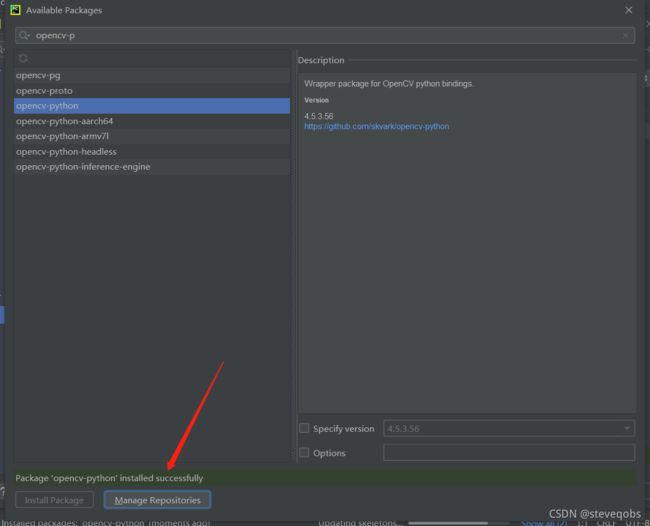 会看到多出来两个东西,opencv和numpy这是图像处理常要引用的,比如在某py文件中写:import cv2 import numpy
会看到多出来两个东西,opencv和numpy这是图像处理常要引用的,比如在某py文件中写:import cv2 import numpy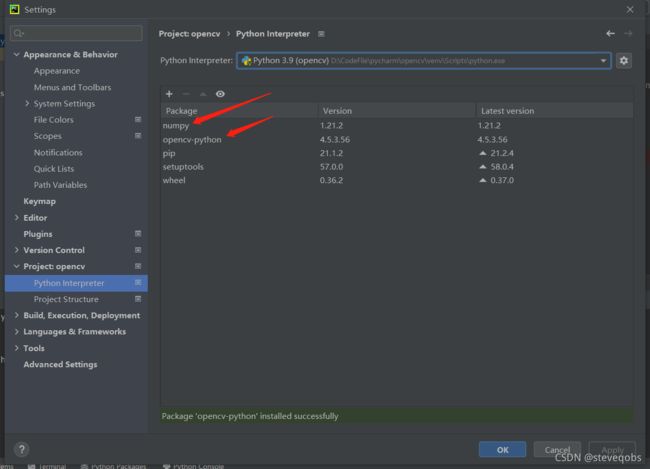 完成上面的步骤,你已经可以开始图像处理的学习了,可以打开图像、处理图像、给图像加个滤镜甚至捕获你的电脑摄像头中的你的帅脸!
完成上面的步骤,你已经可以开始图像处理的学习了,可以打开图像、处理图像、给图像加个滤镜甚至捕获你的电脑摄像头中的你的帅脸!
重点!:蓝奏云网盘 图像处理文件压缩包下载后解压(在此处感谢B站up主:啥都会一点的研究生 上传的youtube教学视频,建议大家去看一看视频)
https://wwe.lanzoui.com/ii86ztz1e8h(这是我上传到蓝奏云网盘的一套资源,不需要注册,下载速度很快一共33.7MB,下载成功后解压,在pycharm中运行就能看到)
开始图像处理的学习!
打开下载好的项目
当然一个个实验比较耗时间,接下来我们直接打开已经写好的工程!
file->open->
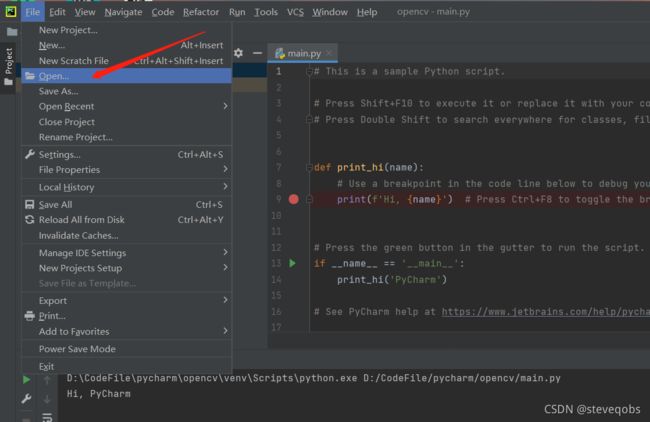 选择文件夹,选择刚才那个文件你自己下载的地方
选择文件夹,选择刚才那个文件你自己下载的地方
确认解释器配置
再次进入file->setting设置页面查看一下 解释器有没有配置,没有的话就点击一下“No interpreter”选择我们刚才创建过的环境
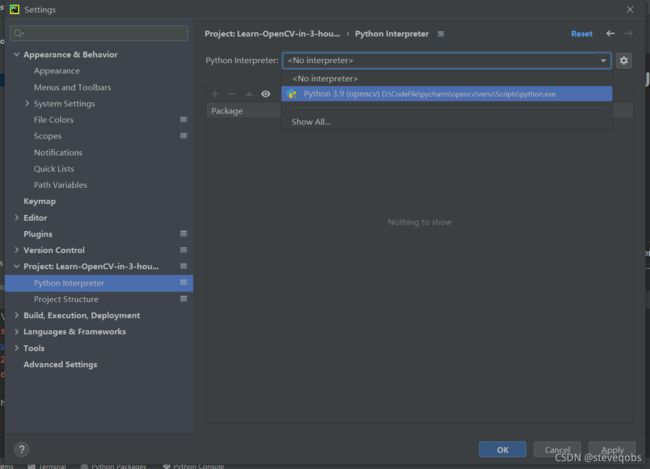 选择之后发现,就是之前安装过的这几个包
选择之后发现,就是之前安装过的这几个包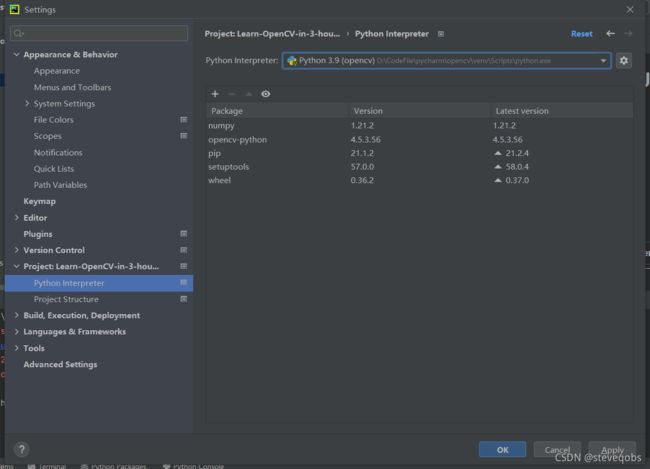
运行chapter2
右键点击chapter2.py,run运行! chapter1是电脑摄像头人脸识别,可能会失败,先试试chapter2,看一下经典的lena