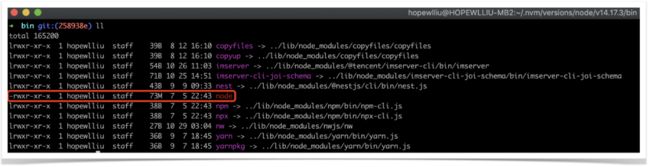怎样开发一个 Node.js 命令行工具包
职业规划 高级前端 可视化低代码
点击上方 趣谈前端,关注公众号
回复进群,加入前端交流群
1. 初始化项目
在一个合适的地方创建项目文件夹,为了演示,本次的项目名为 demo-cli,然后执行以下命令初始化项目:
npm init执行以上命令之后,会先配置一些 package.json 的基础信息,按提示输入即可:
1.1 配置 package.json
为了方便,我们把项目从 vscode 中打开,然后对 package.json 进行详细配置,篇幅有限,这里仅介绍其中比较重要的部分:
推荐阅读:package.json 详细配置。
1.1.1 name
项目名,同时也是发包的时候别人引入时的默认名称。
1.1.2 version
版本号,对于项目的每一次升级(引入新特性、打补丁、代码重构等),我们都需要对版本进行升级,遵循 major、minor、patch 原则。
推荐阅读:npm 语义化版本控制。
1.1.3 main
项目入口文件的位置,方便别人引入我们的包的时候,从哪里进行解析,这里也是我们进行接口导出的模块地址,稍后会进行详细介绍。
1.1.4 scripts
脚本指令,在这里可以自定义一些指令。
npm 脚本的原理非常简单。每当执行
npm run,就会自动新建一个 Shell,在这个 Shell 里面执行指定的脚本命令。因此,只要是 Shell(一般是 Bash)可以运行的命令,就可以写在 npm 脚本里面。比较特别的是,
npm run新建的这个 Shell,会将当前目录的node_modules/.bin子目录加入PATH变量,执行结束后,再将PATH变量恢复原样。
推荐阅读:npm scripts 使用指南。
1.1.5 bin
我们的项目所提供的自定义指令,以及对应的可执行文件的映射地址:
{
...
"bin": {
"demo-cli": "bin/demo-cli"
},
...
}当我们的自定义指令的名字就是项目名称的时候,可以简写为以下形式:
{
...
"bin": "bin/demo-cli",
...
}1.2 bin 命令是如何运行的
1.2.1 Linux bin 目录的作用
shell 任务的一个重要部分是搜索命令。Bash 是按照下一的步骤来完成的:检查命令是否包含斜杠。如果没有,首先检查函数列表是否包含一个我们寻找的命令。如果命令不是一个函数,那么在内建命令列表中检查。shell 内建命令是指 bash(或其它版本)工具集中的命令。一般都会有一个与之同名的系统命令,比如 bash 中的 echo 命令与 /bin/echo 是两个不同的命令,尽管他们行为大体相仿。当在 bash 中键入一个命令时系统会先看他是否是一个内建命令,如果不是才会查看是否是系统命令或第三方工具。所以在 bash 中键入 echo 命令实际上执行 bash 工具集中的 bash 命令也就是内建命令,而不是 /bin/echo 这个系统命令。备注:Linux 中的 type 命令如果命令既不是函数也不是内建命令,那么扫描列在 PATH 中的目录列表来进行查找。
通常如果我们要在 Linux 中执行自定义脚本,那么我们需要通过路径的形式来执行相应的文件,如果我们在 PATH 里的目录中注册了相应的指令或者通过 alias 对这个路径起了别名的话,就不需要输入完整路径。
linux 或者 MacOS 中的 bin 目录一般是用来存放可执行命令的文件夹,通常有:
/bin
/sbin
/usr/bin
/usr/local/bin
/usr/sbin
...
要具体了解这些目录里有哪些指令,可以参考这篇文章:bin 目录简单区别
1.2.2 node bin
首先,我们需要找到我们的 node 的安装地址,这个可以通过在 Linux、MacOS 或者 VSCode 的终端里输入一下指令来获得:
echo $PATH这会打印出当前所配置的环境变量,一般我们安装 node 的时候会自动在 PATH 里加入,node 的可执行脚本的目录地址:
如上图所示,其中 “/Users/hopewlliu/.nvm/versions/node/v14.17.3/bin” 便是本电脑 node 中所有所有全局指令所在位置。
以下为当前电脑的全局指令、软连接的指令及其所映射的文件地址:
软链的创建方式很简单,比如我们对上图的 imserver 添加一个新的软链 imserver2,可以执行一下指令:
ln -s ../lib/node_modules/@tencent/imserver-cli/bin/imserver ./imserver2现在我们就可以在全局上使用 imserver2 命令了,他和 imserver 的效果是一致的。
同时想要删除软连接也很简单,只需要执行以下指令即可:
rm ./imserver21.2.3 全局安装与非全局安装
1.2.3.1 全局安装
如果我们通过 -g 的形式来安装一个包的话,他会被安装到 node 相关文件夹中,在本文即为:
“/Users/hopewlliu/.nvm/versions/node/v14.17.3/lib/node_modules”
目录下,如果该包的 package.json 中存在 bin 字段的指令配置,同时会在:
“/Users/hopewlliu/.nvm/versions/node/v14.17.3/bin”
目录下创建相应的指令软链。
1.2.3.2 非全局安装
非全局安装的包存在于我们的项目的根目录的 node_modules 目录下,如果该包存在自定义指令,那么会在安装包的时候在当前项目的根目录的 node_modules/.bin 目录下添加相应的自定义指令的软链接,想要执行这个包的自定义指令,我们可以直接通过路径的形式来找到该包指令所在位置然后执行,但是通常的做法是在当前的项目的 package.json 中添加相应的 npm scripts 来执行,原理就是 npm scrpits 在执行的前一刻会开启新的 shell 并把当前项目的根目录的 node_modules/.bin 目录加入 PATH 环境变量中,然后在这个 shell 中执行自定义的脚本指令,并在执行完成之后将 PATH 恢复原样。
1.2.4 目标文件的执行原理
解释完指令的寻找与执行后,我们需要探讨一下相应的脚本是如何被执行的,通常我们写的自定义脚本文件的入口文件的上方都需要写上一行代码:
#!/usr/bin/env node#! 是一个约定的标记,它告诉系统这个脚本需要什么解释器来执行,即使用哪一种 Shell,比如我们在写自定义 shell 脚本的时候可以在脚本的第一行指定当前脚本所使用的解释器:
#!/bin/bash
#!/bin/zsh
...
这样写的目的是为了使该文件以可执行程序去运行的时候可以找到相应的解释器,当然如果将文件所在位置作为参数传递给解释器来执行的话,则不需要在自定义脚本的第一行添加上述代码(写了也没用),例如:
/bin/bash ./test.sh
...
说了这么多,那么我们的 “#!/usr/bin/env node“又有什么不同呢?
#!/usr/bin/env是一种可移植指定解释器的方式:简而言之,它表示:执行,无论你(第一次)在$PATH变量中列出的目录中找到它(并隐式传递给文件的路径)在眼前)。
说白了就是告诉系统,当前的脚本需要通过 node 来执行,node 解释器所在位置需要在$PATH 环境变量中所列举的目录中去寻找,这里可以对应到我在 2.2.2 节中第二张图中的 node 命令:
因此此文件就可以默认通过 node 来执行,并且我们也可以省略文件的后缀名(或者写啥后缀都行),与此同时也不需要我们显式的通过指定 node 解释器以文件路径作为参数的形式来执行,也就是类似于以下方式:
node ./test.js
...
2. 目录结构规范
.
├── README.md
├── bin
│ └── demo-cli
├── dist
├── lib
├── node_modules // 依赖库
├── package-lock.json // 包版本控制
└── package.json // 包配置2.1 README.md
项目的介绍文件,包括指令怎么用,指令有哪些选项等,以及其他信息。
2.2 bin
用于存放自定义指令对应的可执行文件。
2.3 dist
用于打包后发包,产物目录。
2.4 lib
源码所在位置,你可以根据需求自定义相关的文件结构,但是这里需要注意一点的是,如果你需要暴露 API 给外部使用,那么一定要和 package.json 中的 main 字段建立好联系。
3. 其他配置项
3.1 TypeScript 支持
为了方便开发与代码类型检查和提示,同时更好的组织代码,我们需要给项目添加 typescript 支持:
3.1.1 依赖安装
npm install --save-dev typescript @types/node rimraf3.1.2 配置 tsconfig.json
{
...
"compilerOptions": {
"baseUrl": ".",
"rootDir": "lib",
"lib": ["esnext"],
"module": "commonjs",
"outDir": "dist/lib",
"allowJs": true,
"strict": true,
"declaration": true,
"target": "es6",
"suppressImplicitAnyIndexErrors": true,
},
"include": ["lib"],
...
}详细配置:tsconfig.json。
3.1.3 配置 npm scripts
{
...
"scripts": {
"clean": "rimraf dist",
"dev": "npm run clean && tsc -w",
"prepublish": "npm run clean && tsc"// 发包构建用
},
...
}经过以上配之后,我们当前的 demo-cli 的项目结构可以是:
.
├── README.md
├── bin
│ └── demo-cli
├── lib
│ ├── core
│ │ └── index.ts
│ ├── index.ts
│ ├── library.ts
│ └── utils
│ └── index.ts
├── package-lock.json
├── package.json
└── tsconfig.json其中 library.ts 用于导出项目的对外暴露的 API,同时需要在 package.json 中配置 main 字段:
{
...
"main": "dist/lib/library.js",
...
}这样别人用我们的包的时候就可以使用相关的 API 了,但是我们的包定位是 cli 命令行工具,所以这一步是可选的,index.ts 是项目的入口文件,也是指令执行调用的主文件。例如,我们可以在 **/bin/demo-cli** 中写好以下代码:
#!/usr/bin/env node
require('../dist/lib/index.js');然后在 **/lib/index.ts** 中写好以下代码:
function main() {
console.log('这里是程序执行入口函数');
}
main();现在就可以通过:
node ./bin/demo-cli命令来调试我们的代码了!不出意外,会产生如下输出:
但是这种方式每次都需要重新执行,才能看到已修改的代码的效果,所以我们可以在 vscode 中开启一个新的 shell 执行我们定义好的 npm scripts:
npm run dev这样我们的文件就是动态变化的了,我们改了代码就会产生相应的 ts 编译后的结果,那么我们要怎样调试指令呢?通过 node ./bin/demo-cli 来调试还是不妥,这种 cli 工具我们都是要靠项目调试的,因此我们需要通过在本项目的根目录下执行以下指令:
npm link这样的话,会在全局中创建关于我们的 demo-cli 的自定义指令的软链接,这其实相当于是一个全局指令注册,然后我们就可以直接在其他项目中使用 demo-cli 指令来运行调试我们的脚本了,调试完之后别忘了删除全局链接,只需要在项目的根目录下执行以下指令:
npm unlink3.2 Eslint 与 Prettier
3.2.1 安装依赖
npm i -D [email protected] @typescript-eslint/parser @typescript-eslint/eslint-plugin eslint-config-prettier eslint-plugin-prettier prettier经验证,7.32.0 版本比较好用,8.0 以上移除了一些 API,产生 eslint 加载失败,导致 VSCode 的 eslint 实时检查不生效。
3.2.2 配置.eslintrc 与.eslintignore
.eslintrc.js:
{
"root": true,
"parser": "@typescript-eslint/parser", //定义ESLint的解析器
"plugins": [
"prettier",
"@typescript-eslint"
],//定义了该eslint文件所依赖的插件,
"extends": [
"prettier"
],
"rules": {
"no-var": "error",
"prettier/prettier": "error"
}
}.eslintignore:
dist
node_modules3.2.3 配置.prettierrc 与.prettierignore
.prettierrc:
{
"useTabs": false,
"printWidth": 120,
"singleQuote": true,
"trailingComma": "es5",
"arrowParens": "always"
}.prettierignore:
dist
node_modules3.3 代码提交前检测
3.3.1 安装依赖
npm install -D husky lint-staged3.3.2 配置 package.json
{
...
"lint-staged": {
"*.{js,ts}": [
"prettier-eslint --write",
"eslint --fix",
"git add"
]
},
...
}启动钩子:
npx husky install添加钩子 pre-commit:
npx husky add .husky/pre-commit'echo \"git commit trigger husky pre-commit hook\" && npx lint-staged'这样在 git commit 之前就能使用 lint-staged 去检查相应的文件,并执行相应的命令来修复我们的代码。
3.4 .gitignore
node_modules
package-lock.json
dist3.5 .npmignore
# Dependency directories
node_modules
package-lock.json
# source code
lib
.eslintrc.js
.eslintignore
.prettierrc
.prettierignore
.gitignore
tsconfig.json经过以上配之后,当前项目的目录结构为:
.
├── bin
│ └── demo-cli
├── dist
├── lib
│ ├── core
│ │ └── index.ts
│ ├── index.ts
│ ├── library.ts
│ └── utils
│ ├── index.js
│ └── index.ts
├── node_modules
├── .eslintignore
├── .eslintrc
├── .gitignore
├── .npmignore
├── .prettierignore
├── .prettierrc
├── package-lock.json
├── package.json
├── README.md
└── tsconfig.json4. CLI 常用第三方库
commander —— 提供 cli 命令与参数
glob —— 遍历文件
shelljs —— 常用的 shell 命令支持
prompts —— 读取控制台用户输入
fs-extra —— 文件读写等操作
inquirer —— 类似于 prompts
chalk —— 彩色日志
debug —— 类似于 chalk
execa —— 执行 shell 指令
...
5. npm 发包
第一次发包:
npm adduser否则:
npm login然后:
npm publish这里因为在 npm scripts 里添加了相应的 prepublish 钩子,所以在 publish 之前会先跑构建,从而确保我们的代码是最新的。
6. 总结
写个 cli demo 会遇到很多问题,最痛苦的还是 eslint 的 VSCode 配置问题,要调半天,如果说没有在 VSCode 中配置 eslint 插件或者说打开 VSCode 的控制台 output:
有报错的话 (以上为正常运行),eslint 都不会生效,具体错误具体解决吧。
除此之外,理解 Linux 指令的运行原理以及 node bin 的执行原理对于理解 cli 命令是怎么跑的特别重要,从而还能扩展出一些其他用法,我们的项目还能不只是 JS 项目,还可以写 C++ 扩展模块。
要站在巨人的肩膀上来开发,不要重复造轮子,好的模块应该是经得起考验的,但是要理解别人的代码是怎么写的,理解其中的原理,善于 “借鉴 “。
❤️ 看完三件事
如果你觉得这篇内容对你挺有启发,我想邀请你帮我三个小忙:
点个【在看】,或者分享转发,让更多的人也能看到这篇内容
关注公众号【趣谈前端】,定期分享 工程化 / 可视化 / 低代码 / 优秀开源。
从零搭建全栈可视化大屏制作平台V6.Dooring
从零设计可视化大屏搭建引擎
Dooring可视化搭建平台数据源设计剖析
可视化搭建的一些思考和实践
基于Koa + React + TS从零开发全栈文档编辑器(进阶实战
![]()