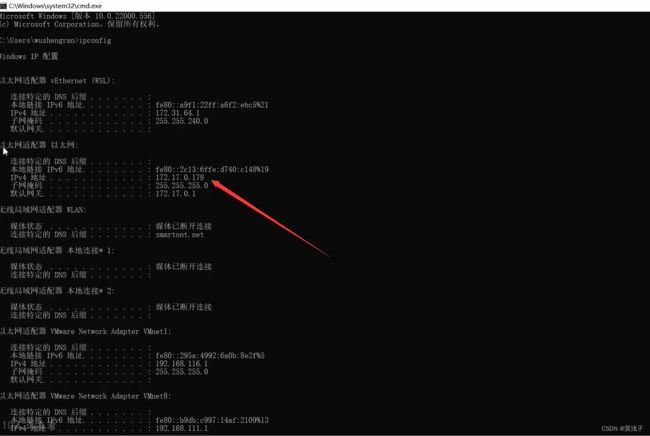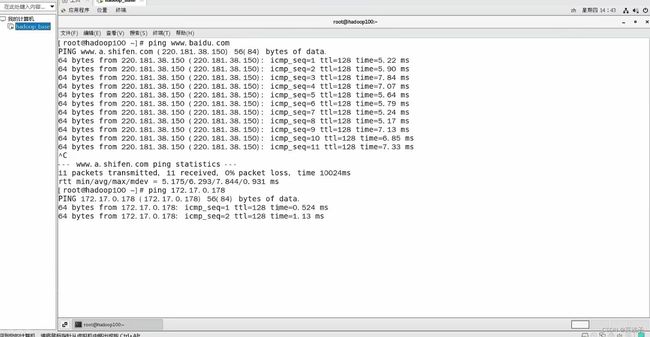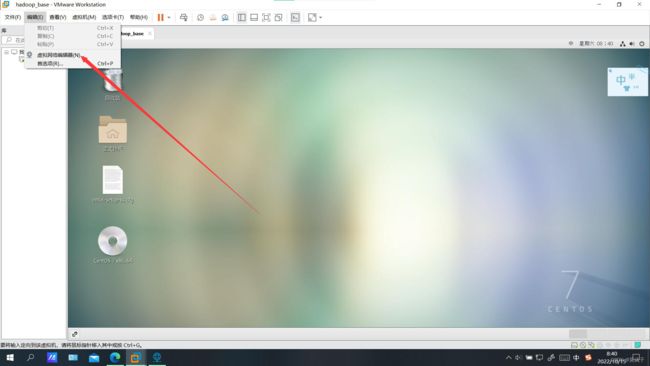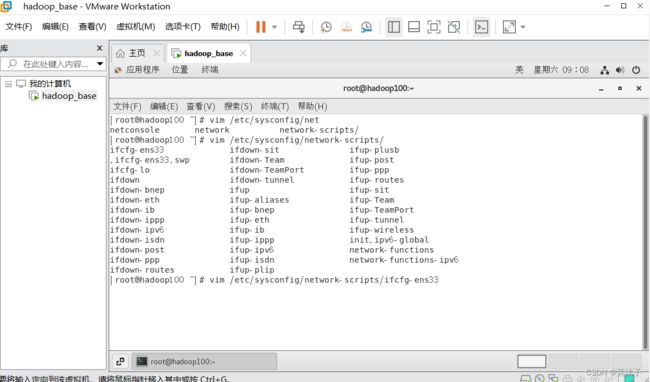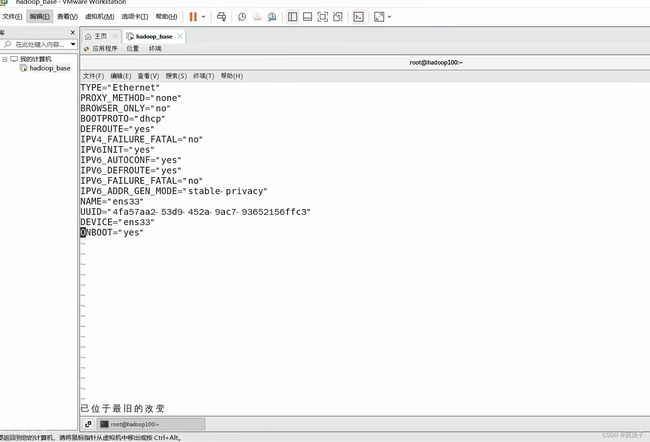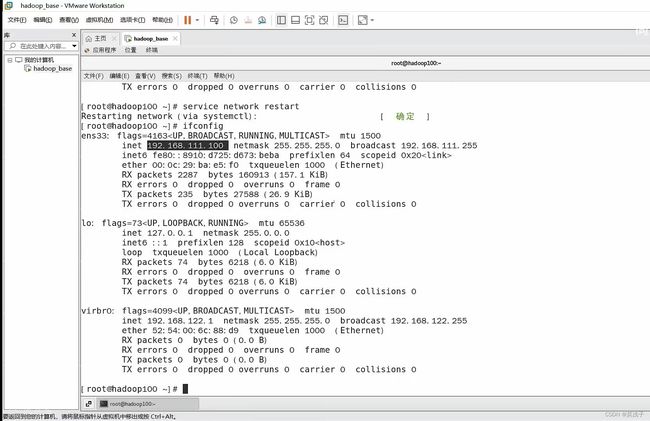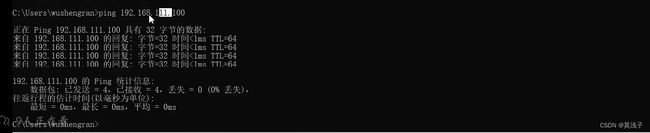手把手教你Linux的网络配置
目录
网络连接测试
测试Linux虚拟机是否与主机连接
测试主机是否与虚拟机连接
网络连接模式
桥接模式
NAT模式
仅主机模式
修改静态IP
修改 IP 地址后可能会遇到的问题
配置主机名
网络连接测试
测试Linux虚拟机是否与主机连接
首先可以在windows界面,windows + R键输出cmd打开命令行,输入 ipconfig
可以查询网络配置相关的东西
复制这个地址
然后再虚拟机界面
1、输入 ping www.baidu.com
2、过一会,按ctrl + c 停掉
3、在输入ping,再输入刚刚粘贴的主机IP (虚拟机中复制是按ctrl + shift + c,粘贴是ctrl + shift + v)
测试主机是否与虚拟机连接
在虚拟机中打开设置,找到网络,点开有限下面的小齿轮
然后复制IPv4地址
在windows命令行中输入 ping + “刚刚复制的Ip地址”
成功则表示配置没有问题
网络连接模式
桥接模式
虚拟机直接连接外部物理网络的模式,主机起到了网桥作用。这种模式下,虚拟机可以直接访问外部网络,并且对外部网络是可见的
本质上这里的虚拟机和当前的PC都是直接连在路由器上的,局域网内所有人都可以访问自己搭建的虚拟机上去,而且搭建的虚拟机也会占用和PC端相同级别的地址的IP
NAT模式
虚拟机和主机构建一个专用网络,并通过虚拟机网络地址转换(NAT)设备对 IP 进行转化。虚拟机通过共享主机IP可以访问外部网络,但外部网络无法访问虚拟机。
PC端通过网卡访问虚拟机部分
仅主机模式
虚拟机只与主机共享一个专用网络,与外部网络无法通信
常常使用的是NAT模式
修改静态IP
打开虚拟机找到上方的编辑,点开虚拟网络编辑器
然后开启管理员设置,点开更改设置
一般是主机远程操控虚拟机,所有虚拟机的IP地址要设为静态。
首先打开终端,在终端先输入 vim /etc/sysconfig/net 然后按tab键
找到network-scripts,输入就行,在按tab键
在此目录下,看到了ifcfg-ens33,输入,在回车
回车之后进入普通模式
按4 + shifit + g 调整光标到第四行
在不断按w键,调整光标到 dhcp 这个单词上
按 d + w 删除dhcp这个单词
然后按小写 i 进入插入模式
在编辑模式,添加以下字段
注意这个字段的内容,网关是什么必须通过虚拟网络编辑器中NAT设置中查看,所需要保持一致
用命令模式按 :wq 进行保存退出(如果异常在q后面加个!,再回车)
执行重启服务命令 service network restart ,回车执行(有确定则成功)
再输入 ifconfig 回车,找到ens33的IP(如下图)
复制这个IP,然后再windows的命令行处输入 ping "复制的IP"
修改 IP 地址后可能会遇到的问题
systemctl stop NetworkManager 关闭systemctl disable NetworkManager 禁用
配置主机名
直接在终端输入 hostname 可以查看当前的主机名
第一种修改方式,如果想要进行修改,输入vim /etc/hostname (注意vim与etc之间有空格)
在vim编辑器编辑完成后记得 :wq 保存并退出(这样修改以后要重启服务器才能显示)
第二种修改方式,在终端输入 hostnamectl set-hostname spark10 ,这样输入hostname 就可以直接显示
添加主机与映射关系(通讯录)
终端输入 vim /etc/hosts
输入想要的映射关系(即如下)
复制这几种映射关系,并保存退出
到windows界面,打开我的电脑,C:\Windows\System32\drivers\etc 到这个目录下,找到host文,通过记事本打开,粘贴复制的关系(如下图),在下面由于windows10以上不能直接修改,另存为到桌面上,修改后缀,删掉后缀txt,复制这个文件,然后再次点开目录,粘贴选择替换掉这个文件
完成上述操作,检验一下,打开windows的命令下,输入 ping hadoop100,可以进行连接即可