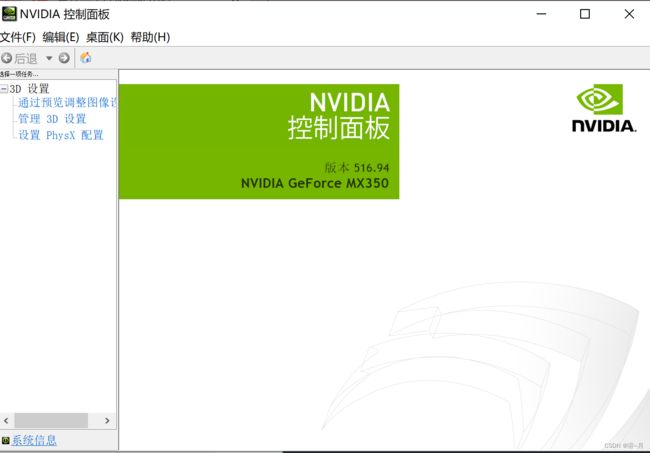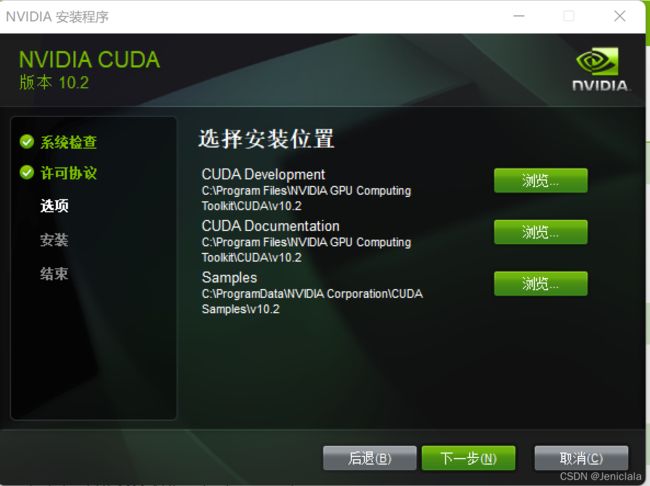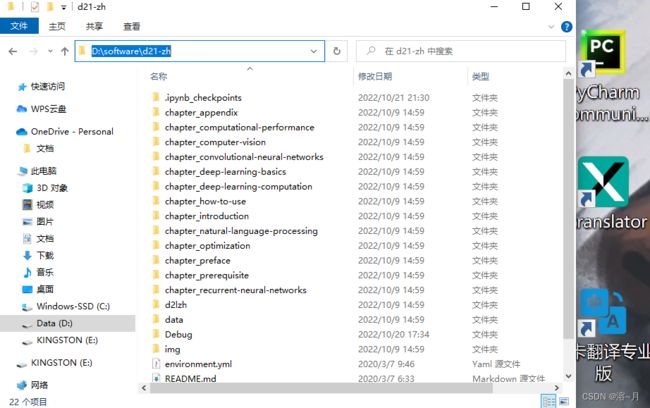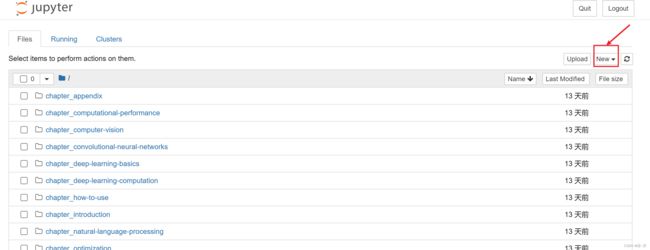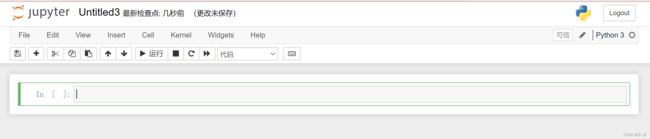《动手学深度学习》环境搭建全程详细教程 window用户
一、下载并安装Miniconda
第一步是根据操作系统下载并安装Miniconda,在安装过程中需要勾选“Add Anaconda to the system PATH environment variable"选项(如当conda版本为4.6.14时)
第二步安装完成后,打开anaconda prompt这个终端(安装miniconda的时候会自动安装到你电脑上),然后分别执行如下命令,将conda和pip的软件源修改成清华的源,这样的话,使用conda下载安装软件包时会快很多。
pip config set global.index-url https://pypi.tuna.tsinghua.edu.cn/simple
二、环境搭建
下载包含本书全部代码的压缩包,我们可以在浏览器的地址栏中输入
https://zh.d21.ai/d21-zh-1.0.zip回车下载,下载完成之后,创建文件夹”d21-zh"并解压。
打开里面的environment.yml文件。
name: gluon
dependencies:
- python=3.6
- pip:
- mxnet==1.5.0
- d2lzh==1.0.0
- jupyter==1.0.0
- matplotlib==2.2.2
- pandas==0.23.4
注:本文提供的搭建环境的方法并不需要environment.yml文件,我们先使用miniconda创建一个名为gluon的环境。
在Windows下,首先打开anaconda prompt这个终端,然后在prompt终端里执行如下命令来创建一个使用Python 3.6的,名为gluon的环境:
conda create -n gluon python=3.6
创建完成之后,执行如下命令来激活gluon环境
conda activate gluon安装MXNet,安装哪个版本由你电脑的硬件控制
1.如果你的电脑的CPU是Intel 的酷睿系列,或者是Intel的至强系列,显卡是NVIDIA的显卡,且支持cuda(安装cuda的教程在第四部分),那么建议安装最新版本的同时支持mkl和gpu的MXNet。分别执行如下命令,先安装最新版的mkl和cuda 10.1,然后安装最新的支持mkl和cuda 10.1的gpu版的MXNet :
conda install mkl
conda install cudatoolkit=10.1
pip install mxnet-cu101mkl2.如果你的CPU是AMD的CPU,但是显卡是支持cuda的NVIDIA显卡,那么建议安装支持gpu的最新版本的MXNet,分别执行如下命令,先安装cuda,然后安装MXNet:
conda install cudatoolkit=10.1
pip install mxnet-cu1013.如果你的CPU是Intel的酷睿系列CPU,但是没有支持cuda的NVIDIA显卡,那么建议安装支持mkl的CPU版MXNet,因为,支持mkl的CPU版的MXNet比不支持mkl的CPU版的MXNet训练速度在特定条件下能快几十倍。分别执行如下命令,先安装mkl,后安装支持mkl的CPU版的MXNet:
conda install mkl
pip install mxnet-mkl4.如果你电脑的CPU是AMD的CPU,并且没有支持cuda的NVIDIA显卡,那么建议直接安装CPU版的MXNet,执行如下命令来进行安装:
pip install mxnet到此,MXNet安装完成。接下来,分别执行如下命令,来安装environment.yml文件中没安装的软件包:
pip install d2lzh==0.8.11
pip install jupyter==1.0.0
pip install matplotlib==2.2.2
pip install pandas==0.23.4上面的软件版本号,同理也是以你下载下来的environment.yml文件里面的为准。虽然版本号不同,但是安装命令是完全一样的。
三、激活之前创建的环境
激活该环境是能够运⾏本书的代码的前提。如需退出虚拟环境,可使⽤命令conda deactivate。
conda activate gluon
python
import mxnet as mx如果到这一步没有出错,那么证明MXNet已经安装成功
如果显示没有mxnet模块就执行
conda activate gluon
pip install --user mxnet四、安装cuda
1.打开英伟达控制面板
2.点击帮助–>系统信息–>组件,查看自己的显卡支持什么型号的CUDA,这里是CUDA 11.7 
3. 在英伟达官网下载对应的CUDA版本
网址:CUDA Toolkit Archive | NVIDIA Developer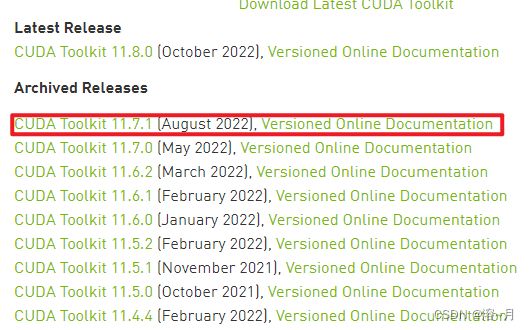
注:这里最好选local版,网络版经常安装不成功。报错:nvidia安装程序无法继续未成功完成下载
- 如果本机已经有了Visual Studio Integration文件,要取消勾选,避免冲突了。
- 如果本机没有的话,需要勾选
-
取消勾选NVIDIA GeForce Experience
-
Driver components,Display Driver选项,前面显示的是CUDA新驱动版本。
如果本机当前驱动版本大于(新于) 新版本,要取消勾选。
如果本机当前驱动版本小于(旧于) 新版本,并且没有勾选,电脑可能会蓝屏或死机。
两个版本相同的话,可以勾选。
选项先选完之后,自定义安装位置
显示CUDA的版本号信息说明安装成功。
CUDA的环境变量已默认配置好了,因为nvcc -V已经可以查到版本号了,环境变量可以不用配置了。
五、Jupyter安装
多个conda环境下,只需要装一个jupyter notebook,环境的切换是通过切换 kernel实现的
这里将 Jupyter 单独安装在一个环境中,对其他环境进行隔离。若安装在其他环境中,则运行 Jupyter 需要进入安装时的环境。
conda create -n jupyter # 创建jupyter环境
activate jupyter # 进入该环境
conda install jupyter notebook # 安装Jupyter包运行 Jupyter Notebook 前,为了在不同 Conda 环境下运行文件,需要在jupyter环境中安装nb_conda_kernels包,并在其他需要用到的环境中安装ipykernel包
conda activate jupyter
conda install nb_conda_kernels
conda activate [environmentName]
conda install ipykernel运行 Jupyter Notebook 仍在Anaconda Prompt的 jupyter 环境下运行。 (之后关于 Jupyter 的操作均在jupyter环境下进行)
activate jupyter
jupyter notebook会出现以下界面
以上就完成了Jupyter的安装
六、jupyter导入mxnet模块
在d2l-zh目录运行activate gluon命令,然后再打开jupyter notebook,则可以正常导入mxnet模块
到达这一步就恭喜你,完成啦!
这里也是看了这四篇文章下载完成的,也可以借鉴这四篇文章哦!
(239条消息) 动手学习深度学习环境安装_qq_41230537的博客-CSDN博客
(239条消息) win10/win11+NVIDIA MX350笔记本自带显卡+CUDA10.2+Python3.6+Anaconda3从零开始配置深度学习环境_Jeniclala的博客-CSDN博客_mx350 cuda
Miniconda+Jupyter 小白设置指南(Windows) - 知乎 (zhihu.com)
(239条消息) 【动手学深度学习】Jupyter notebook中 import mxnet出错_weixin_30725315的博客-CSDN博客