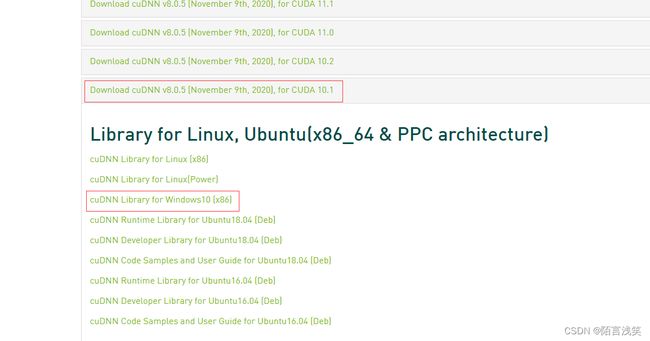保姆级教程:windows下cuda与cudnn安装和pytorch环境配置(文末附安装包)
目录
一、cuda10.1安装
二、cudnn安装
三、验证是否安装成功
四、pytorch环境配置
一、cuda10.1安装
1. 查看自己电脑的CUDA支持版本。
方式一:win+r输入cmd调出命令提示符,在打开的窗口输入nvidia-smi,查看自己电脑要求的cuda版本,如下图所示,我的电脑要求的cuda版本最高为11.1,安装的版本要小于或等于该版本,本教程以10.1为例,其他版本同理。
方式二:打开电脑自带的NVIDIA控制面板,点击系统信息。
在打开的窗口点击组件,如下图所示查看CUDA支持的版本。
2. 打开cuda官网:CUDA,下载需要的cuda版本,这里下载CUDA Toolkit 10.1 update1 Archive,如下图所示。国内访问速度可能会很慢,推荐科学上网访问。本教程末尾给大家提供了网盘链接,大家也可以下载我给大家提供的。
3.cuda安装:鼠标双击下载好的cuda的exe文件,进入安装界面。
(1)选择解压路径,推荐默认路径,安装大约需要4G的空间,C盘容量不够可以自行选择其他路径。
(2)选择同意并继续。
(3)选择自定义安装。
(4)安装组件选择默认即可。
(5)安装路径推荐默认,记住该安装路径,注意:需要更改路径的话不要和解压路径一致即可。
(6)然后cuda就正在安装了,大家耐心等待几分钟即可。
(7)选择下一步。
(8)至此,cuda就安装完成了,选择稍后重启。
二、cudnn安装
1.打开cudnn官网:cudnn,进入之后,需要注册一个英伟达账号,然后回答问卷,才能够下载。下载CUDA10.1的cudnn,本教程以cudnn8.0.5为例,国内访问可能会比较慢,推荐科学上网访问。本教程末尾给大家提供了网盘链接,大家也可以下载我给大家提供的。
2.解压下载好的cudnn,将bin、include、lib文件夹复制到安装目录下,如我的安装目录是:C:\Program Files\NVIDIA GPU Computing Toolkit\CUDA\v10.1。
到这里就安装成功了。
3.添加环境变量。
(1)鼠标右键点击此电脑,打开属性,点击高级系统设置。
(2)点击环境变量。
(3)在用户变量中path添加bin、include、lib、libnvvp路径,默认路径如下所示,如果你更改了安装路径则对应相应路径即可。
三、验证是否安装成功
方式一:win+r输入cmd调出命令提示符,在打开的窗口输入nvcc -V指令,显示cuda版本即安装成功,如下图所示。
方式二:进去安装目录extras\demo_suite下的bandwidthTest.exe和deviceQuery.exe检查是否安装成功,收到如下图所示的两个PASS即安装成功。如果双击bandwidthTest.exe和deviceQuery.exe闪退的话,则将两个exe文件拖进命令窗口,回车即可。
四、pytorch环境配置
1.打开pytorch官网,选择pytorch以前的版本,安装CUDA10.1版本的pytorch,本教程以pytorch1.4.0为例,如若需要安装其他版本可以自行选择。
2.打开Anaconda建立的环境,具体为什么采用Anaconda新建环境和如何新建环境,可以看我上一篇博客。
Anaconda配置环境与Pycharm配合使用_陌言浅笑的博客-CSDN博客_pycharm如何与anaconda连接![]() https://blog.csdn.net/Style123_/article/details/125049989?spm=1001.2014.3001.55013.换源:在使用conda对pytorch进行安装时,由于原镜像下载过慢,甚至终止的情况,所以我们需要添加新的镜像源,复制运行下列指令即可。
https://blog.csdn.net/Style123_/article/details/125049989?spm=1001.2014.3001.55013.换源:在使用conda对pytorch进行安装时,由于原镜像下载过慢,甚至终止的情况,所以我们需要添加新的镜像源,复制运行下列指令即可。
清华源镜像:
conda config --add channels https://mirrors.tuna.tsinghua.edu.cn/anaconda/cloud/pytorch/
conda config --add channels https://mirrors.tuna.tsinghua.edu.cn/anaconda/pkgs/free/
conda config --add channels https://mirrors.tuna.tsinghua.edu.cn/anaconda/pkgs/main/
conda config --set show_channel_urls yes4.复制在pytorch官网上得到的指令,如cuda10.1的pytorch1.4.0指令是:
conda install pytorch==1.4.0 torchvision==0.5.0 cudatoolkit=10.1 -c pytorch注意:要想使用添加的镜像源进行安装,则需要将命令最后的-c pytorch去掉。(因为这表示从原镜像中去下载),即复制如下指令在你的环境下进行安装:
conda install pytorch==1.4.0 torchvision==0.5.0 cudatoolkit=10.1如下图所示:
cuda10.1及cudnn8.0.5安装包:
链接:https://pan.baidu.com/s/1JAVhH8gT0MlucezZ6-EdVA
提取码:el2w