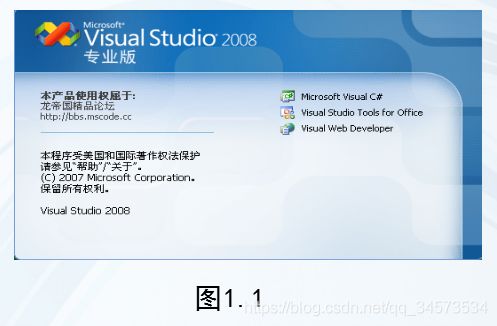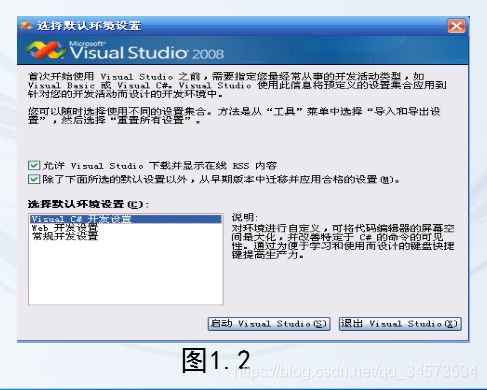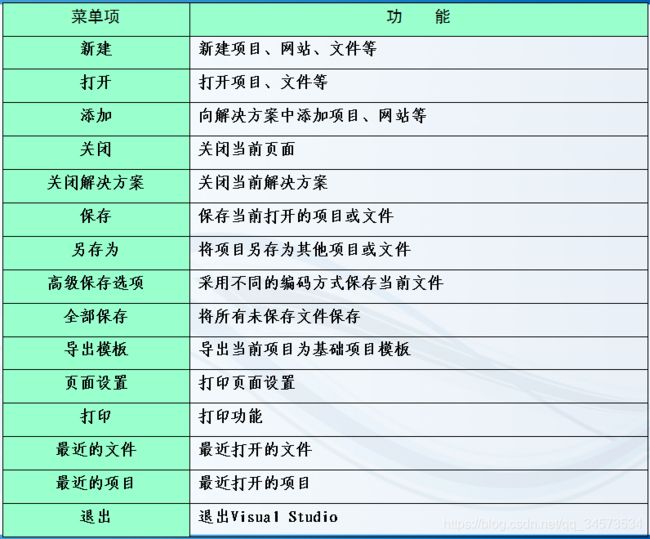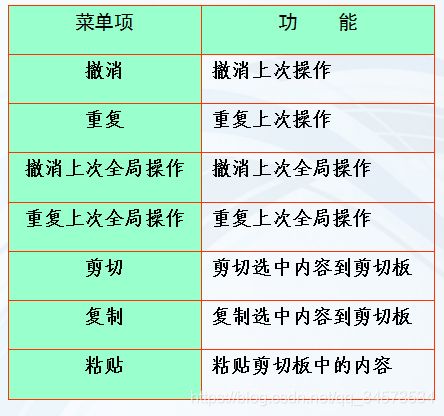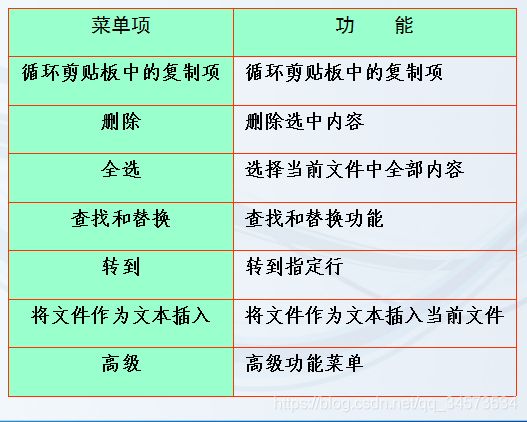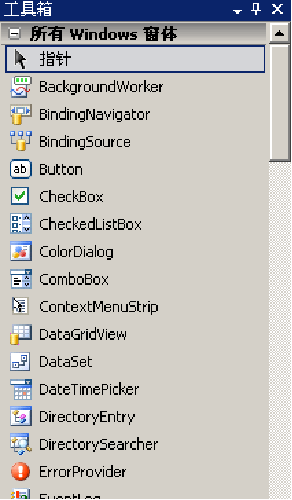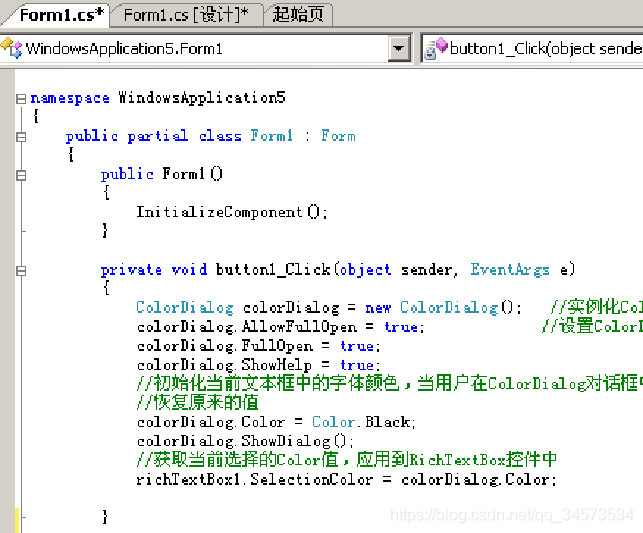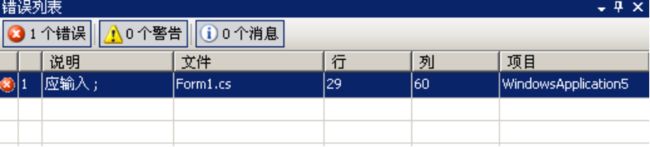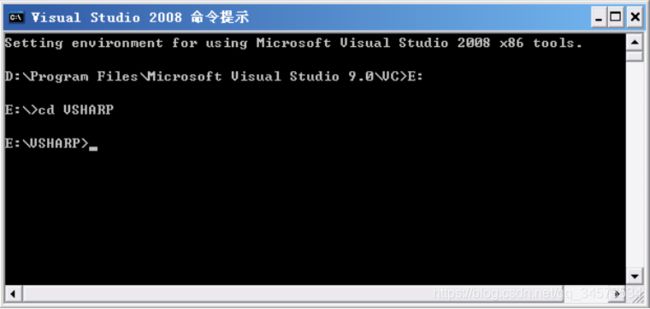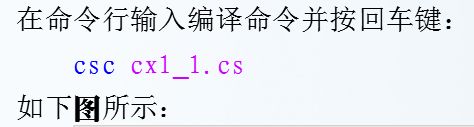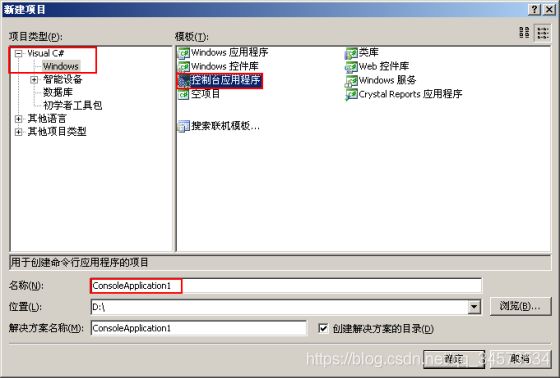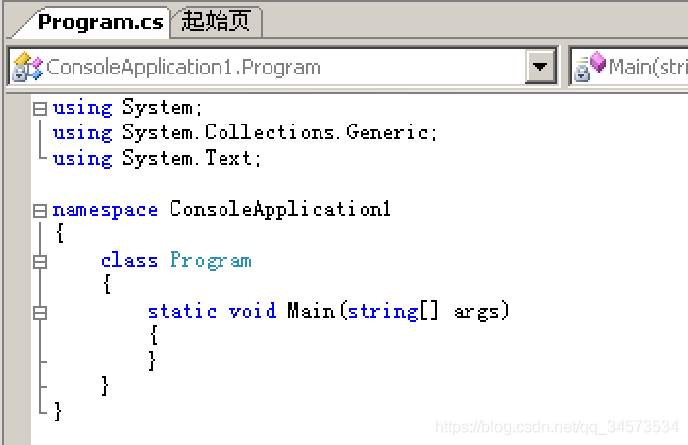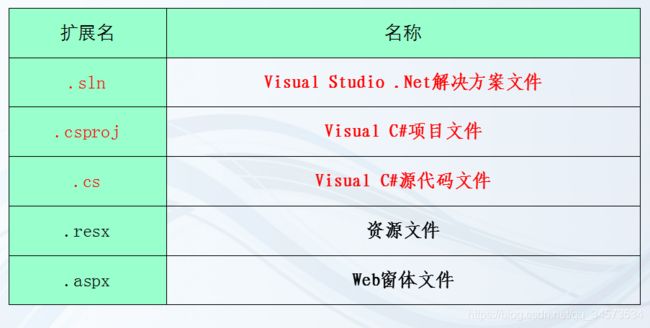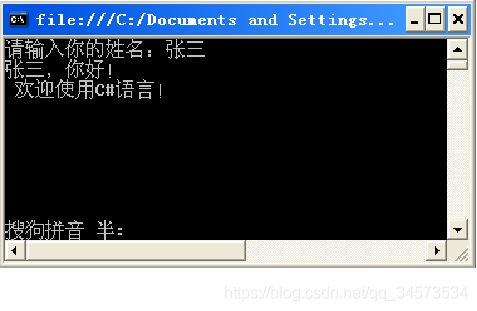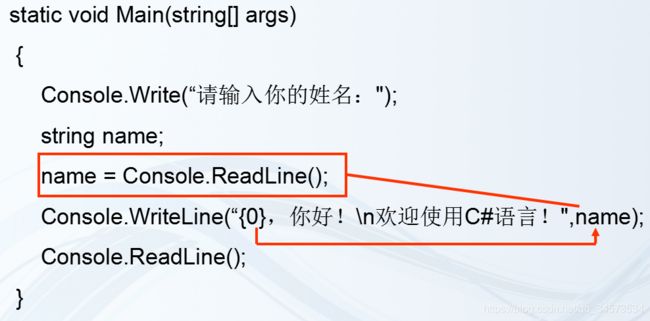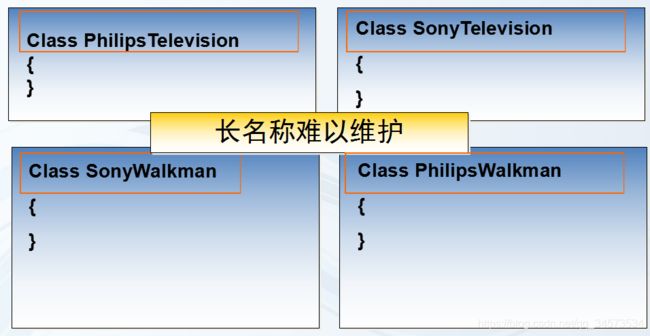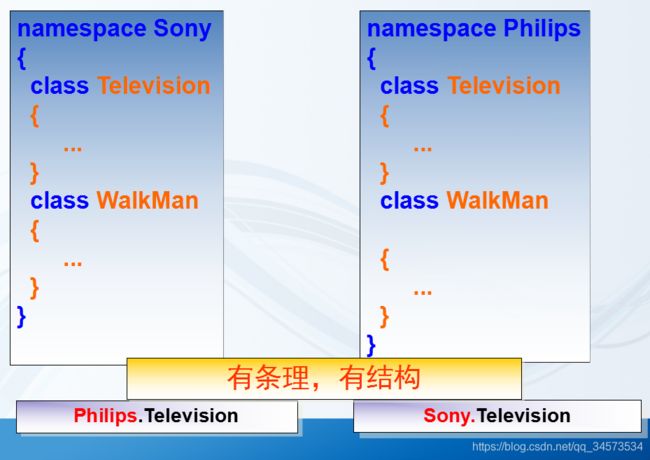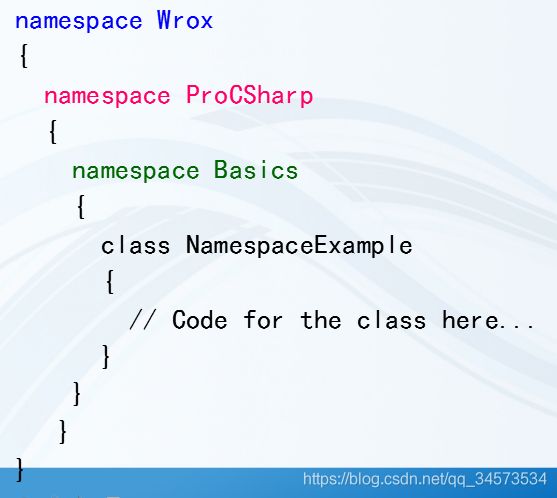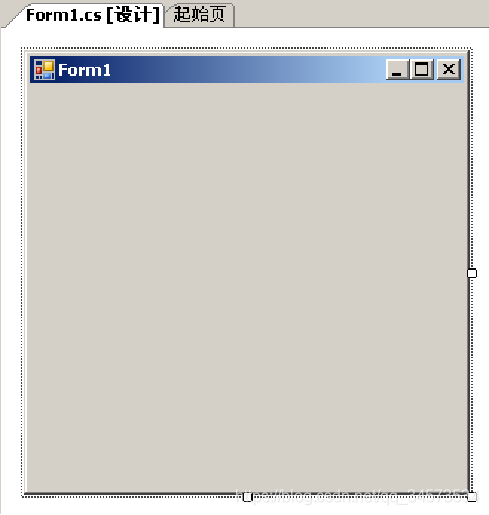《Visual C# 程序设计》课程学习(1)——第1章 Visual C# 简介
1.1 VC#的由来及发展
1.1.1 VC#的发展
1995年,SUN公司正式推出了面向对象的开发语言Java,并具有跨平台、跨语言的功能特点,Java逐渐成了企业级应用系统开发的首选工具。
微软决定推出其进军互联网的庞大.NET计划,和该计划中重要的开发语言——Visual C#(简称VC#或C#)。
美微软公司对VC#的定义是:“VC#是一种类型安全的、现代的、简单的,由C和C++衍生出来的面向对象的编程语言,它是牢牢根植于C和C++语言之上的,并可立即被C和C++开发人员所熟悉。VC#的目的就是综合Visual Basic的高生产率和C++的行动力。”
1.1.2 VC#的特点
易于掌握
支持跨平台
面向对象
与XML相融合
1.2 VC#的运行环境和安装
VC#是Visual Studio.NET的一部分。作为一个强大的集成开发工具,Visual Studio.NET对系统环境有较高的要求。
1.硬件要求
中央处理器(CPU):最低配置为PentiumⅡ450或同等的CPU,推荐配置为PentiumⅣ 3.0G或同等及更好的CPU。
内存:最低配置为128MB。推荐配置为512MB内存。
硬盘:可用空间3GB以上,推荐硬盘为80GB。
显示器:最低配置800×600、256色分辨率的显示器。推荐配置1024×768全彩分辨率以上的显示器,因高配置显示器可方便地显示开发环境提供的多个不同功能窗口。
2.软件要求
操作系统:Windows 2000、Windows XP、WindowsNT4.0或以上。
注意:中文版的Visual Studio.NET不再支持在Windows Me和Windows 95/98等系统上安装。
1.3 Visual Studio 2008开发环境
Visual Studio 2008是一套完整的开发工具集,包含了大量的功能。它主要用于生成ASP.NET Web应用程序、XML Web Services、桌面应用程序和移动应用程序。 该集成开发环境中为开发人员提供了大量的实用工具以提高工作效率。这些工具包括了自动编译、项目创建向导、创建部署工程等等。
1.3.1 Visual Studio 2008开发环境概览
单击“开始”|“所有程序”|“Microsoft Visual Studio 2008”|“Microsoft Visual Studio 2008”命令,进入Microsoft Visual Studio 2008开发环境。出现欢迎窗口如图1.1所示。第一次启动时,会出现如图1.2所示的对话框,这里可以选择“Visual C#开发设置”。
Visual Studio 2008的起始页界面如下图所示。
1.3.2 菜单栏
菜单栏中包括了Visual Studio 2008的大多数功能,菜单项众多。Visual Studio 2008的菜单随着不同的项目,不同的文件进行着动态的变化。此处仅对常用的文件菜单,编辑菜单和视图菜单进行简单的介绍,以方便尽快的熟悉Visual Studio 2008常用菜单的使用。
(1) 文件菜单
文件菜单提供了对Visual Studio 2008中文件及项目操作的各种功能,其菜单项功能如下页表所示。
(2) 编辑菜单
编辑菜单提供了大多数常见的文本编辑操作,以及Visual Studio 2008中所特有的部分操作。
(3) 视图菜单
视图菜单中各菜单项提供的功能比较简单,主要是对各种窗口视图的显示和隐藏的控制。
1.3.3 工具栏
工具栏提供了最常用的功能按钮。对工具栏的熟悉可以大大的节省工作时间,提高工作效率。同菜单栏一样,Visual Studio 2008的工具栏也是动态变化的。随着文件的不同,工具栏也不尽相同。工具栏的内容还可以根据个人的使用习惯进行自定义,以方便不同开发人员的使用。下图给出的是位于菜单栏下方的第一个工具栏。
![]()
工具箱是Visual Studio 2008的重要工具,每一个开发人员都必须对这个工具非常熟悉。工具箱提供了进行Windows窗体应用程序开发所必须的控件。通过工具箱,开发人员可以方便的进行可视化的窗体设计。工具箱的存在简化了程序设计的工作量,提高了工作效率。下图即工具箱的外观。若“工具箱”无显示,可以从 “视图”菜单中找到“工具箱”菜单项,或使用Ctrl+W,X快捷键以激活工具箱窗口。
1.3.4 属性及解决方案资源管理器面板
“属性”面板是Visual Studio 2008中另一个重要的工具。该窗口为Windows窗体应用程序的开发提供了简单的属性修改方式。对窗体应用程序开发中的各个控件属性的修改都可以由“属性”面板来完成。“属性”面板不仅提供了属性的修改功能,还提供了事件的管理功能。“属性”面板可以管理控件的事件,方便编程时对事件的处理。
“属性”面板同时采用了两种方式管理属性和方法,按分类方式和按字母顺序方式。面板的下方还有简单的帮助,方便开发人员对控件的属性和方法进行操作和修改。下图是按分类方式列出窗体属性的“属性”面板。
“解决方案管理器”面板是一个非常方便的工具,该面板提供了观察项目结构的非常直观的功能。通过“解决方案管理器”面板可以对文件组织进行方便的查看。下图即为“解决方案管理器”面板示意图。
1.3.5 其他面板
(1)类视图面板
“类视图”面板是一个非常方便的工具,该面板提供了观察类结构的非常直观的功能。通过“类视图”面板可以对类的内部构造进行方便的查看。下图即为“类视图”面板查看类结构的示意图。
可以通过选择“视图|类视图”菜单项来控制该面板的显示与否。
(2)代码编辑器
代码编辑器是Visual Studio中开发人员需要面对和耗费时间最多的一个工具。该工具提供了强大的代码编辑功能。在Visual Studio 2005的基础上,Visual Studio 2008又提供了以下新增功能:
- 折叠到定义功能
- 自动换行
- 向后/向前定位按钮
- 剪贴板循环
- 代码的大纲显示
- 折叠块/全部折叠
- 给行编号
- 编码问题指示器
一个典型的代码编辑器窗口如下页图所示。
代码编辑器:
(3)错误列表面板
“错误列表”面板为代码中的错误提供了即时的提示和可能的解决方法。如下图所示,当某句代码中忘记输入分号作为本句的结束时,错误列表中会显示该错误。
(4)输出面板
“输出”面板用于提示项目的生成情况。在编程实际操作中,开发人员会无数次的看见这个面板,同样,读者也将会经常和该面板打交道,此处就不再详述。其外观如下图所示。
1.4 控制台应用程序
控制台应用程序也叫Console应用程序,用于在命令行方式下运行,输入输出时都采用标准的IO进行。适用于对界面设计要求不高、偏重于快速实现程序逻辑功能的场合。
[例1-1] 编写一个控制台应用程序,显示“Hello World”。
方法一:
1、利用记事本编辑源程序。
2、利用命令行编译器CSC.EXE。
步骤1:打开记事本,并输入如下程序代码:
将该文件保存为扩展名是.CS的文件,本例保存为: cx1_1.cs,保存到E盘VSHARP文件夹下。如下图所示。
注意上述保存文件的扩展名是.CS,单击[保存]按钮。
步骤2:启动命令行编译器,将刚才编写的源程序编译成.EXE可执行文件。操作如下:
单击[开始]→[程序]→[Microsoft Visual Studio 2008]→ [Visual Studio Tools] →[Visual Studio 2008命令提示];
启动命令行界面,如下图所示:
方法二:使用Visual Studio 2008创建
(1) 选择“文件”菜单中“新建”菜单项,在弹出的子菜单中单击“项目”命令,在弹出的窗口中选择“控制台应用程序”选项,并将其名称设置为ConsoleApplication1并单击“确定”按钮,如下图所示:
Visual Studio 2008开发环境自动切换到Program.cs页面,如下图所示:
其中using表示程序引用的命名空间,本示例中System,System.Text和System.Collections.Generic为控制台应用程序默引用的命名空间,这几个命名空间由.NET Framework 2.0中提供。
namespace ConsoleApplication1语句为项目创建一个命名空间,名称为ConsoleApplication1。在该命名空间中,仅包含一个类Program,C#中类由class关键字来定义。C#是一门面向对象的语言,所有的程序都由类构成。Program类中包含了一个Main()函数,该函数为应用程序的入口函数,一个应用程序必须有一个Main函数。
(2)在Main函数中输入如下代码:
Console.WriteLine("Hello World!");
Console.ReadLine();(3) 按F5运行程序,输出结果如下图所示:
(4) 保存文件,点击全部保存(Ctrl+shift+S)
解决方案和项目文件
控制台基本输入输出操作
Console.ReadLine()
读取用户输入的一行数据,返回一个字符串
Console.Read()
读取用户输入的一行数据的第一个字符,返回该字符对应的 ASCII 码值,int 类型
Console.Write()
向控制台输出字符串,不换行
Console.WriteLine()
向控制台输出一行字符串数据(换行)
格式化输出
static void Main(string[] args)
{
string bb = "zhangsan";
Console.WriteLine("{0}, Hello World!",bb);
Console.ReadLine();
}例:使用Visual Studio 2008创建第一个控制台应用程序。在Visual C#的控制台环境中,程序运行时可以提示用户输入自己的姓名,然后输出所输入的姓名,并显示“欢迎使用C#语言!”。
程序运行结果如下所示:
理解命名空间
(1) 命名空间定义语法
如:System命名空间下就有很多类,如Console,Array,Convert等。
(2) 嵌套命名空间
命名空间内包含的可以是一个类、结构、枚举、委托和接口,同时也可以在命名空间中嵌套其他命名空间,从而构成树状层次结构。
每个类名的全称都由它所在命名空间的名称与类名组成,这些名称用“.”隔开,首先是最外层的命名空间,最后是它自己的短名。所以ProCSharp命名空间的全名是
Wrox.ProCSharp,
NamespaceExample类的全名是
Wrox.ProCSharp.Basics.NamespaceExample
需要指出的是:命名空间是一个逻辑上的组织与程序集无关。因此同一个程序集中可以有不同的命名空间,同一个命名空间也可以出现在不同的程序集中。
(3) using语句
当出现多层命名空间嵌套时,键入起来很繁琐,为此,要在文件的顶部列出类的命名空间,前面加上using关键字。在文件的其他地方,就可以使用其类型名称来引用命名空间中的类型了:
using System;
using Wrox.ProCSharp;所有的C#源代码都以语句using System;开头,因为Microsoft提供的许多有用的类都包含在System命名空间中。
1.5使用Visual Studio 2008创建WinForm应用程序
建立Windows应用程序的步骤如下:
(1)选择“文件”菜单中“新建”菜单项,在弹出的子菜单中单击“项目”命令,在弹出的窗口中选择“Windows应用程序”选项,其他接受默认设置,单击“确定”按钮,如下图所示:
(2) Visual Studio将自动打开一个默认的窗体如下图所示。
(3)把鼠标指针移到屏幕左侧的工具箱上,然后移到“所有Windows窗体”列表中的“Button”选项,并双击该选项。此操作将在新创建的窗体Form1中新建一个按钮。
(4)双击添加到窗体的按钮“button1”按钮,Visual Studio 2008将转入代码编辑器界面并添加如下代码。
private void button1_Click(object sender, EventArgs e)
{
}在大括号中间处填入以下代码:
MessageBox.Show(“Hello World!”);(5) 按F5运行程序,输出结果如下图所示:
例:设计一个窗口,可以将用户输入的两个操作数进行加法计算,并显示计算结果。
程序运行结果如下所示:
小结
本章介绍Visual C#的由来,以及VS2008的开发环境,要求同学们熟悉VS2008的控制台环境,并能完成基本的有关输入输出功能的程序开发。