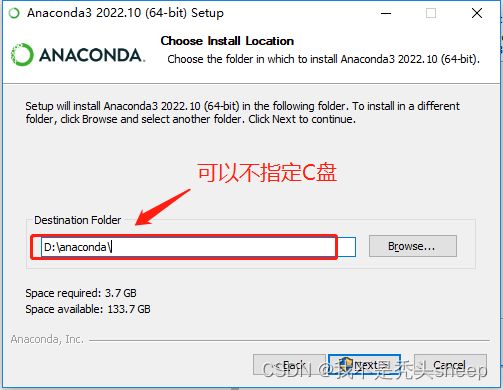PyTorch环境搭建(GPU)+Anaconda+CUDA+离线安装
学习Pytorch框架,环境成为了我们第一个挫折,让我们的学习欲望“胎死腹中”是我最不愿意看到的!
1. 安装Anaconda
最后Finish就完事~
cmd进入刚刚指定的目录下的Lib
尝试conda -V命令查看conda版本号

使用conda activate激活anaconda基础环境
使用python -V查看当前anaconda的Python版本号

2. 安装CUDA Toolkit
先进入https://pytorch.org/查看pytorch支持的版本,因为CUDA Toolkit版本可能已经到了11.8
为了让版本匹配上,我们可以保守选择CUDA 11.6

然后进入https://developer.nvidia.com/cuda-toolkit-archive查看历史版本的CUDA Toolkit

根据自己的系统情况下载

安装CUDA
基本上就是默认安装!
可以看到安装的目录是C:\Users\Adminstrator\AppData\Local\Temp\CUDA







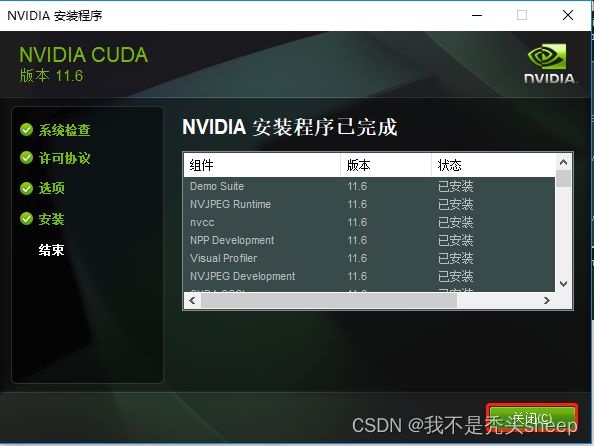
cmd进入控制台输入nvcc -V查看自己的CUDA是否安装成功!

3. 离线安装PyTorch
进入https://download.pytorch.org/whl/torch_stable.html搜whl包
快捷Ctrl+F开启查找
这边建议先安装torchvision再看torch的版本号
参考步骤1,激活环境下的cmd,用conda create -n pytorch python=3.8命令创建一个名为pytorch的环境

创建好环境后用conda activate pytorch进入pytorch环境

OK,现在找到刚刚下载的包的路径,我这边是D:\torch_whl下

这边首先通过命令下载torchvision,pip install [touchvision你的whl完整名]
可以看到第一个pillow2.5MB,还是可以下载的,但是第二个torch包就太慢了,我们Ctrl+C取消掉,但可以看到他要下载的torch版本号是1.12.1的


我们再去https://download.pytorch.org/whl/torch_stable.html搜torch的whl包

下载torch包会比较慢会有点慢,可以在https://download.pytorch.org/whl/后加上它
即https://download.pytorch.org/whl/cu116/torch-1.x.x%2Bcu116-cp38-cp38-win_amd64.whl用注:迅雷下载会更快!
输入命令pip install torch-1.12.1+cu116-cp38-co38-win_amd64.whl离线安装torch

看到Successfully的时候,好了!接下来用pip list查看我们安装的包,如下:
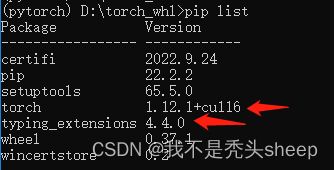
4. Pycharm环境配置,测试torch程序
输入代码测试一下吧~
import torch
print(torch.__version__)
print('gpu', torch.cuda.is_available())