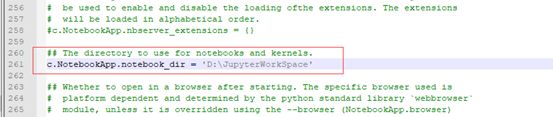Jupyter Notebook简介及默认路径修改
Jupyter Notebook简介
-
- Jupyter Notebook简介
- 一、Jupyter Notebook说明
-
- 1.1 启动方式
- 1.2 界面说明
-
- 1)主界面
- 2)Notebook界面
-
- 1.单击‘Untitled’可以修改文件名称
- 2.指令逐条运行
- 3.工具栏
- 4.注释
- 二、默认工作路径修改
-
- 2.1 生成配置文件
- 2.2 修改配置文件
- 2.3 修改快捷方式链接内容
Jupyter Notebook简介
Jupyter Notebook的本质是一种交互性的代码编辑工具,其界面较为简洁并且方便用户对代码进行分段编辑,调试,注释,修改。相比于pycharm和spyder等编译器,相同之处在于本质上都是用python的内核进行编译,但是不同的地方在于前者是对整个.py文件进行编译,而Jupyter Notebook可以对代码逐段进行编译,并且可以插入图片和公式进行辅助说明。
一、Jupyter Notebook说明
1.1 启动方式
由于博主是新手,采用的是Anaconda安装的,因此Anaconda中已经将python,spyder和Jupyter Notebook打包在一起,比较方便。成功安装Anaconda之后,可以直接点击Jupyter Notebook的快捷方式启动。
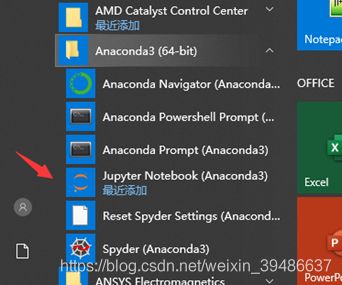
启动之后首先会弹出一个黑色的命令交互窗口,接着会自动在浏览器中(默认是Microsoft Edge)打开Jupyter Notebook的主页,如下图所示。

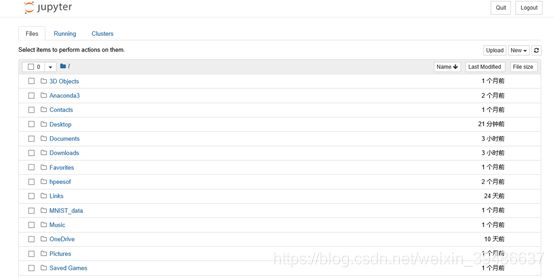
这边就自己的理解,对Jupyter Notebook工作方式和界面做一个说明:我们网页上每进行一项操作(新建一个python文件,在文件中编写一段代码,或者启动内核运行一段代码,或者关闭内核),在黑色的终端界面都会有对应的指令描述,进行日志记录。
用Jupyter Notebook在和用户进行交互的时候,只需要在Notebook的网页界面即可,直观而方便;其本质的计算是在后台操作的,虽然看不见,但是在后台依然是正常的 python内核运算。对二者其实可以理解成一个面子和里子的关系。
1.2 界面说明
1)主界面
主界面显示的是File文件路径,单击右侧的New可选择生成新的文件,我们用来学习编写python程序,选择用于编码的Python3文件。当然也可以选择text文件和文件夹等,teminal是终端,终端就是一个的即时交互界面。
上图的主界面目录中已经存在2个.ipynb,是我之前建立好的,对于目录中已经存在的文件,只要单击就可以进入该.ipynb的编辑界面。
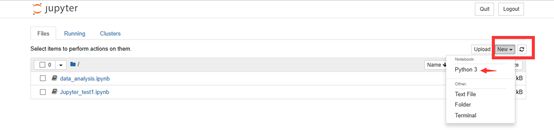
2)Notebook界面
选择新建Python3之后,会跳转至一个新的网页,这等效于建立了一个新的.ipynb文件。进入的界面就是新建的Jupyter Notebook界面,这也之后是使用Jupyter Notepad最常用的编辑界面。
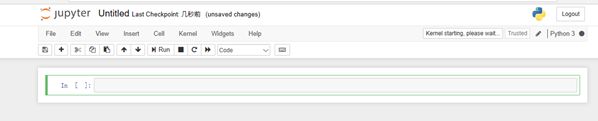
在这个Notebook界面中,我们就可以进行一些我们想要的操作,包括python代码段的运行,结果的展示和文本的注释。下面简单介绍一些这个界面内常用的操作和功能。
1.单击‘Untitled’可以修改文件名称
当前编辑的文件会以.ipynb的格式自动保存在你设置的路径中,返回上一级即可看到。绿色表示这个.ipynb文件正在运行,并调用了一个python的内核。
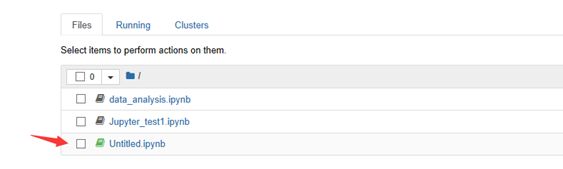
在主页中可以同时打开多个.ipynb文件,只要单击该路径下的文件名即可。每个文件都会调用1个内核在后台以支持python的编译运行,如果打开多个,就会有多个内核,主页上也会有多个文件显示成绿色。

2.指令逐条运行
任意一个Jupyter Notebook文件,在当前网页界面内,找到 In[ ] 指令行,在指令行中输入需要编译和调试的代码,编辑完成后,再单击Run即可运行该段,结果会直接显示在下方。

可以看到,每一段cell都是独立的,并且可以自动调整每段代码的位置,界面十分简洁,便于人机交互。
3.工具栏
编辑界面上方的工具栏中,不同图标代表了不同的作用,他的作用对象是一个代码段,即一个cell。可以对代码段的位置和内容单独调整,移动,复制粘贴等。

4.注释
每一段Cell除了编译运行python代码,还可以将格式从code改为别的格式,如Markdown,就可以进行文本的编辑和注释。
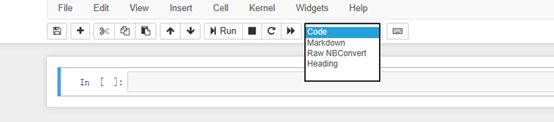
Markdown文本编辑的语法可以看文末的参考链接,网上也有非常多的语法教程。
在cell内用Markdown进行编辑,编辑时的界面如下所示:

运行之后如下:
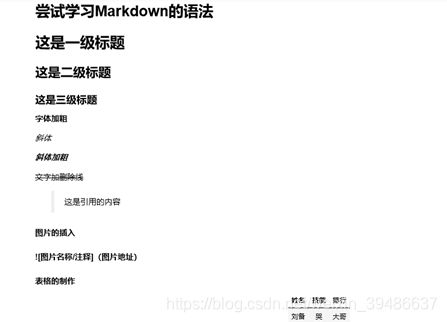
总而言之,在Jupyter Notebook内编译python,不仅调试比较简单,可以逐段调试,并且最终所有的代码段(即多个cell)都会保存在一个.ipynb文件中,下次打开可以直接看到运行的结果,在通过排版后会很整洁美观。这也是为什么Jupyter Notebook取名的原因,它就像一个笔记本一样,便于用户对进行代码编译,数据处理,作图可视化,甚至添加一些笔记。
二、默认工作路径修改
进入Jupyter Notebook主页之后,就可以进行文件夹和notebook创建,并且按自己的需求分段实现命令。但是通常我们会发现,按照提示默认安装路径后,打开Jupyter Notebook的工作路径下总是有很多东西。

这是因为Jupyter Notebook是伴随着Anaconda一起安装的,如果Anaconda是安装默认在C盘的话,那么Jupyter Notebook默认的工作目录为 C:\Users\你的用户名,也就是之前在网页中看到的路径。而C盘的用户文件夹内总是会包含许多默认的文件夹和对象。但事实上,修改默认工作路径的操作也不复杂。

2.1 生成配置文件
在Anaconda Prompt中输入:
jupyter notebook --generate-config
该步骤的目的是生成jupyter notebook的配置文件jupyter_notebook_config.py,通过对其进行修改,将配置文件中工作路径的选项修改成自己设定的路径。

2.2 修改配置文件
找到配置文件jupyter_notebook_config.py,默认情况下配置文件的生成路径如下:
C:\Users\用户名\.jupyter\jupyter_notebook_config.py
找到配置文件后,用编辑器打开(本文以notepad为例),找到代码中 c.NotebookApp.notebook_dir 这个变量,将你希望的路径赋值给这个变量,同时删除这一行前面的注释“ #”,大约在第261行左右。
我自己的路径设置为:
D:\JupyterWorkSpace
需要注意的是,在修改完毕,运行upyter Notebook之前,要确保在对应路径下新建了对应名字的文件夹,否则修改路径后找不到该路径,Jupyter Notebook启动会闪退。
2.3 修改快捷方式链接内容
配置文件的路径修改之后,快捷方式的链接内容还是没有变,如果采用快捷方式打开JupyterNotebook还是会进入到默认路径。接下来对快捷方式的链接内容做修改。
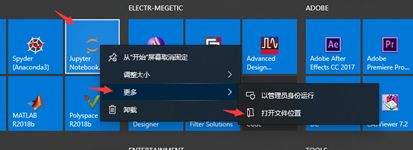

右击快捷方式,选择“属性”,找到属性界面中链接的目标位置,将该行最后的%USERPROFILE%”删除,并单击应用,确定之后退出。
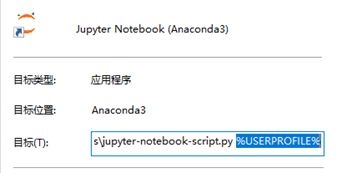
次启动Jupyter Notebook,在后台的日志中能看到路径信息已经改变:

对应的,可以看到浏览器的主页中看到,显示的默认路径已经修改成自己设置的路径,当前路径下没有C盘中那些其他的文件夹了。我这里有两个ipynb文件是我自己后来生成的。
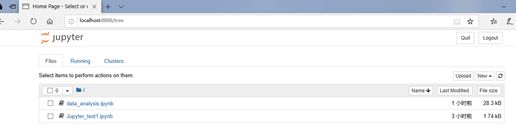
至此,就可以把自己需要用到的ipynb文件放到自己设置的路径下,按照实际工程需求进行分类,也没有其他的不需要的文件夹,显示的路径就清爽多了。
谢谢朋友们!