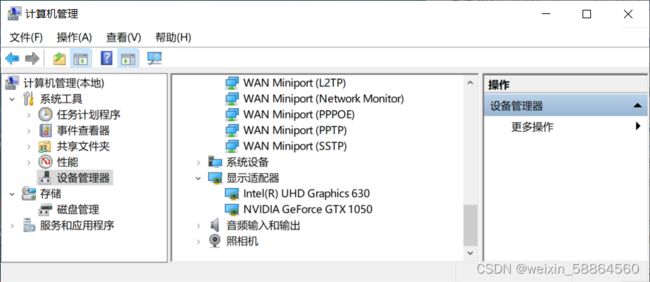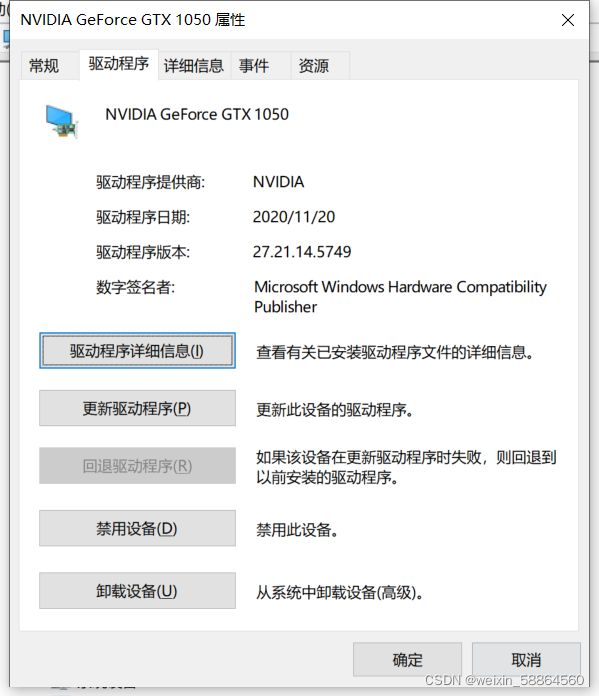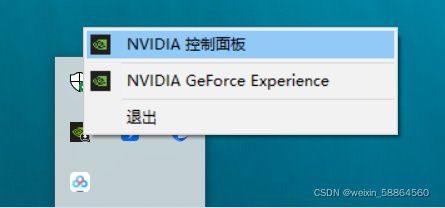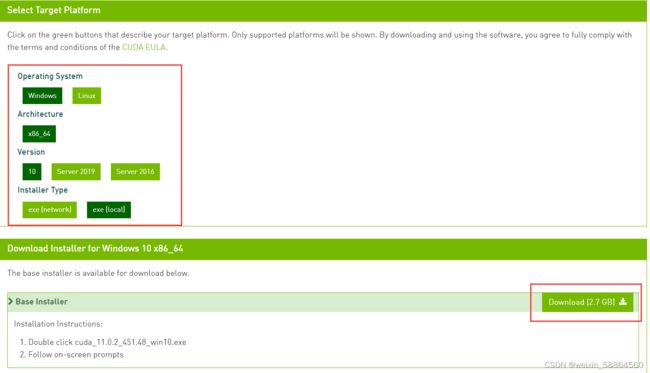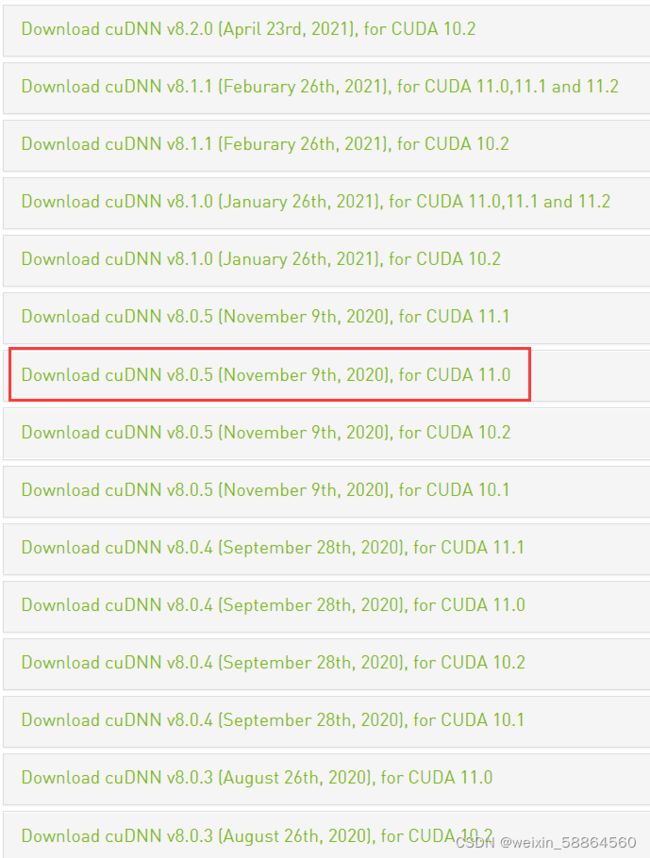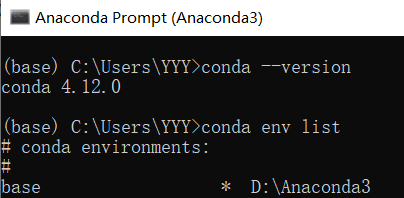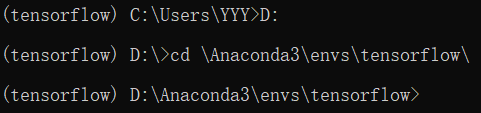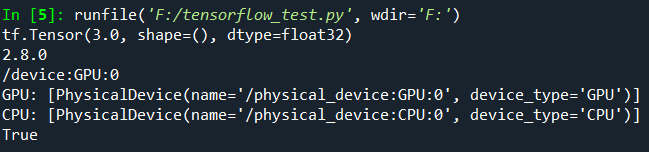tensorflow详细安装教程(Win10, Anaconda,Python3.9)
tensorflow详细安装教程(Win10, Anaconda,Python3.9)
文章目录
- tensorflow详细安装教程(Win10, Anaconda,Python3.9)
-
- 1.tensorflow版本的准备工作
-
- 1.1 CPU版本,无需额外准备
- 1.2 GPU版本,需要提前下载cuda和cudnn
- 2.下载Anaconda
-
- 2.1 下载并安装Anaconda
- 2.2 创建环境
- 3.测试tensorflow-gpu是否安装成功
1.tensorflow版本的准备工作
CPU版本和GPU版本的区别主要在于运行速度,GPU版本运行速度更快,所以如果电脑显卡支持cuda,推荐安装gpu版本的。
操作并不复杂,一开始我觉得要下这么多东西,感觉很麻烦,不想搞,但为了速度,最后还是尝试安装了一下,发现并没有那么难搞。
1.1 CPU版本,无需额外准备
CPU版本一般电脑都可以安装,无需额外准备显卡的内容。
1.2 GPU版本,需要提前下载cuda和cudnn
根据网页在 Windows 上安装 TensorFlow (juejin.im)的说明,需要满足以下四个条件。
-
查看电脑的显卡,此电脑→右键选管理→设备管理器→显示适配器。
核显UHD Graphics 630和独显GeForce GTX 1050,主要看独显GeForce GTX 1050。
-
查看CUDA Compute Capability,网址CUDA GPUs | NVIDIA Developer。将部分内容截图,可以看到GeForce GTX 1050的Compute Capability是6.1满足四个条件之一。

-
下载cuda和cudnn。在官网上下载对应的cuda和cudnn,版本可以低于但不能高于电脑支持的版本。cuda下载地址:CUDA Toolkit Archive | NVIDIA Developer,cudnn下载地址:cuDNN Archive | NVIDIA Developer
我下载的是CUDA Toolkit 11.0.0,选择相应的系统、版本等选项,Download安装包。
-
CUDA安装:选自定义安装→默认安装路径→安装结束
安装完成后,会默认生成两个系统变量。
系统变量查看:此电脑→右键选属性→高级系统设置→环境变量→系统变量
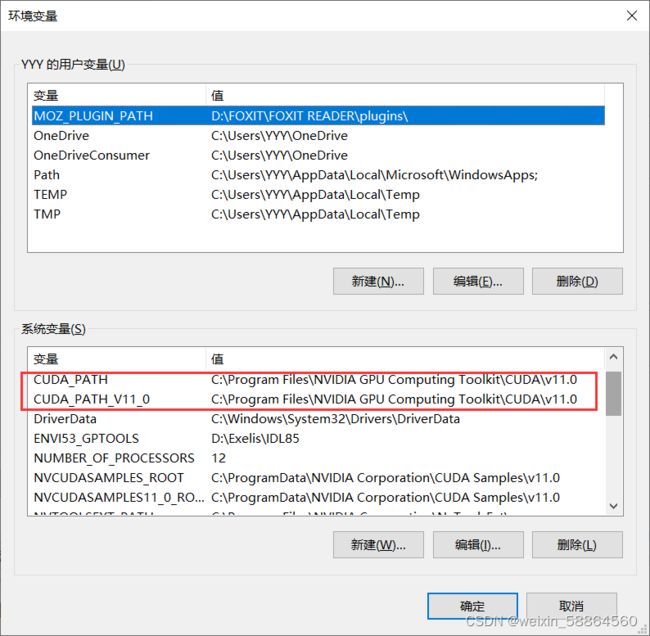
这里可以在系统变量中找到path,然后编辑,添加一些路径,最终一共有四条,以后如果有需要再添加额外的路径,都可以到这里添加。
-
cuDNN安装:解压→将三个文件夹复制到cuda的安装目录下,直接选择覆盖文件就可以。

安装完毕,测试cuda版本。
打开cmd,输入指令:
nvcc -V到此,四个条件都已满足。
2.下载Anaconda
2.1 下载并安装Anaconda
下载地址Anaconda | Anaconda Distribution,我安装的版本是Python3.9,安装过程记得选择自动配置环境变量。

安装完成后,打开Anaconda Prompt,输入命令:
conda --version查看安装的版本
conda env list查看已经安装的环境,右边“*”表示当前使用的环境
2.2 创建环境
-
创建tensorflow环境,输入命令:conda create -n tensorflow python=3.9,表示创建一个名字为tensorflow的环境,这个环境用的python版本是3.9版本的

-
创建成功后,输入命令:conda env list,可以看到tensorflow环境已经创建,星号为当前所在环境(基础环境base)。

-
安装默认版本的tensorflow-cpu或者tensorflow-gpu。
没有配置cuda,安装tensorflow-cpu版本的,可以输入命令:pip install --ignore-installed --upgrade tensorflow

配置了cuda,安装tensorflow-gpu版本的,可以输入命令:pip install --ignore-installed --upgrade tensorflow-gpu
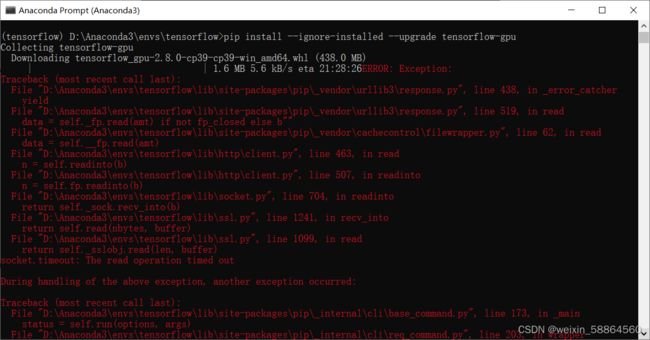
然后下载一会之后,会报错,这是网速的原因。
解决方法是:找到tensorflow_gpu-2.8.0-cp39-cp39-win_amd64.whl (438.0 MB)这个文件。
登录https://pypi.org/,搜索tensorflow_gpu,点击要的包名称。
网址tensorflow-gpu · PyPI,下载文件到D:\Anaconda3\envs\tensorflow\这个目录下。
输入命令:pip install tensorflow_gpu-2.8.0-cp39-cp39-win_amd64.whl

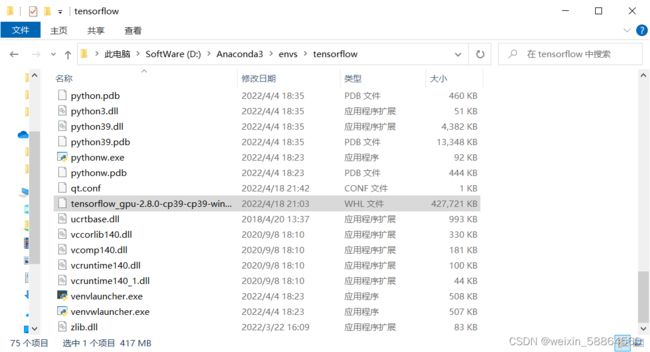

这个时候又报错ERROR: Could not find a version that satisfies the requirement XXX
解决方法:直接选用pip源并且信任它的来源就可以解决这种问题
pip install 库包 -i http://pypi.douban.com/simple/ --trusted-host pypi.douban.com 这里将pip源换成清华源、阿里源等都适用。 -i https://pypi.tuna.tsinghua.edu.cn/simple pip install tensorflow_gpu-2.8.0-cp39-cp39-win_amd64.whl -i http://pypi.douban.com/simple/ --trusted-host pypi.douban.com
归纳 1.pip install --ignore-installed --upgrade tensorflow-gpu 2.下载tensorflow_gpu-2.8.0-cp39-cp39-win_amd64.whl文件 3.pip install tensorflow_gpu-2.8.0-cp39-cp39-win_amd64.whl -i http://pypi.douban.com/simple/ --trusted-host pypi.douban.com这样就可以安装成功了。
-
退出环境:conda deactivate
3.测试tensorflow-gpu是否安装成功
-
打开Anaconda,选择tensorflow环境,打开spyder,第一次打开需要安装Spyder,直接点下方的install即可。
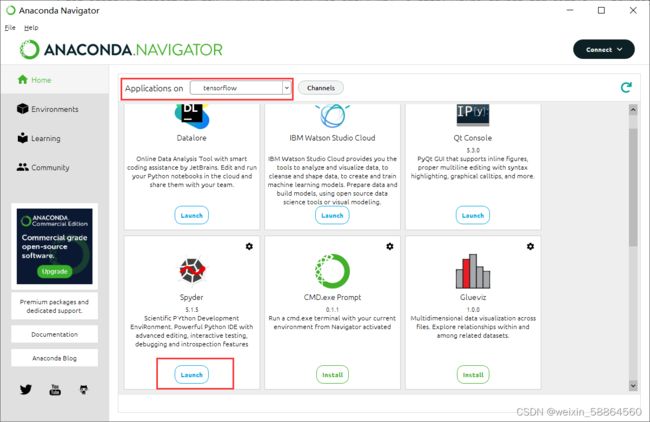
-
测试代码
import tensorflow as tf a = tf.constant(1.) b = tf.constant(2.) print(a+b) print(tf.__version__) print(tf.test.gpu_device_name()) print('GPU:',tf.config.list_physical_devices(device_type='GPU')) print('CPU:',tf.config.list_physical_devices(device_type='CPU')) print(tf.test.is_gpu_available())此时有个报错:
Could not load dynamic library ‘cusolver64_11.dll‘; dlerror: cusolver64_11.dll not found
解决办法:
链接:https://pan.baidu.com/s/1W9fR2N_hoVD-7_ODtOiJhg
提取码:u65i下载文件,把文件cusolver64_11.dll添加到创建的环境\Library\bin中
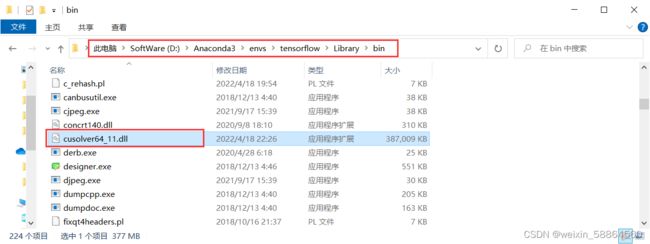
简单测试一下cpu和gpu运行速度的差别
import tensorflow as tf import timeit #指定在cpu上运行 def cpu_run(): with tf.device('/cpu:0'): cpu_a = tf.random.normal([10000, 1000]) cpu_b = tf.random.normal([1000, 2000]) cpu_c = tf.matmul(cpu_a, cpu_b) # print( "cpu_a: ", cpu_a.device) # print( "cpu_b: ", cpu_b.device) # print("cpu_c:", cpu_c.device) return cpu_c #指定在gpu上运行 def gpu_run(): with tf.device( '/gpu:0'): gpu_a = tf.random. normal([ 10000,1000]) gpu_b = tf.random. normal([ 1000, 2000]) gpu_c = tf.matmul(gpu_a, gpu_b) # print( "gpu_a: ", gpu_a.device) # print("gpu_b: ", gpu_b.device) # print("gpu_c: ", gpu_c.device) return gpu_c cpu_time = timeit.timeit(cpu_run, number = 10) gpu_time = timeit.timeit(gpu_run, number = 10) print('cpu:',cpu_time, 'gpu:',gpu_time)运行速度差距很明显。
参考链接:
安装Anaconda/Python3.9/Tensorflow_Miska_Muska的博客-CSDN博客_anaconda安装tensorflow
Anaconda中安装并运行tensorflow_w_66666的博客-CSDN博客_anaconda如何安装tensorflow
Anaconda下conda,pip安装tensorflow-gpu_AnnnnnJie的博客-CSDN博客
anaconda安装tensorflow-gpu手把手教程_不用在意昵称的博客-CSDN博客_anaconda安装tensorflow gpu
Anaconda安装使用及tensorflow配置_坚强的敏敏子的博客-CSDN博客_anaconda tensorflow
Could not load dynamic library ‘cusolver64_11.dll‘; dlerror: cusolver64_11.dll not found_hungita的博客-CSDN博客_cusolver64_11.dll