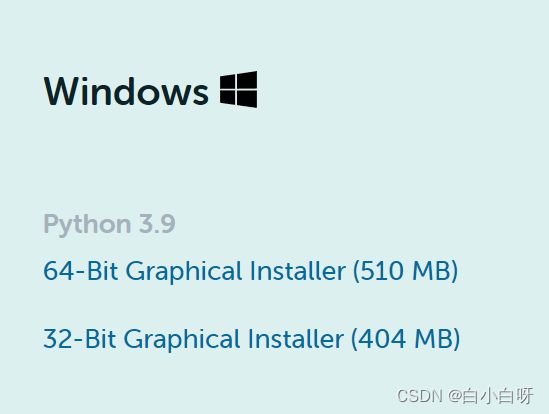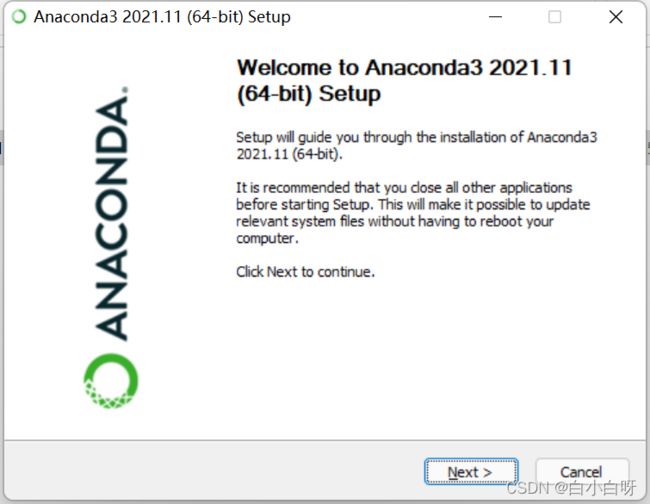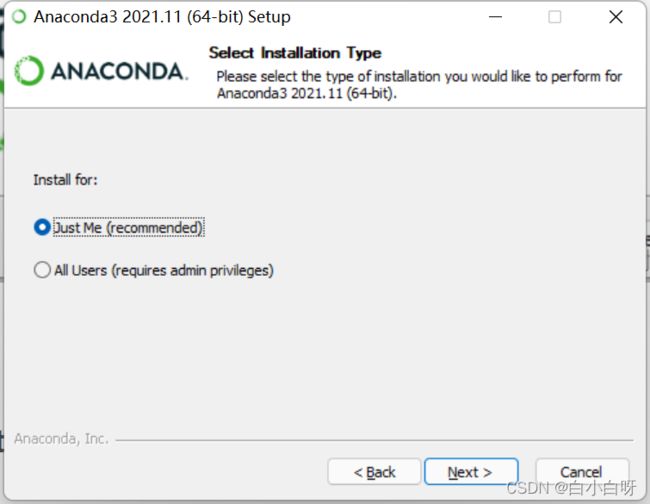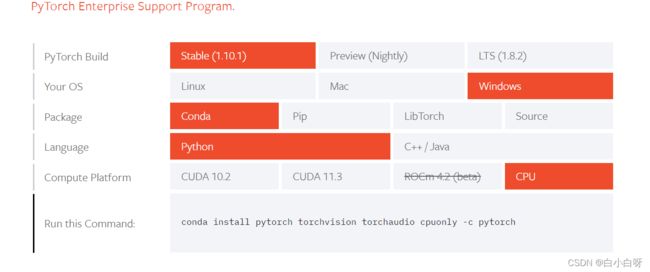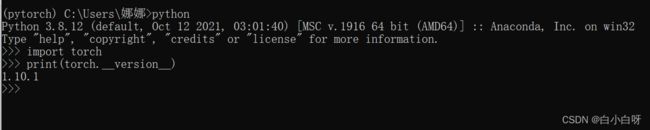Windows11下安装Anaconda和pytorch
小白记录Day1:从零开始——先装好环境
文章目录
目录
文章目录
前言
一、安装Anaconda
1.下载
2.安装
3.测试是否安装成功
二、安装pytorch(cpu)
1.创建虚拟环境
2.添加镜像
3.下载
4.测试是否安装成功
三、安装pytorch(cuda)
前言
安装Anaconda和pytorch,电脑没有英伟达显卡,只能安装cpu版本的pytorch,通过anaconda的conda指令安装
一、安装Anaconda
1.下载
官网Anaconda
进入官网一直往下滑,选择windows-64下载
2.安装
双击安装包——next——agree
选择Just me即可,一般只有多个用户才考虑All Users——next
选择安装目录,不建议放在c盘,注意需要一个空目录——next
全选,第一个默认添加环境变量,第二个默认选择自带的python编译器——install
然后一直next直到finish,安装完成
3.测试是否安装成功
打开Anaconda Prompt控制台
输入命令:conda -V 若显示正确的安装版本,则安装成功
二、安装pytorch(cpu)
1.创建虚拟环境
进入Anaconda prompt控制台创建虚拟环境, -n后面的torch为虚拟环境的名字,安装python版本为3.8,安装anaconda。
conda create -n pytorch python=3.8 anaconda
进入虚拟环境
#进入虚拟环境
conda activate pytorch
#退出虚拟环境
conda deactivate2.添加镜像
conda config --add channels https://mirrors.tuna.tsinghua.edu.cn/anaconda/pkgs/free/
conda config --add channels https://mirrors.tuna.tsinghua.edu.cn/anaconda/pkgs/main/
conda config --set show_channel_urls yes
conda config --add channels https://mirrors.tuna.tsinghua.edu.cn/anaconda/cloud/pytorch/
3.下载
官网pytorch
进入官网选择版本
复制对应的指令运行即可
conda install pytorch torchvision torchaudio cpuonly -c pytorch
4.测试是否安装成功
依次输入以下指令,输出对应版本即为安装成功
python
import torch
print(torch.__version__)
三、安装pytorch(cuda)
借鉴
(40条消息) Windows10下安装Anaconda、Pytorch_Amnesia0520的博客-CSDN博客