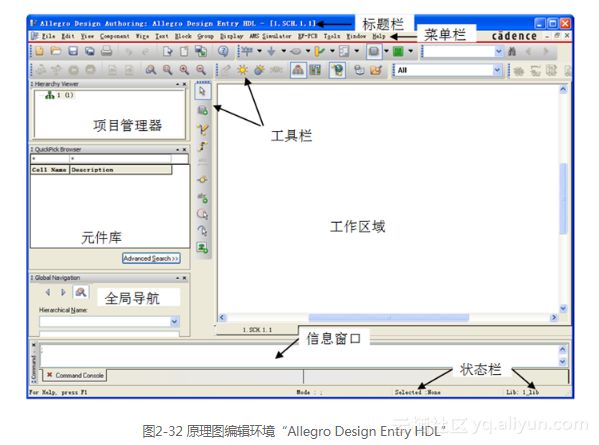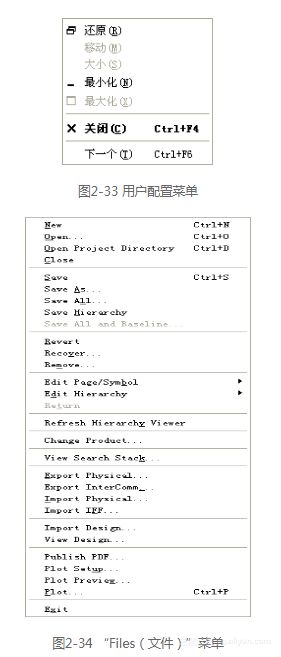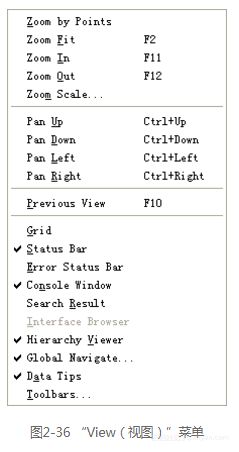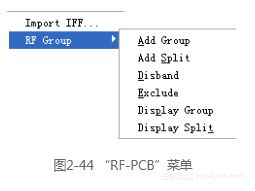《Cadence 16.6电路设计与仿真从入门到精通》——2.5 Design Entry HDL原理图图形界面...
本节书摘来自异步社区《Cadence 16.6电路设计与仿真从入门到精通》一书中的第2章,第2.5节,作者: 王超 , 胡仁喜等 更多章节内容可以访问云栖社区“异步社区”公众号查看。
2.5 Design Entry HDL原理图图形界面
Design Entry HDL是Cadence公司自身的旧版软件Concept HDL,是设计环境支持行为和结构的设计描述软件,并综合了模块编辑功能,将原理图分成很多页,每次只显示1页。原理图中的所有元件都是参考不同的库,因此可以用归档功能将所用的库归档到一起。
在打开一个原理图设计文件或创建了一个新的原理图文件的同时,“Design Entry HDL”的原理图编辑器“Allegro Design Entry HDL”将被启动,即打开了电路原理图的编辑软件所处环境,如图2-32所示。
2.5.1 OrCAD Capture HDL界面简介
原理图设计平台同标准的Windows 软件的风格一致,包括从层叠式菜单结构到快捷键的使用,还有工具栏等。
PADS Logic 图形界面有9个部分,分别如下。
- 标题栏:显示当前打开软件的名称及文件的路径、名称。
- 菜单栏:同所有的标准Windows应用软件一样,OrCAD Capture HDL采用的是标准的下拉式菜单。
- 工具栏:在工具栏中收集了一些比较常用功能,将它们图标化以方便用户操作使用。
- 项目管理器:此窗口可以根据需要打开和关闭,以随时显示工程项目的层次结构。
- 元件库:可随时打开或关闭,在此窗口中进行元件的添加、搜索与查询等操作,是原理图设计的基础。
- 工作区域:用于原理图绘制、编辑的区域。
- 信息窗口:在该窗口中实时显示文件运行阶段消息。
- 状态栏:在进行各种操作时状态栏都会实时显示一些相关的信息,所以在设计过程中应及时查看状态栏。
2.5.2 OrCAD Capture HDL特性
Design Entry HDL的特性如下。
- 自顶向下设计可以快速创建模块并连接模块。交叉视图发生器可以创建从HDL描述创建模块或自动从上一层电路图产生HDL文本。
- 定制用户界面,可以定制菜单、工具栏、功能键和创建新命令。
- 层次编辑器可以查看设计结构。
- 属性编辑器可以注释属性并驱动物理设计。
- 与设计同步工具包继承,可以查看原理图和 PCB 的不同并同步。
- 在Design Entry HDL和其他工具之间实现交叉探查。
- 支持设计重用。
- 与Rules Checker集成,Rules Checker是一个先进的规则检查和开发系统。
- 与PCB Editor约束管理器集成,可以提取和管理约束。
- 支持导入IFF文件。
- Design Entry SKILL,提供SKILL编程接口。
2.5.3 项目管理器
项目管理器是对用户的设计进行统一管理以及环境设计的工具,是板级设计工具的整合环境。项目管理器可以创建设计项目和库项目,设置项目,导入、导出和归档项目。
Cadence板级设计流程都在项目管理器下进行,通过项目管理器可以方便地进入各个设计环节,如原理图设计、PCB设计和高速仿真等,还可以进行原理图到PCB的转换、设计环境的设置等。
2.5.4 菜单栏
Design Entry HDL用户界面的菜单栏包括File(文件)、Edit(编辑)、View(视图)、Component(组件)、Wire(画线)、Text(文本)、Block(模块)、Group(群组)、Display(显示)、AMS Simulator(仿真)、RF-PCB(RF布线)、Tools(工具)、Window(窗口)和Help(帮助)14个下拉菜单,如图2-32所示。
1.用户配置按钮
单击菜单栏最左侧显示的是用户配置按钮图片 105,弹出的下拉菜单如图2-33所示。
2.“Files(文件)”菜单
- “Files(文件)”菜单主要聚集了一些跟文件输入、输出方面有关的功能菜单,这些功能包括对文件的保存、打开、打印输出等。在选择菜单栏中的“文件”则将其子菜单打开,如图2-34所示。
- Save as:另存为命令。执行此命令,将弹出View Save As对话框,选择保存的路径及名称对当前设计页面进行保存。
- Save All:保存所有打开工作页面的内容。
- Save Hierarchy:保存层结构。
- Save All and Baseline:保存全部内容。
- Revert:转换命令。
- Recover:覆盖命令,将原有文件覆盖。
- Remove:移出命令,执行该命令将弹出“View Remove”对话框,将选择的目标从列表内删除。
- Edit Page/Symbol:编辑页面。
- Edit Hierarchy:编辑层次。
- Return:返回命令。
- Refresh Hierarchy Viewer:刷新层次。
- Change Suite:执行该命令,将弹出“Cadence Product Choices”对话框,可以改变打开Design Entry HDL软件的方式。
- View Search Stack:执行该命令,将弹出“Search Stack”对话框,对在当前项目中添加的库进行查找,可以根据需要进行删除或添加库操作。
- Export Physical:导出原理图,执行此命令将弹出“Export Physical”对话框。
- Export InterComm:导出HOIO公司的InterComm的共同格式.eda文档。
- Import Physical:导入原理图。
- Import IFF:导入IFF文件。
- Import Design:导入设计文件。
- View Design:查看设计内容,执行此命令将弹出“View Design”对话框。
- Publish PDF:发布PDF文件。
- Plot Setup:打印设置命令,执行此命令,将会弹出“Design Entry HDL Options”对话框,进行相关的打印参数设置。
- Plot Preview:打印前预览。
- Plot:打印命令,Ctrl+P。
3.“Edit(编辑)”菜单
“Edit(编辑)”菜单对所选择的目标进行相应的编辑,如图2-35所示。
- Copy All:复制全部命令,复制当前设计中所有的对象。
- Copy Repeat:复制重复内容。
- Paste:粘贴命令。
- Paste Special:粘贴特殊部分命令。
- Array:陈列命令。
- Delete:删除命令,Ctrl+Delete。
- Color:调出颜色选择工具栏。
- Split:分割命令。
- Module Order:单元顺序命令。执行此命令将弹出Hierarchy Viewer窗口。
- Image:图像命令。此项命令又分为Insert(插入图像)命令,Stretch(延伸图像)命令和Capture(捕捉图像)命令。
- Mirror:镜像命令,在此命令中又分为Vertical Axis(垂直镜像)命令和Horizontal Axis(水平镜像)命令。
- Rotate:旋转命令。
- Spin:引脚命令。
- Are:圆弧命令。
- Circle:圆形命令。
4.“View(视图)”菜单
“View(视图)”菜单主要是对工作区视图进行调整,其中包括显示窗口命令,如图2-36所示。
- Zoom by Point:在特殊点进行缩放。
- Zoom Fit:缩放到包含整个图画面,快捷键是F2。
- Zoom In:放大,快捷键是F11。
- Zoom Out:缩小,快捷键是F12。
- Zoom Scale:比例缩放,执行此命令将弹出“Scale Factor”对话框。
- Pan Up:向上取景,Ctrl+Up。
- Pan Down:向下取景,Ctrl+Down。
- Pan Left:向左取景,Ctrl+Left。
- Pan Right:向右取景,Ctrl+Right。
- Previous View:查看先前操作,快捷键是F10。
- Grid:用于设置是否在工作窗口中显示格点。
- Status Bat:用于设置是否在工作界面内显示状态栏。
- Error Status Bar:用于设置是否在工作界面内显示错误状态栏。
- Console Window:用于设置是否在工作界面显示Console窗口。
- Hierarchy Viewer:用于设置是否在工作界面显示Hierarchy Viewer窗口。
- Global Navigate:用于设置是否在工作界面显示Global Navigate窗口。
- Data Tips:用于设置是否显示数据处理系统。
- Toolbars:用于设置是否显示“Customize”对话框。
5.“Component(元件)”菜单
“Component(元件)”菜单主要包含一些编辑原理图页面所需的选择添加元件的常用命令。如图2-37所示。
- Add:增加元件。
- Swap Pins:交换引脚。
- Replace:替换元件。
- Bubble Pins:推挤的引脚。
- Version:查看版本。
- Unconnected Pins:未连接的元件引脚。
- Modify:修改元件。
- Smash:打散元件。
- Section:部分。
6.“Wire(连线)”菜单
“Wire(连线)”菜单主要包含了原理图页面中连线的一些常用操作,如图2-38所示。
- Draw:画线线段。
- Bus Tap Values:总线。
- Route:布线线段。
- Dot/Connection point:特殊标记。
- Signal Name:信号名称。
- Thick:加厚。
- Bus Name:总线名称。
- Thin:缩薄。
- Bus Tap:总线。
- Pattern:模式。
7.“Text(文本)”菜单
“Text(文本)”菜单主要包含了电路图中与文本相关的属性设置命令,如图2-39所示。
- Property:性能。
- File:文件。
- Custom Text:文本设置。
- Set Size:设置尺寸。
- Attributes:属性。
- Increase Size:增加尺寸。
- Assign Power Pins:分配单元引脚。
- Decrease Size:减小尺寸
- Assign Signal Model:分配信号。
- Swap:交换。
- Update Sheet Variables:更新页面变量。
- Reattach:附件。
- Change:变化。
- Property Display:显示性能。
- Port Names:端口名称。
- Property Justification:性能验证。
- Note:注释。
- Global Property Display:显示整体特性。
8.“Block(模块)”菜单
“Block(模块)”菜单主要包含了对模块进行相关编辑的命令,如图2-40所示。
- Add:添加模块。
- Add Pin:为模块增加引脚序列。
- Rename:重命名模块。
- Stretch:延伸模块。
- Rename Pin:重命名引脚序列。
- Draw Wire:为模块添加绘制线。
- Delete Pin:删除引脚。
- Route Wire:为模块添加布线。
- Move Pin:移动引脚。
9.“Group(群组)”菜单
“Group(群组)”菜单主要包含了Create、Copy、Move和Set等命令,如图2-41所示。
- Create:创建群组。
- Set Current Group:设置当前群组。
- Show Contents[A]:显示当前群组的内容。
- Assign Signal Model[A]:分配信号。
- Add Property:增加属性。
- Copy:复制群组内的选项。
- Array:群组内选项阵列。
- Set Text Size[A]:设置群组内的文字大小。
- Text Change[A]:改变文字内容。
- Delete[A]:删除群组内选择的内容。
- Color[A]:为群组设置颜色。
- Assign Pover Pins[A]:为选中内容分配电源引脚。
- Move:移动群组内的内容。
- Highlight[A]:高亮显示。
- Components:组成部件。
- Property Display:显示性能。
- Property Justification:性能验证。
- Align or Distribute:对齐与分散。
10.“Display(显示)”菜单
“Display(显示)”菜单主要包含了Color、Highlight、Dehighlight和Distance等命令,如图2-42所示。
- Highlight:高亮显示。
- Dehighlight:取消高亮显示。
- Attachments F4:显示附件。
- Color:显示颜色。
- Component:显示组件。
- Connections:显示连接内容。
- Coordinate:显示协调。
- Directory:显示名称。
- Distance:显示距离。
- History:显示历史记录。
- Keys:显示关键部分。
- Modified:显示修改内容。
- Net:显示网络。
- Origins:显示原点。
- Pins:显示引脚。
- Pin Names:显示引脚名称。
- Properties F6:显示性能。
- Return:返回。
- Text Size:显示文字型号。
11.“AMS Simulator(仿真)”菜单
“AMS Simulator(仿真)”菜单主要包含了对原理图进行仿真的一些操作命令,如图 2-43所示。
- Enable Pspice Simulation:启用Pspice仿真。
- New Simulation Profile:新建模拟档。
- Edit Simulation Profile:编辑模拟档。
- Delete Simulation Profile:删除模拟档。
- Run:运行模拟。
- Probes:设置探针。
- View Result:观察结果。
- Create Netlist:创建网络表。
- View Netlist:查看网络表。
- Create Subcircuit:创建支电路。
- View Subcircuit:查看支电路。
- Advanced Analysis:进一步分析。
- Edit Model:编辑模拟。
- Edit Stimulus:编辑激励源。
- Associate Model:连接模板。
- Simulate Multiple Profiles:模拟多重档。
- Analog Date Tips:相似数据处理系统。
- Bias Points:偏差点。
- Display Pspice Names:显示Pspice名称。
12.“RF-PCB”菜单
“RF-PCB”菜单下包含两大类Import IFF、RF Group,如图2-44所示。
13.“Tools(工具)”菜单
“Tools(工具)”菜单主要包含了Expand Design、Global Find、Global Navigate、Global Update、Constraints和Check等命令,如图2-45所示。
- Global Find:整体查找。
- Global Navigate:整体忽略。
- Global Update:整体更新。
- Constraints:约束。
- Check:检查。
- Error:错误。
- Markers:标记。
- Run Seript:运行脚本。
- Back Annotate:回注。
- Simulate:模拟。
- Hierarchy Editor:层编辑。
- Generate View:创建视图。
- Packager Utilities:封装工具。
- Part Manager:元件管理器。
- Model Assignment:模板分配。
- Design Association:设计区分。
- Design Differences:设计结合。
- Customize:定义。
- Options:选项。
14.“Windows(窗口)”菜单。
“Window(窗口)”菜单主要包含了New Window、Cascade、Refresh等命令,如图2-46所示。
- New Window:新窗口命令。表示打开新的窗口,其默认窗口名与原窗口名相同。
- Refresh:刷新命令。表示刷新当前窗口的显示内容。
- Cascade:窗口层叠。
- Tile:平铺命令。
- Arrange Icons:重排图标。
15.“Help(帮助)”菜单
“Help(帮助)”菜单中主要包含了Web Resources、Documentation等命令,如图 2-47所示。
2.5.5 工具栏
1.Design Entry HDL原理图工作平台提供了14种工具栏。工具栏的调用方法很简单,单击菜单栏中的“View(视图)”→“Toolbar(工具栏)”命令,将弹出“Customize(自定义)”对话框,如图2-48所示。
2.在“Customize(自定义)”对话框打开Toolbars选项卡,在该选项卡内的Toolbars列表区域内显示了Design Entry HDL原理图工作
平台所提供所有工具栏,只需选择所希望显示的工具栏,便可以调出相应的工具栏。图2-49中所示为常用的工具栏。