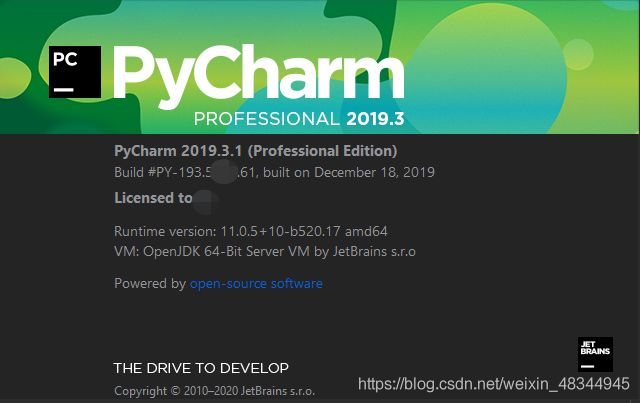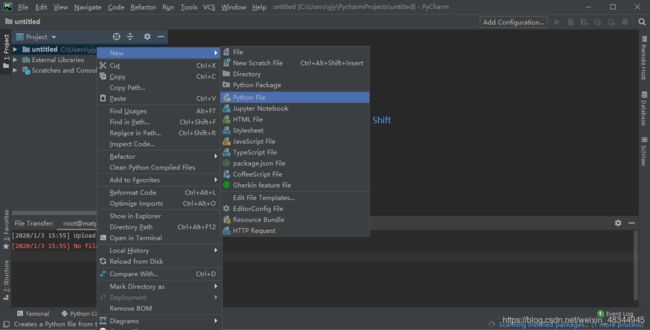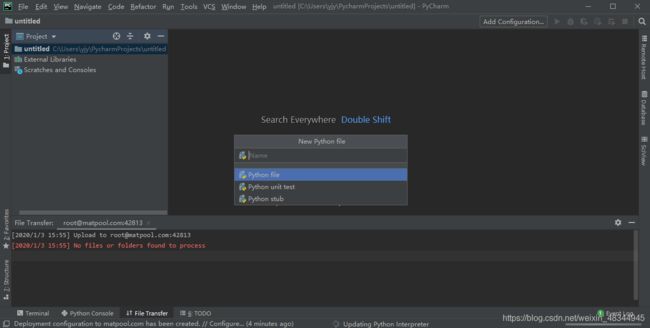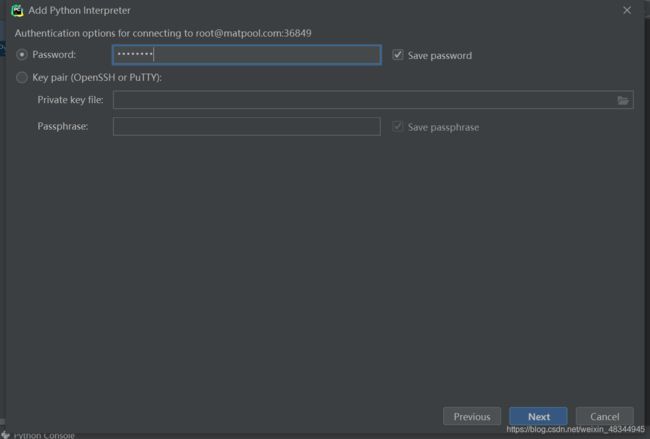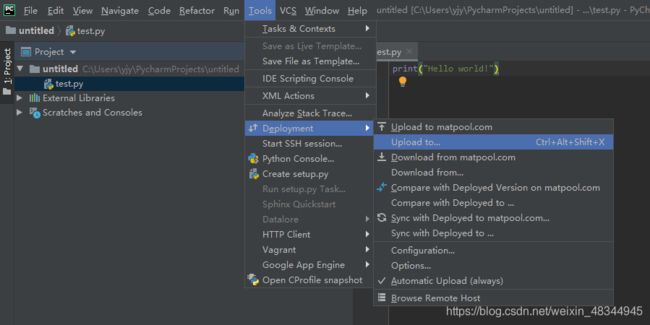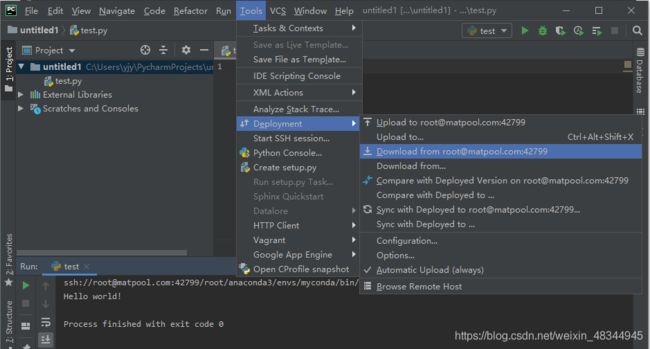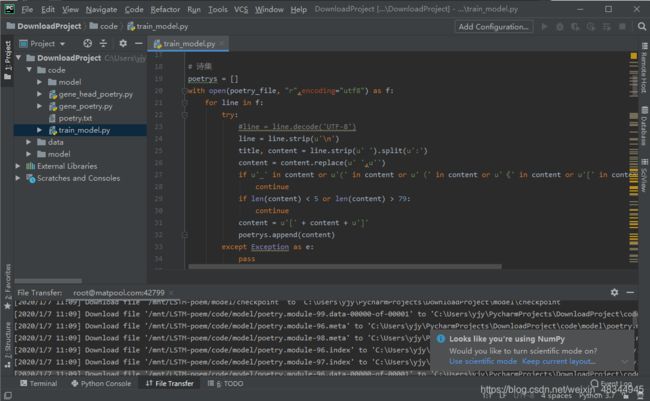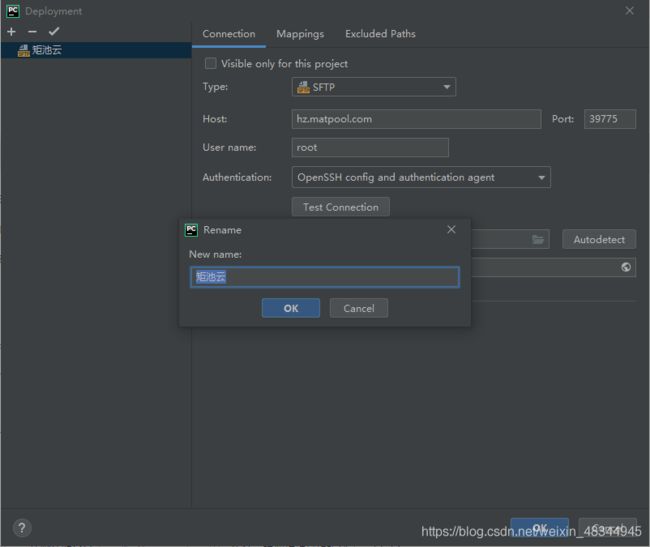PyCharm远程链接矩池云
如果您使用 PyCharm、VSCode 等 IDE 工具进行编程,可以通过 SSH 功能,远程使用矩池云的开发环境,为您提供更快更便捷的 GPU 服务哦。
本教程将以 PyCharm 为例,向您讲解如何使用矩池云机器环境。在开始教程之前,请确保您的 PyCharm 有 SSH 远程功能,通常为专业版(部分社区版 PyCharm 无此功能)。本教程使用密码登录方式连接 GPU。
教程中使用的为 PyCharm 2019.3.1(Professional Edition) 版。
首先,您需要租用一台矩池云的 GPU。 矩池云租用教程请移步 矩池云租用教程。
矩池云提供网盘存储服务,您可先将数据集和脚本文件打包上传至网盘,提高上传速度,还能节省费用。
在租用了矩池云 GPU 机器后,您需要在 PyCharm 环境中进行配置以使用矩池云 GPU。
- 新建项目
打开 PyCharm ,新建一个 Python 项目。
print("Hello world!")

至此,我们创建了一个简单项目。如果您已经有本地项目,可跳过这一步。
- 修改 Python 解释器路径
点击右上角 File - Setting
点击 Project - Project Interpreter 展开,点击后面的设置按钮,选 Add,添加新的 Python 解释器。
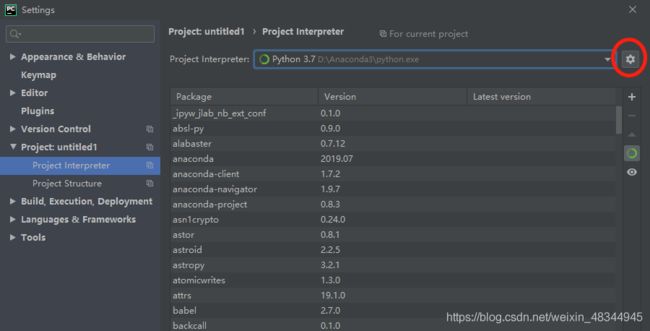
在新打开的窗口中,选择 SSH Interpreter。若 PyCharm 版本不一致,需要您选择协议的,请选 SSH 协议。
这里需要填写您租用 GPU 机器的 HOST、端口号和用户名。
HOST(主机名):hz.matpool.com 或 hz-t2.matpool.com,请以您 SSH 中给定的域名为准。
Port(端口):矩池云租用记录里 SSH 连接里冒号后的几位数字,例如42799
Username(用户名):root
点击 Next 进入下一步,会有一个远程连接提示,点击 Yes。
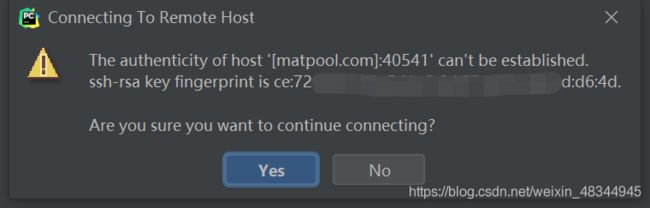
下一步进行授权。在 Password 中填写租用时自定义服务器密码。
下一步填写远程解释器的路径,
如果您选择的是 Python3.7 镜像,则路径为:/root/miniconda3/envs/myconda/bin/python
如果您选择的是 Python3.5 镜像,则路径是:/root/miniconda3/envs/myconda/bin/python
如果您选择的是 Python2.7 镜像,则路径是:/root/anaconda3/envs/myconda/bin/python
请注意,您还需要修改下面的文件夹路径。PyCharm 的默认路径是 /tmp/PyCharm_project_***,矩池云建议您将其修改到 /mnt 目录下。
因为 /mnt 是默认的网盘挂载目录,网盘不会随着机器释放而清空,可长期保存。
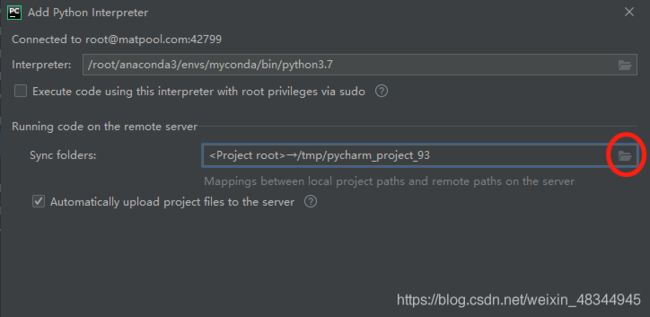 点击文件夹按钮,可修改远程同步文件夹路径。在弹出的窗口中,您可以直接输入,将 Remote Path 修改为 /mnt/PyCharm_Project_1
点击文件夹按钮,可修改远程同步文件夹路径。在弹出的窗口中,您可以直接输入,将 Remote Path 修改为 /mnt/PyCharm_Project_1
也可以点击右侧文件夹按钮,手动选择文件夹。该列表为矩池云 GPU 机器上的文件目录,建议您选择 /mnt。
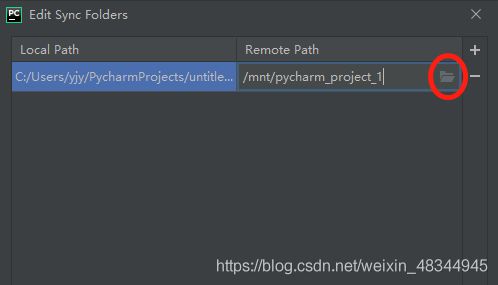 点击 OK ,回到解释器修改页面。点击 Finish 。添加完成后点击 OK 保存。
点击 OK ,回到解释器修改页面。点击 Finish 。添加完成后点击 OK 保存。
可以在下方的 File Transfer 中看到,文件已经同步到了服务器目录下。

如果你发现文件没有上传,可能是因为页面太久没有操作了,此时可以选择 Tools - Deployment - Upload to,手动同步文件。
同步以后,文件传输 Tab 会提示,文件已经传输完成。
- 下载远程文件
如果您之前有在矩池云网盘或机器上保存文件,可以下载到本地使用 PyCharm 进行编辑。
先新建一个项目,取名叫 DownloadProject。
点击 Tools-Deployment-Configuration。

点击 Mappings 选项卡。点击 Deployment path 右侧的按钮,选择需下载的远程项目。

设置成功后,点击 Tools - Deployment - Download from 。
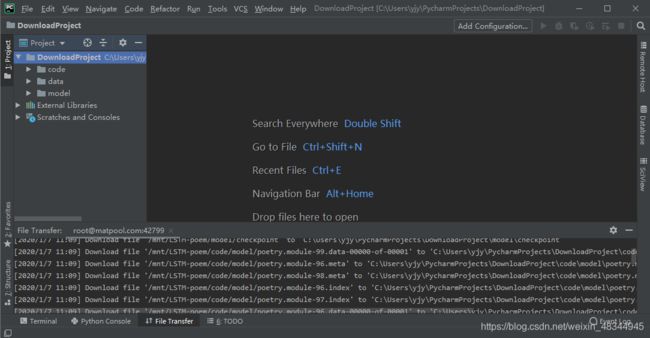 可以看到下载日志,左侧项目中,远程的项目已经下载到了新建的本地项目中。
可以看到下载日志,左侧项目中,远程的项目已经下载到了新建的本地项目中。
点击可查看文件。您可以开始在本地进行编写和运行。
若您再次租用了一台矩池云机器,机器和端口发生了变化,而 Pycharm 中的项目不变时,那么只要修改 Pycharm 的配置即可继续使用。
点击 Tools ,选择 Deployment - Configuration
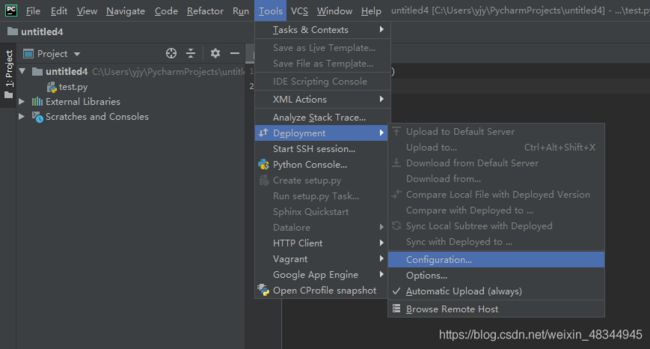 修改 HOST 和 PORT 为您新租用机器的主机名和端口号即可。
修改 HOST 和 PORT 为您新租用机器的主机名和端口号即可。
为了避免混淆,您可修改该链接名称为矩池云,以便下次使用。邮件点击左侧列表中的 hz.matpool.com,选择 rename,重命名为矩池云。
若您想要在 PyCharm 中远程执行 bash 命令,可通过 PyCharm 的 Terminal 工具进行操作。
Terminal 默认连接本地,您可以点击 Tools - Start SSH session ,连接远程服务器。

点击后会出现一个小框,选择 matpool.com 的远程服务。

选择后,PyCharm 下方会新创建一个与矩池云机器连接的 Terminal,您可在该 Terminal 中运行 bash 命令。