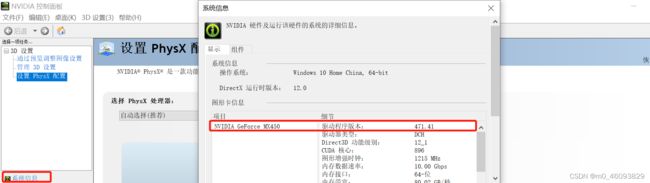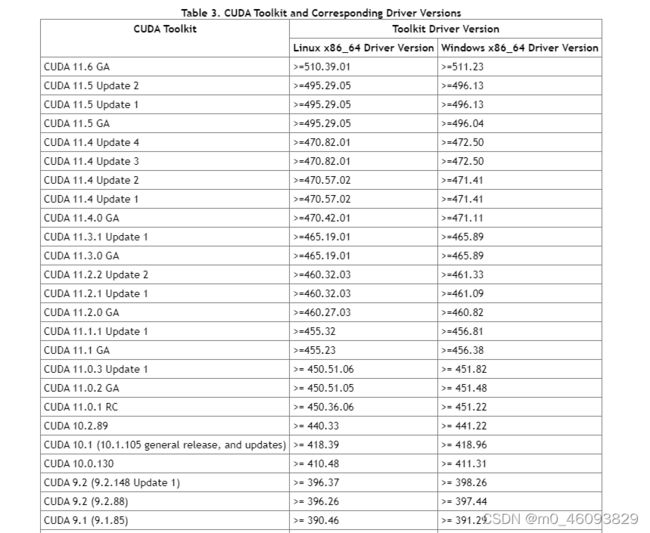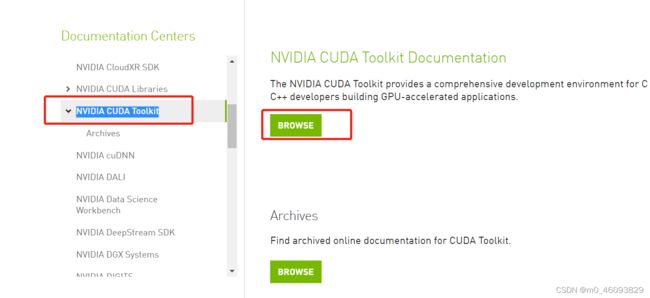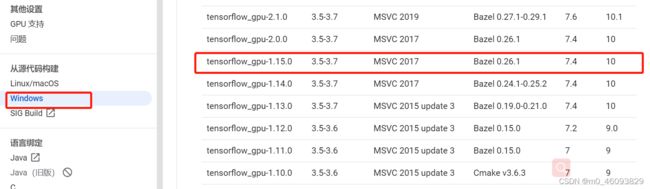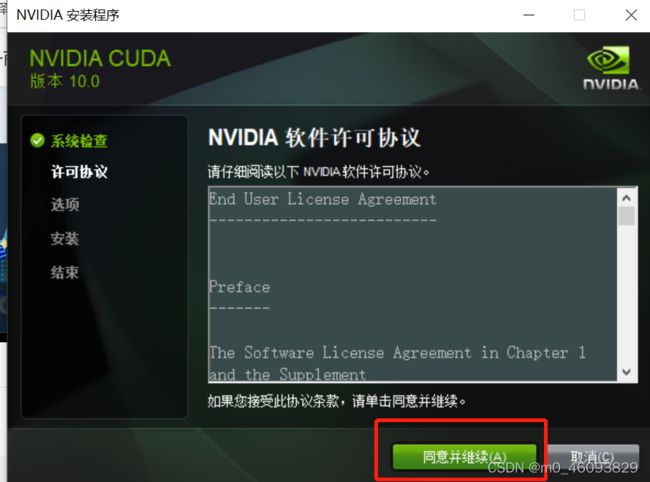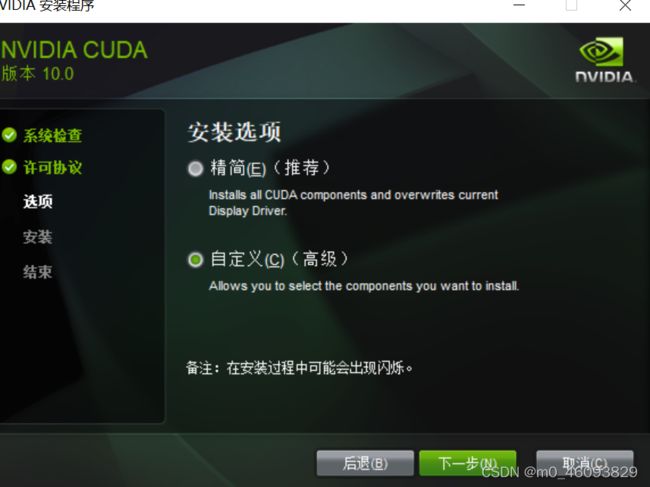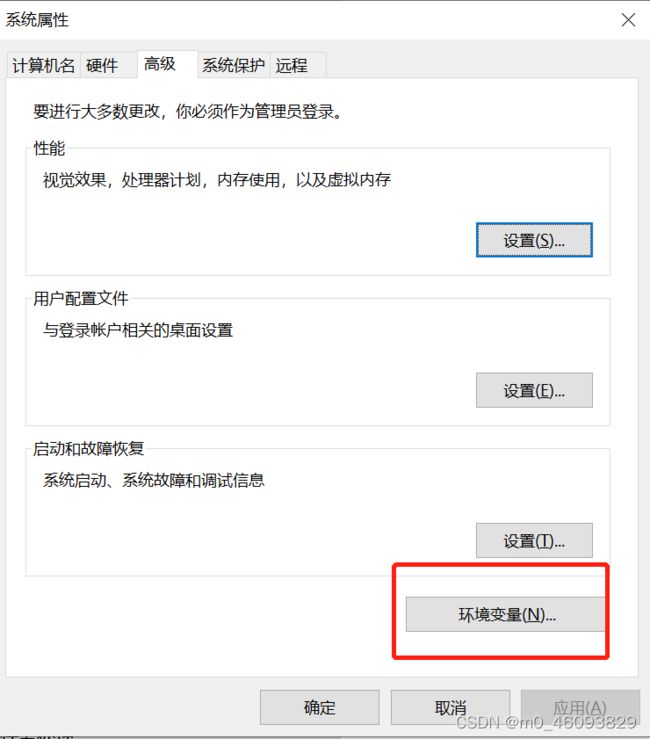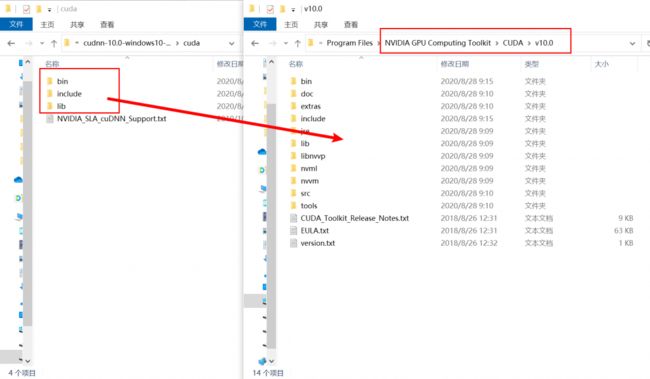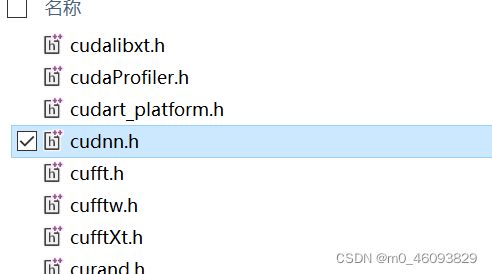Windows安装GPU版本的tensorflow+CUDA+CUDNN(超详细)
目的:安装GPU版本的tensorflow
一、查看电脑的NVIDIA 版本是否支持CUDA 以及能够配置的CUDA 版本
方法:
在桌面空白处单击右键,打开英伟达控制面板,如果找不到可以参考如下网址 win10 nvidia控制面板怎么打开,win10 nvidia控制面板开启步骤-大白菜u盘启动 (dabaicai.com)
打开后,点击左下角的“系统信息”,再点击“组件”,看到NVCUDA.DLL后面显示的版本
可以看到我的电脑就是支持CUDA的,且最高版本支持11.4.94(可向下兼容),那这个时候其实我下载<=11.4.94的CUDA版本都可以,因为向下兼容。但是也可以再去和官网匹配一下:
先查看我的显卡版本:
再去CUDA官网查看版本对应情况: Release Notes :: CUDA Toolkit Documentation
那可以看到我的显卡版本是471.41,因此我可以下载CUDA11.4 update4以下的CUDA.(向下兼容)那如果我想下载以上的版本,那我可以尝试看看更新我的显卡驱动(如果已经是最新的了,那就没办法了)更新驱动: Official Drivers | NVIDIA
另加说明:我真的小白,当时自己检索的时候都不知道该怎么去找这个版本对照,即使进了官网也找不到,虽然也有很多人给了链接,但是我还是想自己找到它,所以下面附上查找过程
1. 进到CUDA官网,然后选择文档(因为我想找的是版本对照,所以我就查看文档试试)
![]()
2.进入NVIDIA CUDA Tooklkit(CUDA工具包)
3,
至此,终于找到了
二、确定你的安装tensorflow类型
比如我想安装tensorflow_gpu_1.15.0
那到tensorflow官网在 Windows 环境中从源代码构建 | TensorFlow
查看该版本支持的CUDA和CUDNN的版本
三、安装CUDA
请看清楚你需要的TENSORFLOW型号,以及它需要的环境!
由于我想安装的是tensorflow_gpu_1.15.0,它支持的CUDA版本是7.4,CUDNN版本是10,因此我需要到CUDA的官网下载7.4的版本,方法如下:
在搜索引擎输入 CUDA+版本号
下载完成后,打开安装程序,选择你想安装到的位置,安装即可
然后同意并继续
注意这里如果当前版本高于新版本,则要取消勾选,否则会安装失败
配置环境变量
在我的电脑单机右键-->属性
检查是否有下图中的两个环境变量,有就不用配了,因为我这里有,所以我也不知道没有该怎么解决,因此如果有没有的伙伴需要另行检索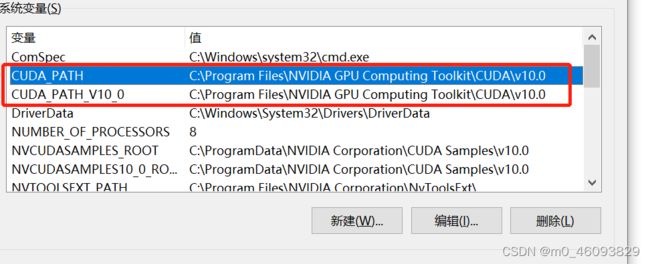
至此CUDA10.0 算是安装上了,验证一下是否安装成功:
第一步:同时按键盘上的“windows键+R”,输入“cmd”并回车,进入windows的命令行界面。
第二步:命令行里输入“nvcc -V”并回车
第三步:如果已经成功安装CUDA的话,会显示CUDA的版本号的。
四、 安装CUDNN
CUDNN下载:cuDNN Archive | NVIDIA Developer
由于我想下载的tensorflow适配7.4版本的CUDNN,所以我下载7.4.1 版本的CUDNN
下载完成后,解压下载的cuDNN压缩包,将其中的文件复制到CUDA文件夹中即可
此时如果想查看自己的CUDNN是否安装成功,则可到 如下目录,查找是否有cudnn.h文件,如果有,则说明你的cudnn安装成功了
C:\Program Files\NVIDIA GPU Computing Toolkit\CUDA\v10.0\include
如果想继续核对你安装的版本,打开上述cudnn.h文件, 找到如下代码,代表你的cudnn版本是7.4.1
五、安装anaconda
我之前电脑上就安装过anaconda,所以此处就不放其安装过程了,需要的伙伴还需要再动动小手检索一下。
六、用ANACONDA安装TENSORFLOW
1)在ANACONDA里创建名为TENSORFLOW的环境(你可以叫他任何名字,这里我叫这个环境为TENSORFLOW。
conda create -n tensorflow pip python=3.6这里pip python=3.6的意思是在名为tensorflow的环境里搭建版本是3.6的python。
2)激活环境
conda activate tensorflow (取消激活环境以及删除环境的话用下面这两行代码)
conda deactivate
conda env remove -n tensorflow3)安装tensorflow-gpu 1.15版本
pip install --user tensorflow-gpu==1.15 -i https://pypi.tuna.tsinghua.edu.cn/simple显示说下界面说明安装上了![]()
4)检测是都安装成功
在刚刚激活的环境下先输入python,然后输入下面代码进行测试
import tensorflow as tf
print('GPU', tf.test.is_gpu_available())如果显示如下界面则说明安装成功
至此大功告成!
感谢博主:
Win10安装CUDA+cuDNN+TensorFlow-GPU 萤火
WIN10安装TENSORFLOW(GPU版本)详解(超详细,从零开始) - 知乎
Anaconda下安装tensorflow1.15过程记录 - 知乎