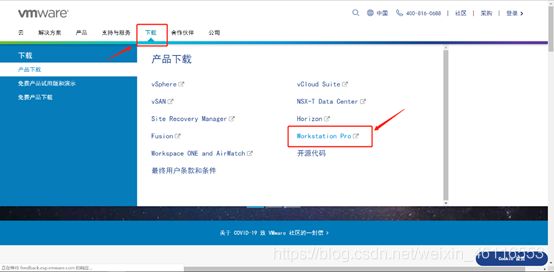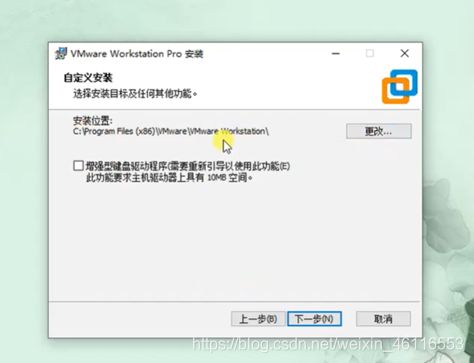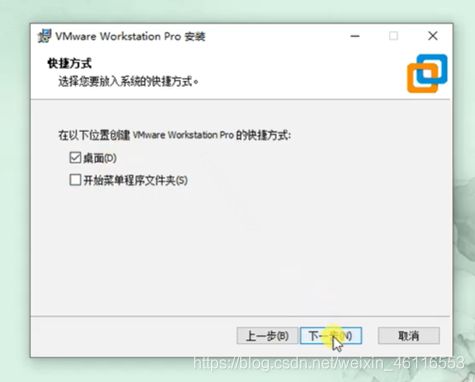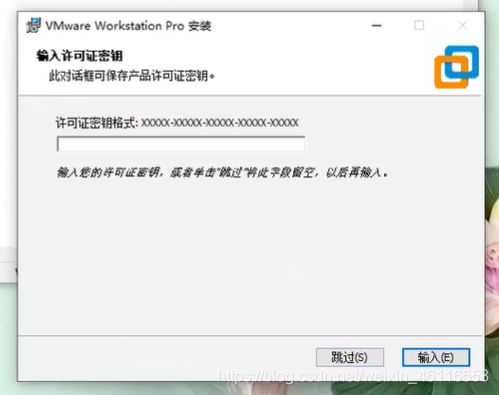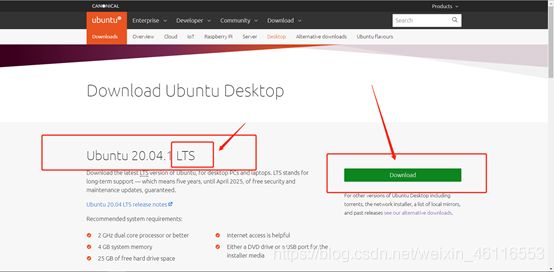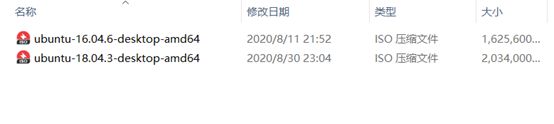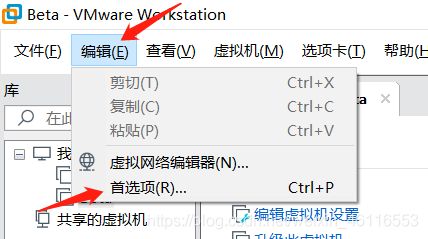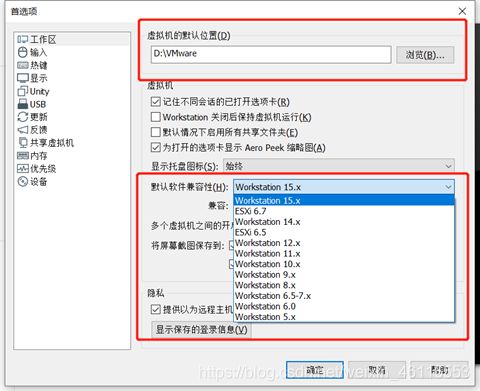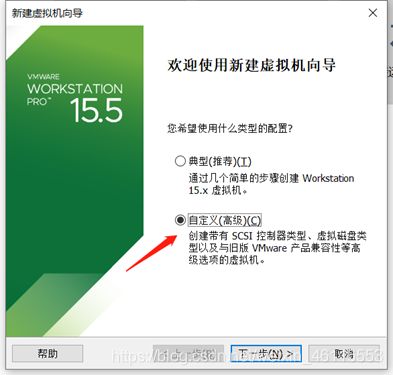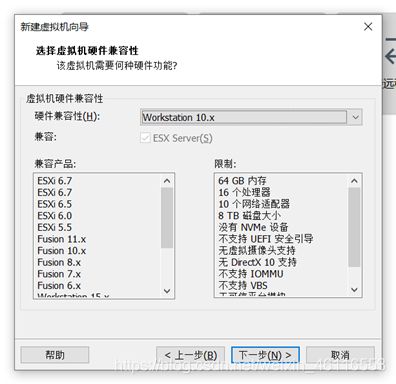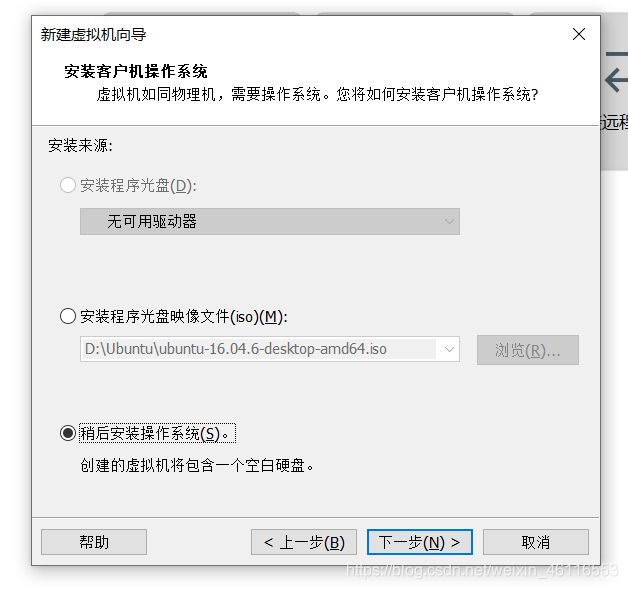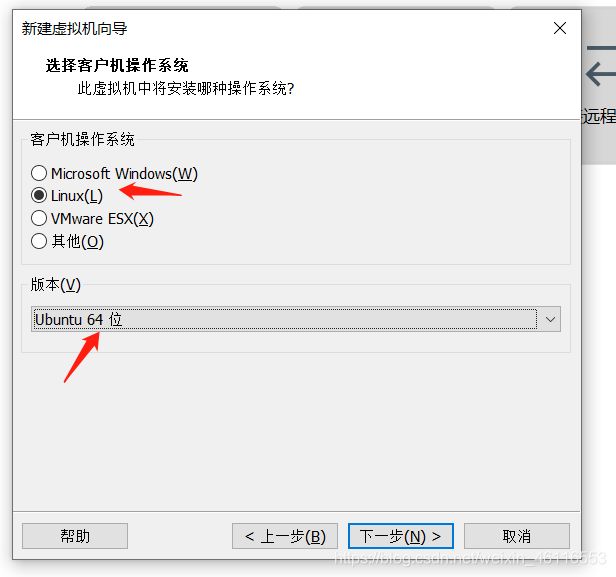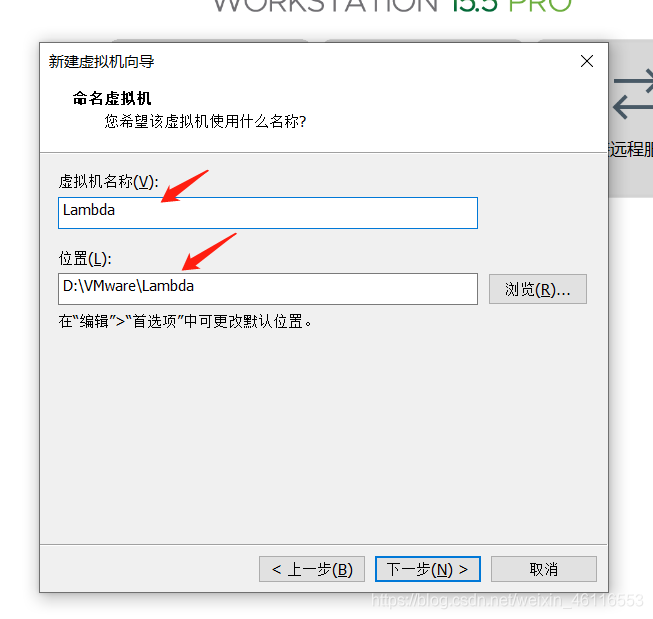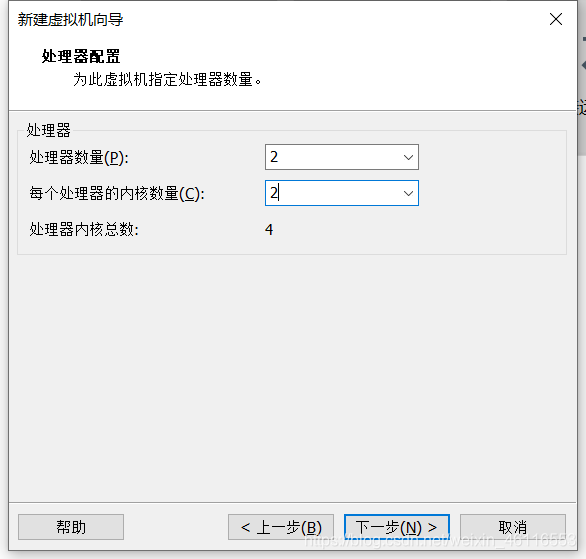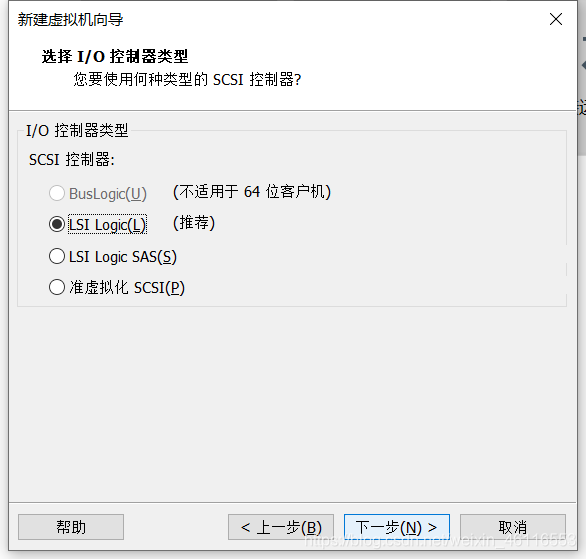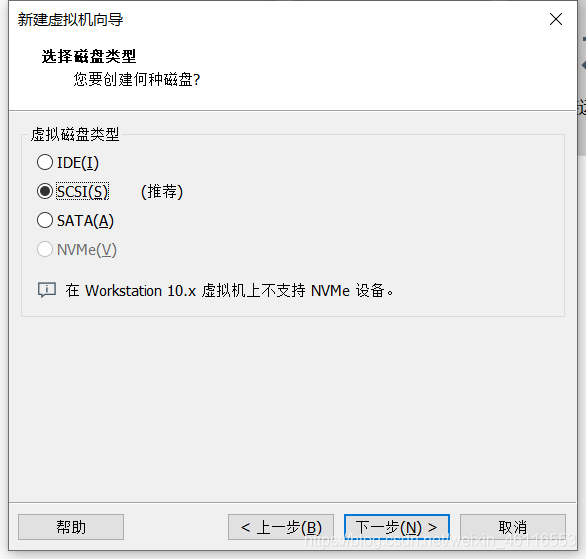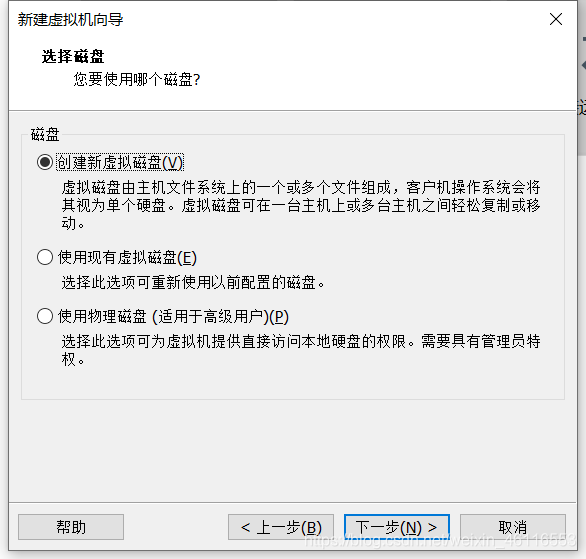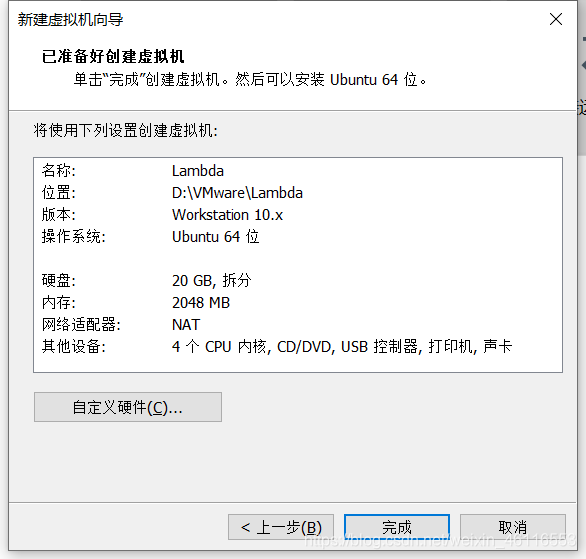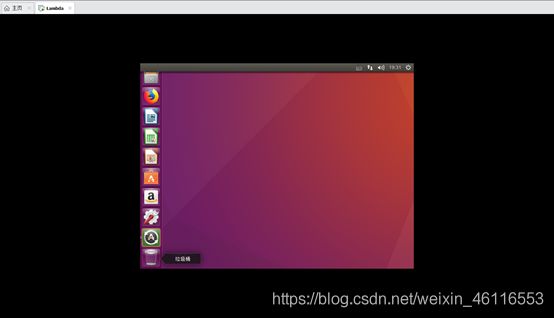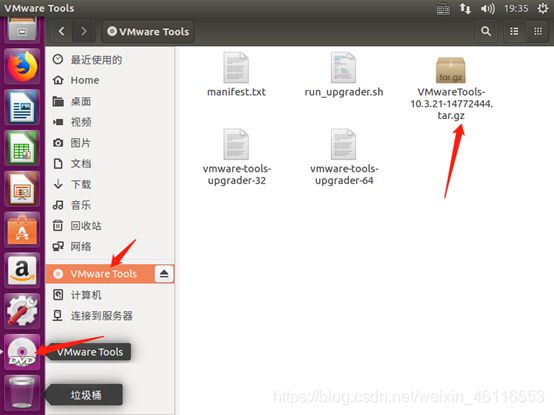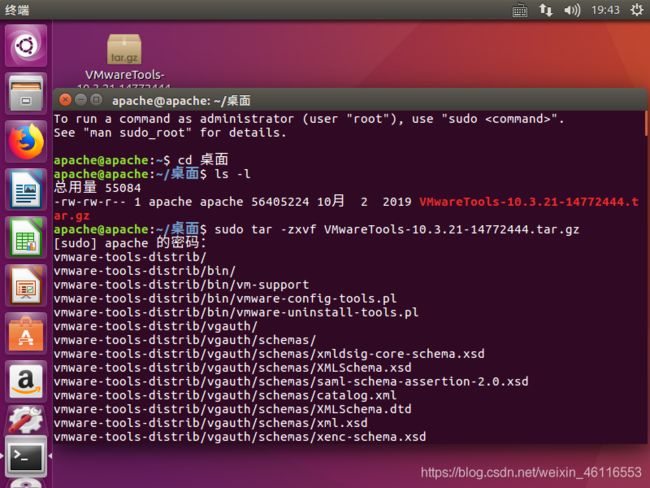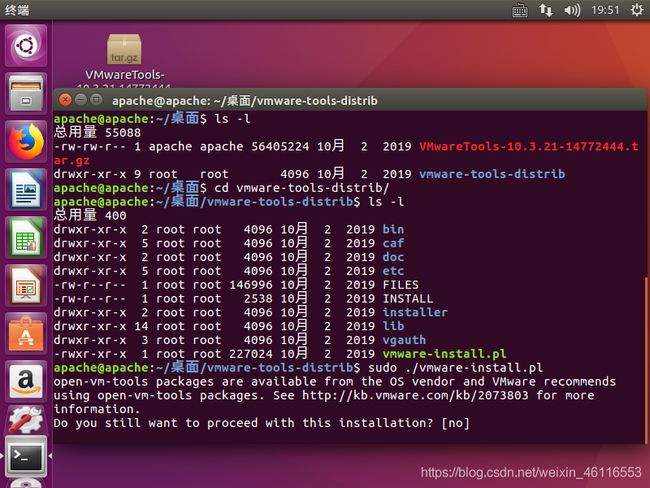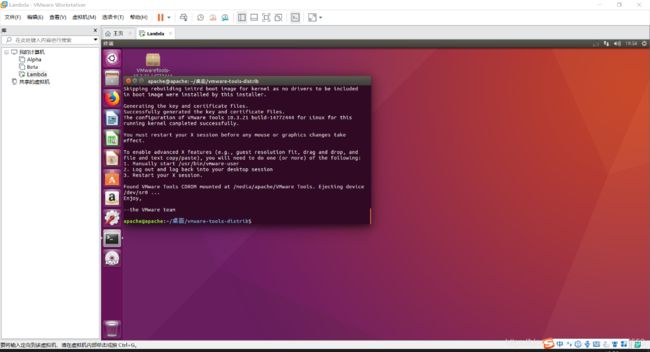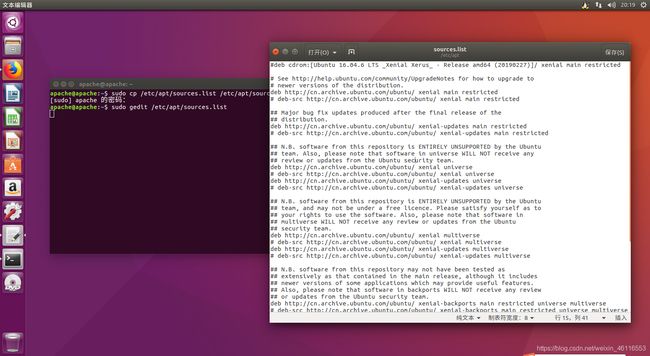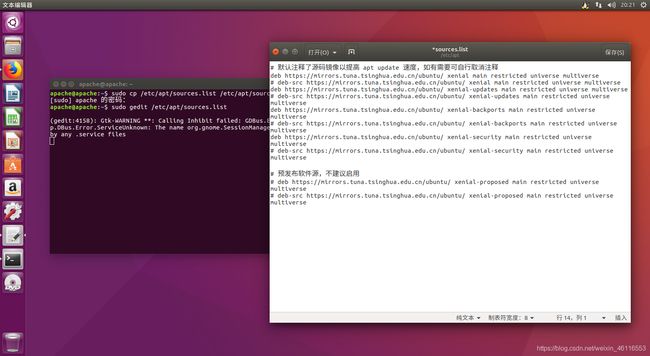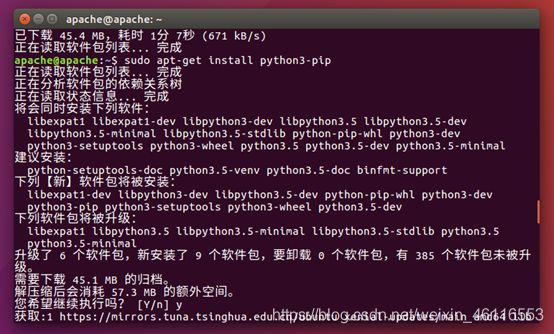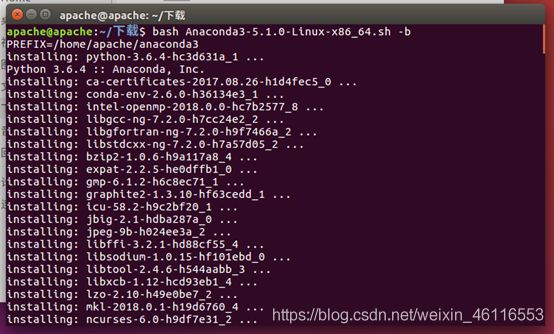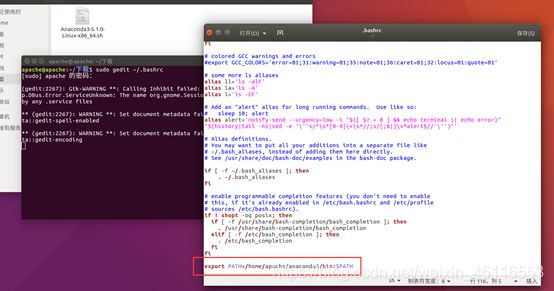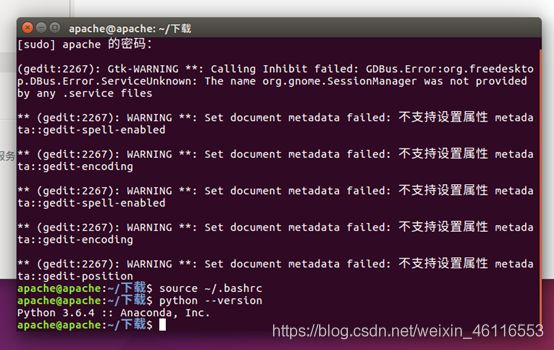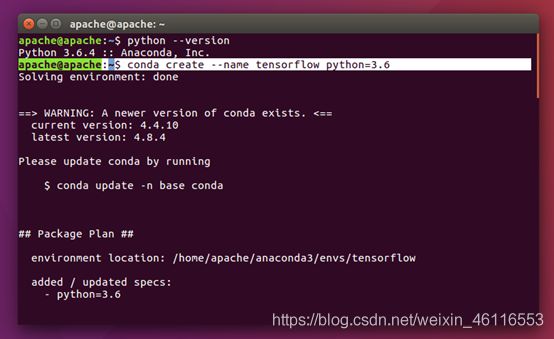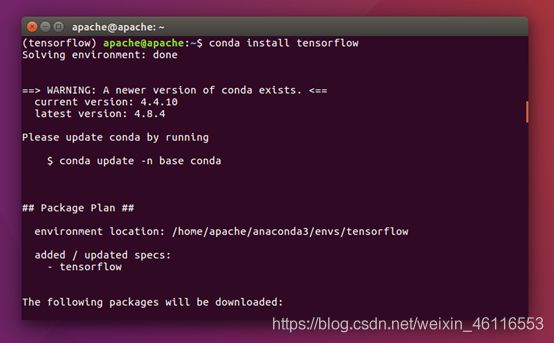win10下在虚拟机中下载安装ubuntu16、下载安装Anaconda以及apt/pip/conda换源等系列操作
win10下在虚拟机中下载安装ubuntu16等系列操作
1)下载安装VMware workstation
1.0 下载
1.0.0进入官网下载Workstation Pro
官网:VMware 中国 - 交付面向企业的数字化基础 | CN
1.0.1点击红方框处到国外网站下载。网页下方的下载链接需要注册账号登陆。
1.0.2点击下载即可。
1.1 安装
1.1.0安装过程十分简单,可根据需要更改安装路径,其余的直接Next下一步就好了。
1.1.1 用户体验设置出不需要勾选。
1.1.3 根据习惯创建快捷方式
1.1.4 等待安装。
1.1.5 VMware workstation 需要批量授权许可证,许可证请自行搜索解决。
1.1.6 安装完后需要重启。
2)在虚拟机中安装ubuntu16系统
本节重点在于安装,下载部分稍微提一下。
2.0 下载
ubuntu官网:Download Ubuntu Desktop | Download | Ubuntu
读者在下载ubuntu的时候,请下载LTS后缀的。LTS即Long-term support 长期支持。
当然,下图是Ubuntu20的版本的,而我们需要的是ubuntu16这个版本的,所以请读者自行在官网搜索ubuntu16的下载页面。
2.1创建空白虚拟机
下载好后我们会得到一个ISO压缩文件(请勿解压)。
设置虚拟机默认路径 打开虚拟机 编辑==>首选项
根据个人需求选择虚拟机的位置。
点击创建虚拟机。
注意,选择自定义(高级)这个选项
硬件兼容性,因我校机房VMware workstation为10.x版本,考虑到后续我们会将虚拟传到机房电脑中使用,为使得两者兼容,我建议将硬件兼容性设置为10.x版本的workstation。当然,没有这种顾虑的读者可忽略该操作。
先创建一个空白的虚拟机,因为是第一次装ubuntu,后续可能会有一些出人
意料的问题,我们需要调试一下,所以先装配置ubuntu系统。
因为我们要装的是ubuntu,ubuntu是Linux的分支 所以操作系统选Linux,我是64位的机器,故我选Ubuntu64,如果是32位的就选Ubuntu32
给你创建的虚拟机取个名字,路径会自动生成。
给虚拟机设置处理器和内核数量,这个要根据自己电脑的配置来。
我一般是设置2,2
给虚拟机配置内存,也是需要根据电脑硬件配置来设置的,例如我的电脑内
存是8G,那一般就分配2G内存给虚拟机。当然了,不能把8个G的内存都
分配给虚拟机。
以下4个步骤直接按照默认设置就好了。
装一个ubuntu系统大概需要7G,windows系统需要20G,考虑到我们后续在
虚拟机内要下载安装的东西比较多,所以就给虚拟机分配40G的磁盘。
另外要主要选择将虚拟磁盘拆分成多个文件,如果将虚拟磁盘储存为单个文
的话,那将虚拟机上传到别的电脑使用时上传速度会非常慢。
点击完成后空白的虚拟机就创建完成了。
3)虚拟机全屏、 apt、pip和conda换清华源
3.0 虚拟机全屏
现在的虚拟机还是处于一个“窗口”的状态,它无法自适应VMware的大小,也无法在全屏时自适应。
点击 虚拟机à安装VMware Tools
安装好后自动跳出。
我们需要在命令行中去解压这个.gz文件。先copy一下这个压缩包 粘贴到桌面,打开终端。
进入桌面这个路径,(安装中文版的系统有一点很不好,就是在终端中会出现中文,比如现在这个桌面 就出现了中文,有些违和)
执行命令解压压缩包:sudo tar -zxvf [filename]
输入密码(tips:输入密码的时候屏幕上是不会有任何显示的)
cd进入我们解压后得到的这个文件夹目录下
执行可执行脚本文件vmware-install.pl 输入命令:sudo ./vmware-install.pl
当终端中第一次出现[no]的时候(这个时候在询问你是否要安装这个程序),输入yes,后续的其他情况按回车就可以了
安装完成后我们就可以看到自适应的屏幕了。
补充说明:删除文件夹: rm [filename] -r
删除文件: rm [filename]
3.1 apt 换源
3.1.0 备份系统源文件
执行命令:
sudo cp /etc/apt/sources.list /etc/apt/sources.bak1
#第一个参数时拷贝的文件路径和文件名称,第二个是拷贝到(粘贴)的文件路径和文件名
3.1.1 进入清华源网站复制ubuntu16的源(注意选择ubuntu版本)
清华源网址:ubuntu | 镜像站使用帮助 | 清华大学开源软件镜像站 | Tsinghua Open Source Mirror
3.1.2 将刚才复制的源全部替换为清华源(即全部清空,粘贴清华源)
sudo gedit /etc/apt/sources.list
#这里用的gedit编辑器,比vim和vi更方便操作
更换完源后保存 关闭,执行命令 sudo apt-get upgrade
#这个命令,会把本地已安装的软件,与刚下载的软件列表里对应软件进行对比,如果发现已安装的软件版本太低,
就会提示你更新。如果你的软件都是最新版本,会提示:
升级了 0 个软件包,新安装了 0 个软件包,要卸载 0 个软件包,有 0 个软件包未被升级。
到此,我们就将apt的源换成了清华源了,以后使用apt下载东西也将更快。
3.2 pip 换源
和apt相似,没换源之前的pip下载速度也十分感人……
首先 使用apt安装pip
可以看到,这个换了清华源之后 apt的下载速度是非常快的,再也不是去国外的网址下载的那种龟速了。
接下来正式给pip换源
cd ~/.pip
如果不存在.pip则创建目录
mkdir ~/.pip
cd ~/.pip
touch pip.conf
sudo gedit ~/.pip/pip.conf
在pip.conf中写入如下内容
[global]
index-url = https://pypi.tuna.tsinghua.edu.cn/simple/
[install]
trusted-host = pypi.tuna.tsinghua.edu.cn
保存退出即可,到此,pip就已经换好源了。
3.3 conda换源
将下列代码复制到终端中运行即可。
conda config --add channels https://mirrors.tuna.tsinghua.edu.cn/anaconda/pkgs/free/
conda config --add channels https://mirrors.tuna.tsinghua.edu.cn/anaconda/pkgs/main/
conda config --set show_channel_urls yes
4)下载安装Anaconda3
4.0 下载Anaconda
Anaconda自带python,因为3.7.x版本的python并不支持tensorflow,所以我们需要下载安装一个带有3.6.x版本python的Anaconda
此处推荐下载 Anaconda3-5.1.0-Linux-x86_64.sh
请读者自行上官网或清华源镜像等下载。
4.1 安装Anaconda
执行命令: bash Anaconda3-5.1.0-Linux-x86_64.sh -b 安装Anaconda
bash -b 参数batch处理安装,会自动省略,阅读license条款,对新手十分友好。
4.2 添加环境变量
执行命令 sudo gedit ~/.bashrc
执行命令后会弹出一个文件,在文件最底部加上anaconda的安装路径
export PATH=/home/apache/anaconda3/bin:$PATH
使用命令 source ~/.bashrc 让环境变量在当前的终端窗口下生效。
执行命令 python –version 查看当前python版本。
到此,环境变量已经配置好了,重启一下虚拟机就可以生效了。
4.3 使用anaconda创建虚拟环境,并安装tensorflow和keras
有关虚拟环境的命令,请看本节末尾。
4.3.0 创建虚拟环境
使用命令 conda create --name [envname] 创建一个名字为[envname]的虚拟环境。
4.3.1 安装keras和tensorflow
执行命令 source activate [envname] 进入虚拟环境
安装keras和tensorflow就是执行两条命令的事情,没什么好说的。
conda install tensorflow
conda install keras
如果安装不成功 那就多尝试几次,也可以换用pip install试一下,我本人也是在不同的虚拟机上安装了很多次才成功的。