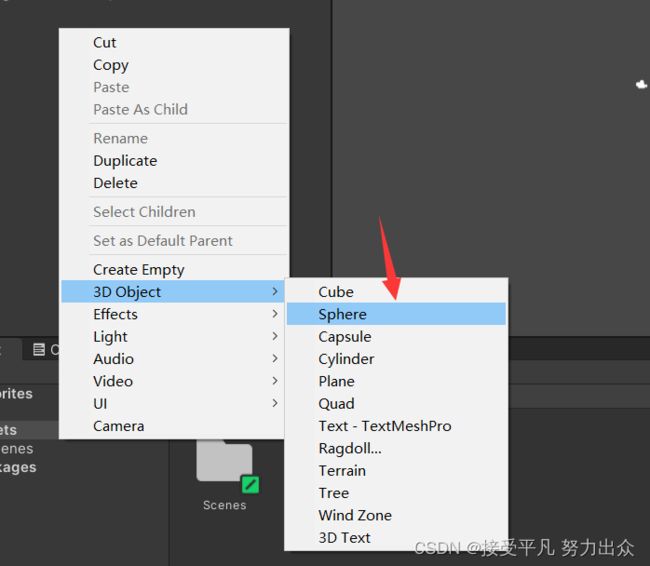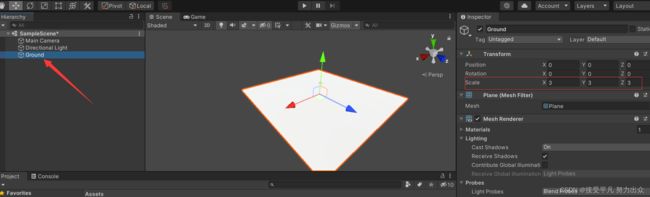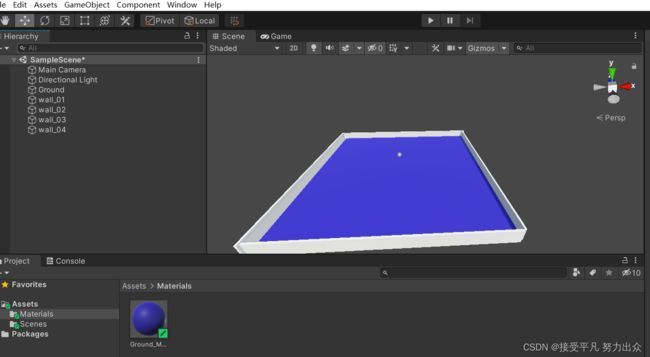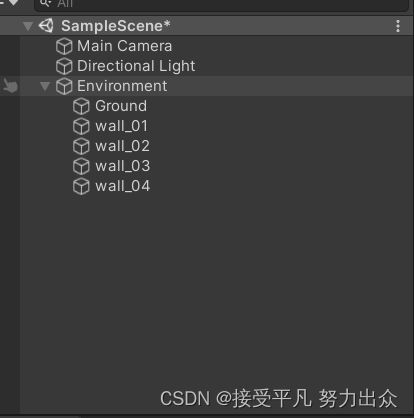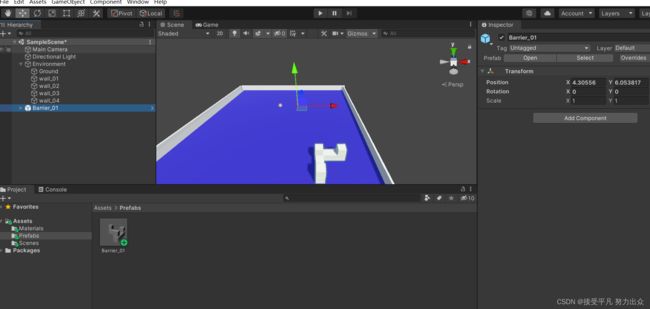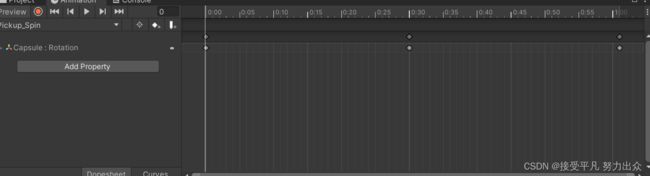从零开始做一款Unity3D游戏<一>——亲自上手使用Unity
游戏设计入门
游戏设计文档
Hero Born游戏的单页文档
构建关卡
创建基本图形
在三维中思考
材质
白盒环境
光照基础
创建光源
Light组件的属性
在Unity中制作动画
创建动画片段
记录关键帧
曲线与切线
粒子系统
总结
本文主要来自<
本章讨论下列主题:
- 游戏设计理论。
- 构建关卡。
- GameObject 与预制体
- 光照基础。
- 在Unity中制作动画
- 粒子系统
游戏设计入门
在开始任何游戏项目之前,对想要制作的内容进行规划非常重要。有时候,我们刚开始时头脑里的想法是很不错的,但是当开始创建角色或环境时,事情往往会偏离最初的意图。游戏设计能让我们规划好下列各个方面。
- 概念:你对游戏的大致想法和设计,包括游戏的类型和风格。
- 核心机制:角色在游戏中的特性或交互方式。常见的游戏机制包含跳跃、射击、解谜、驾驶等。
- 控制模式:玩家用来控制角色、环境交互及其他可用行为的按钮/键位映射
- 故事:推动游戏发展的情节,用于在玩家和游戏世界之间建立起共鸣与联系
- 艺术风格:游戏的总体观感,包含从角色、界面艺术到关卡与环境等细节
- 胜利与失败的条件:决定游戏胜负的规则,通常由可能失败的目标构成。
以上并不是游戏设计的详尽清单,但可以作为编写游戏设计文档的起点。
游戏设计文档
如果使用谷歌搜索游戏设计文档,你将得到大量的文本模板、格式规则以及内容指导等信息,这往往让新手望而却步。事实上,设计文档往往是为创建文档的公司或团队量身定制的,通常有如下三种类型。
- 游戏设计文档(Game Design Document,GDD):游戏设计文档涵盖从游玩方式到游戏氛围、故事以及想要创建的体验等一切内容。根据游戏的不同,这份文档可能少则数页,多则上百页。
- 技术设计文档: 技术设计文档专注于游戏的技术方面,涵盖从游戏运行的硬件平台到如何构建类和程序的架构等内容。类似于游戏设计文档,技术设计文档的篇幅和具体项目相关
- 单页文档:单页文档通常用于市场营销或促销等情形,是游戏的部分缩略内容。顾名思义,单页文档只有一页。
本书将要制作的游戏都十分简单,不需要使用游戏设计文档或技术设计文档;相反,使用单页文档即可维护项目目标以及相关背景信息。
Hero Born游戏的单页文档
这里整理了一份简单的文档,列出了 Hero Bom 游戏原型的基础设定。在进一步学习之前,请先通读这份文档,想一想如何应用自己目前已经学过的编程概念。
概念
游戏原型专注于潜行躲避敌人并收集治疗物品,还包含一些第一人称射击方面的内容。
游戏玩法
主要机制围绕着利用视线来领先巡逻的敌人并搜集所需物品。战斗包括向敌人发射子弹,这会自动触发受击反馈。
接口
使用 WASD或方向键控制移动,使用鼠标控制相机。空格键用来发射子弹,物品的收集则需要利用对象间的碰撞。简单的 UI界面用来显示收集的物品和剩余的弹药还有标准的血条用来显示生命值。
艺术风格
为了快速且高效地进行开发,关卡和角色都是最基本的 GameObicct 图元。如有需要,后续可以替换为3D 模型和环境地形。
构建关卡
为游戏构建关卡时,始终应该从玩家的角度进行考虑。你想让玩家看到怎样的环境?如何让他们感受、交互并行走于环境之中?你实际上构建的是游戏所处的世界,定要保持一致。
在 Unity中,可以选择使用地形工具创建室外环境,使用基础形状或几何体创建室内环境,甚至可以从其他软件中导入3D模型并在场景中使用,例如 Blender。对于Hero Bom这款游戏,我们始终使用简单的类似于竞技场的室内环境。另外,角落里会有一些可供隐藏的掩体,这些都比较容易制作。
Unity 提供了很好的有关地形工具的入门资料,详见 https://docsunity3d.comManual/script-Terrain.html。如果想好好地制作地形,Unity 资源商店里还有一份十分优秀的免费资源可供参考,详见 https://assetstore.unity.com/packages/tools/terrain/terraintoolkit-2017-83490。
创建基本图形
观察一下大家平常玩的游戏,你可能会好奇:如何在屏幕上创建这些如此逼真的模型和物体?幸运的是,Unity 包含一组可以直接选择的用于基本图形的 GameObjec以方便快速地制作游戏原型。这些图形并不精致,分辨率也不高,但是对于初学者来说可以节约时间。
在Hierarchy 面板中选择 Create]3D Object,你将看到一系列选项,如图6-1所示其中有一半可用来创建基本的图形或形状。
实践:创建地面
可执行如下步骤以创建地面:
(1)在Hierarchy 面板中选择 Create|3D Object|Plane。
(2))在Inspector 面板中将 GameObject 重命名为 Ground,然后修改 x、yz轴的Scale修为3,
刚刚发生了什么
我们刚刚创建了一个 Ground 对象并增大了其尺寸,以便未来放置更多房间供角色行走。按照真实生活中的物理规则,这个Ground 对象将作为3D物体的边界,这意味着其他物体不能直接下落穿过边界。
在三维中思考
现在,场景中有了第一个物体,可以讨论 3D 空间的知识了。具体来说,就是有关物体的位置、旋转、缩放等操作在三维空间中是如何实现的。回想一下高中所学的几何知识,一张包含x轴和,轴的坐标系统的图示应该会让你感到很熟悉。
Unity 同时支持2D和3D游戏开发。如果制作的是2D游戏,那么现有的说明已经足够了。然而,当在Unitv 编辑器中处理3D空间时,还会涉及z轴。z轴映射了深度,从而赋予物体立体感。
刚开始接触这些时可能会让人困惑,好在 Unity 提供了一些十分方便的视觉指示来帮你弄明白这一切。Scene 视图的右上角有一个几何图标,其中的x、Z、z轴分别被标记为红色、绿色和蓝色。当选中场景中的任何对象时,也会显示相应的坐标指示箭头
中的几何图标会始终显示场景和物体的当前朝向。单击任意一条彩色轴,就会切换场景至所选轴的朝向。
观察Ground 对象的Transform 组件,可以看到,位置、旋转和缩放都是按照这三个轴来定义的。位置决定了对象处在场景中的何处,旋转决定了角度,缩放决定了尺寸
这引出一个很有趣的问题:位置、旋转、缩放的参考点或原点是在何处设置的?答案是:这取决于使用的相对空间是什么。在 Unity 中,要么是世界空间,要么是本地空间。
- 世界空间使用场景中固定的原点作为所有 GameObject 的参考点。在 Unity 中,原点是(0,0,0),你可以在前面那个 Ground 对象的 Transform 组件中看到。
- 本地空间使用对象自身作为原点,本质上是将场景的视角改变为以对象为中心。
世界空间和本地空间适用于不同的场景,后续我们再详细介绍。
材质
现在的地面并不好看,可以使用材质来让关卡更生动一些。材质能够控制GameObjcct 在场景中的渲染方式,效果由材质的着色器决定。可以认为着色器负责将光照和纹理数据组合起来,进而展示材质看起来的样子。
每个GameObject一开始都有默认材质与着色器,颜色被设置为标准的白色。
实践:修改地面颜色
下面创建一个新的材质,用它将地面颜色从暗白色修改为深蓝色。
(1)在Project面板中,创建一个新的文件夹并命名为Materials。
(2)在Materials 文件夹中,使用 Create|Material创建材质并命名为 Ground Mat
(3)单击AIbedo属性后面的色彩框,从弹出的拾色器中选择颜色
(4)拖动Ground_Mat 对象,将它放到 Hierarchy 面板中的Ground 对象上,
刚刚发生了什么
之前创建的材质现在已经成为项目资源的一部分。拖放 Ground Mat 材质至Ground对象上即可改变地面颜色,你对Ground Mat 材质所做的任何修改都会反映到地面上
白盒环境
白盒是设计术语,指的是使用一些临时对象排布出构想的内容,然后在后续时间里再用做好的资源替换它们。具体应用到关卡的设计中,就是使用一些基本的GameObject 来构建环境,使之达到我们想要的效果。这是开展工作的好起点,尤其是在游戏的原型制作阶段。
在 Unity 中进行处理之前,笔者喜欢先画出关卡的基本布局与位置。这有助于引发一些想法,从而更快地布置环境。中央有隆起的平台,可以通过坡道进入,各个角落里还有小的塔楼。
1编辑器工具
我们大致了解了一下 Unity 的工作界面。现在我们需要回顾下以便更高效地操作游戏对象。
下面从左向右分别对这些工具进行讲解
- 平移:允许平移改变场景中的位置。
- 移动:允许通过拖动坐标轴,使对象沿着x、y或z轴移动
- 旋转:允许通过调整或拖动标记来修改对象的旋转程度
- 缩放:允许通过拖动指定的轴来修改对象的缩放程度
- 矩形变换:将移动、旋转和缩放工具的功能整合在了一起。
- 变换图示:将位置、旋转和缩放工具的功能整合到了一个工具包中,但使用与矩形变换不同的视觉辅助工具(称为“手柄”)。
场景中对象的平移和导航操作可以使用类似的工具来完成,尽管我们不是在Unity编辑器中进行操作:
- 查看四周,按下鼠标右键可移动相机。
- 在使用相机的同时进行移动,续保持按下鼠标右键并使用键盘上的W、AS、D键便可向前后左右移动。
- 按F键可缩放视角并聚焦于选中的游戏对象。
这种场景导航方式通常被叫作“飞行模式”,当需要聚焦或移到特定物体或视点时可以组合使用这些功能。
试验:搭建墙壁
下面利用基本的图形方块和工具栏,在关卡周围缩放并放置四堵墙,以限制竞技场的主要区域
2.保持层级清晰
务必确保项目里的层级尽可能组织好,这十分重要。理想情况下,你可能希望把相关的游戏对象放置到父对象下。目前,场景里只有很少的对象,不会构成什么风险但是,当项目变得复杂,场景中有成百上千个物体时,你将对此感到十分头疼。
实践:使用空对象
在关卡中,一些对象可以组织一下。Unity 允许创建空的游戏对象,从而让这件事变得很简单。空对象是放置相关对象的理想容器,因为空对象上没有附加任何组件仅仅相当于外壳。
下面把地面和四面墙分到一起,放到常规的空对象下。
(1)在Hierarchy 面板中,使用 Create Create Empty 创建一个空对象并命名Environment。
(2)拖放地面和四面墙至 Enviroment 对象下,使它们成为子对象
(3)选择Enviroment 对象,确保x、y、z 都被设置为0
3.使用预制体
预制体是 Unity 中最强大的工具之一,不仅在创建关卡时很有用,而且可用来编写脚本,使用起来十分方便。预制体可视为能够保存并复用的 GameObject,其中可以包含任意的子对象、组件、C#脚本以及属性。一旦创建,预制体就像类的蓝图一样,场景中的每一个副本都是预制体的独立实例。结果就是,你对基础预制体所做的任何修改都会改变场景中的所有实例。
实践:创建角楼
要在竞技场的四个角落放置四个同样的角楼,使用预制体是最合适的方式。可以按如下步骤创建预制体:
(1)在 Hierarchy 面板中使用 Create Create Empty 创建一个空对象,命名为Barrier 01。
(2)创建两个基础的 Cube 对象,缩放并摆成V形。
(3)创建另外两个 Cube 对象,将它们放到已有物体的一端
(4)在 Project 面板中创建一个新的文件夹,命名为 Prefabs。然后把 Barrier_01 拖进去,Barrier 01就会成为预制体.
刚刚发生了什么
Barrier_01及其所有子对象现在成了预制体,这意味着可以从Prefabs文件夹中拖放Barrier_01预制体的副本到场景中或直接在场景中复制一份来用。Hierarchy 面板中的Bamier_01将变为蓝色以表示状态变了,同时 Inspector 面板中多了一行用于预制体的功能按钮。
实践:更新预制体
角楼的中央有一块空白,因此作为玩家的掩体并不是很合适。下面更新Barrier_01预制体,添加另一个 Cub 对象并应用所做的更改。
(1)创建一个Cube 对象,将它放置到角楼地基的交汇处。
(2) Inspector 面板中的 Prefab 标签会变为黄色,表示场景中的预制体被修改了Unity 会将新的Cube对象标记为白色,从而表明它不是预制体的一部分。
(3)单击Apply 按钮,保存修改并更新预制体.
刚刚发生了什么
Barrier 01 预制体现在包含一个新的 Cube 对象,整个预制体应该又变回了蓝色现在场景中有了角楼预制体,你也可以添加其他更具创意的预制体!
实践:完成关卡
我们已经有了可复用的障碍物,接下来创建关卡中剩下的物体以实现前面图 6-8所示的草图效果。
(1)复制三次 Barrier 01 预制体,将每个对象摆放到竞技场的不同角落。
(2)创建一个空对象,命名为 Raised Platform。
(3)创建一个 Cube 对象并进行缩放以符合平台的要求
(4)创建一个Plane 对象并缩放为坡道,然后旋转放置,使之与平合和地面相连
(5)复制坡道,然后重复刚才的旋转放置步骤。
(6)再次重复上述步骤两次,直到有四个坡道通往平台,如图6-14 所示。
刚刚发生了什么
你已经成功为第一个游戏关卡创建了白盒环境!
试验:创建可拾取道具
将你从本章学到的内容整合到一起可能要花上一段时间,但这是值得的。
(1)创建一个Capsule 对象,将其摆放至合适位置并进行缩放。
(2)创建并附加一个新的材质到 Capsule 对象上。
(3)将Capsule 对象做成预制体并重命名为Health Pickup。
执行完以上操作后,
做多了,旁边的动画效果先不用做,后面会讲解 。
光照基础
Unity 中的光照是一个范围极广的话题,光照分为两种:实时光照和预计算光照这两种光照都会考虑物体的属性(如颜色)、光的强度以及朝向场景的方向等,不同之处在于Unity 对光照行为的计算方式。
实时光照会在每帧进行计算,任何通过光线路径的物体都会投射实时阴影,就像真实生活中的光源一样。然而,这种方式会显著降低游戏的性能,并且消耗会随着场景中光源数量的增加而以指数级增加。预计算光照则会将场景的光照信息存储到一张名为光照贴图(light map)的纹理中,随后应用到场景中。预计算光照是静态的,可以节省计算性能,但是当物体进入场景中时,光照不会实时发生变化。
创建光源
每个场景默认都会使用直射光(Directional Light)作为主光源,但你也可以像创建其他游戏对象一样在层级中创建光源,即使刚刚接触光源控制方面的知识,也无须担心。光源同样是 Unity 中的对象,可以按需进行摆放、缩放和旋转。
我们先了解一些实时光源对象以及它们各自的性能:
- 直射光(Directional Light)非常适合用来模拟自然界中的光,例如阳光。直射光在场景中并没有实际的位置,但直射光发出的光线会照射到场景中的所有物体上,并且始终指向同一个方向。
- 点光源(Point Light)本质上就像漂浮的灯泡,从中心向四周发出光线。对于点光源,可以在场景中指定位置和光照强度。
- 聚光灯(SpotLight)则向给定方向发射光线,但光线被限制在一定的角度内,就像现实世界中的聚光灯或泛光灯一样
Light组件的属性
Light 组件的所有属性都可以进行配置,从而创建令人沉浸的环境,你需要了解的最基础属性是 Color、Mode 和 Intensity,这三个属性分别决定了光照的颜色、模式(实时光照或预计算光照)和强度。
在Unity中制作动画
在 Unity 中可以为对象制作动画,范围可从简单的旋转效果直到复杂的角色移动及行为。所有动画都是通过Animation 和Animator 窗口控制的。
- 动画片段是在Animation 窗口中通过时间线进行创建和管理的,对象属性会按照时间线进行记录并播放以创建出动画效果。
- Animator 窗口则使用Animation Controller 来控制不同动画片段之间的变换
创建动画片段
任何需要应用动画片段的游戏对象都需要 Animator 组件,而Animator 组件需要附加有Animation Cotroller。在创建新的动画片段时,如果项目中还没有控制器,Unit就会创建一个并将其保存到动画片段所在的位置,然后就可以通过控制器来管理动片段了。
实践:创建新的动画片段
下面通过创建动画片段来使 Health Pickpu 预制体动起来。
(1)使用Window|Animation|Animation打开Animation 面板,然后将Animation面板固定到Console 面板的旁边。
(2)确保Health Pickup 被选中,然后单击Animation 面板中的Create 按钮。
(3)使用弹出的界面创建一个名为Animations 的文件夹,将新建的动画片段命名为Pickup Spin。
刚刚发生了什么
因为项目中没有任何Animator Controller,所以Unity 在Animations 文件夹中创建了一个名为 Health Pickup 的控制器。只要选中 Health Pickup 对象,创建动画片段的同时就会向预制体添加一个设置了 Animator Controller 的Animator组件.
记录关键帧
现在已经有动画片段了,在 Animation 窗口中,我们可以看见空白的时间轴。本质上,当修改 Health Pickup 对象的z轴旋转值或其他可用于动画的属性时,时间轴会将这些改变记录为关键帧。然后由 Unity 将这些关键整合在一起变为一段完整的动画,就像将电影胶卷上每个独立的画面一起播放就会形成运动的图像一样。
实践:旋转动画
为了使Health_Pickup 预制体每秒绕着z 轴完整地旋转 360°,可以仅设置三个关键帧,然后让Unity 处理剩下的事情。
(1)单击Record 按钮,开始编辑动画。
(2)将光标置于时间轴的0:00处,保持 Health Pickup 的z轴旋转值为0
(3)将光标置于时间轴的 0:30处,设置 轴旋转值为 180,
(4)将光标置于时间轴的 1:00处,设置z 轴旋转值为360。
(5)单击 Record 按钮,结束动画的编辑
(6)单击 Record 按钮右侧的 Play 按钮,查看整个动画播放效果。
刚刚发生了什么
现在,Health Pickup 对象每秒会绕着z轴按0°、180”和360%来转,从而实现了循环旋转的效果。如果现在开始游戏,那么上述动画会一直持续下去直到游戏停止。
曲线与切线
除了为对象属性设置动画之外,Unity 还可以使用动画曲线来控制动画随时间进行变化。到目前为止,Animation 窗口一直处于 Dopesheet 模式,可以在Animation窗口的底部进行切换。单击 Curves 标签,你将在右侧看到一条带有一些点的动画曲线这些点可以代替之前记录的关键帧。旋转动画应该是平滑的(表现为动画曲线是线的),因此让一切保持原状即可。通过拖动或调整动画曲线上的点可以在动画运行时加速、减速或者改变动画中的任何点。
尽管动画曲线能够处理好属性怎样随时间变化的问题,但我们还是需要一种方式来修正 Health PickUp 动画重复播放时产生的抖动。我们可以通过修改动画切线来实现目的,因为动画切线控制着一个关键帧是怎样与另一个关键帧融合的。在 Dopesheet模式下,右击任何关键帧
实践:平滑旋转动画
下面调整动画的第一个关键帧和最后一个关键帧的动画切线,使动画在重复播放时可以无缝融合。
(1)在时间轴上右击第一个和最后一个关键的菱形图标,从弹出的菜单中选择Auto。
(2)移动Main Camera 到能够看见 Health Pickup 对象的位置,单击 Play 按钮,播放动画时的相机视角
刚刚发生了什么
改变第一个和最后一个关键帧的动画切线为自动方式后,Unity 将使它们之间的变换变得平滑,从而消除了动画循环中开始或结束时的抖动。
粒子系统
当需要制作诸如爆炸或外星飞船的尾焰喷流这种动态效果时,使用 Unity 的粒子特效最合适不过。粒子系统(Particle System)会发射很多精灵图(Sprite)或网格(Mesh)这些就是所谓的粒子,它们共同构成了视觉效果。粒子的属性是可以配置的,例如粒子的颜色,在屏幕上的持续时间。可以将粒子系统创建为独立的对象,也可以将多个粒子系统作为对象组合起来以得到更真实地效果。
实践:添加火光效果
为了将玩家的注意力吸引到场景中放置的可收集对象上,可以为 Health_Pickun对象添加一种简单的粒子特校。
(1)在Hierarchy 面板中选择 Create| Effect] Particle System。
(2)将粒子系统放置在 Health Pickup 的中间位置。
3)选中粒子系统并在 Inspector 面板中修改如下属性
- 将Start Lifetime设置为2。
- 将Star Speed 设置为0.25。
- 将Start Size 设置为0.76。
- 将Start Color 设置为橙色或你想要使用的颜色
(4)展开 Emissions标签并将 Rate over Time 设置为5
(5)展开Shape 标签并将 Shape 设置为 Sphere
总结
本章包含许多对初学者来说很有趣的内容。虽然本书的重点在于 C#语言,但是花些时间来了解游戏开发的整体概念、开发文档以及 Unity 提供的无须编写脚本即可实现的功能也很重要。我们目前并没有深入介绍光照、动画、粒子系统等工具,但是如果你想继续开发Unity 项目,那么花些时间学习这些知识是值得的。
下面将讲解的重点将回到编写 Hero Born 游戏的核心机制上,内容包含设置可移动的玩家对象、控制相机以及理解Unity的物理引擎是如何控制游戏世界的等等。