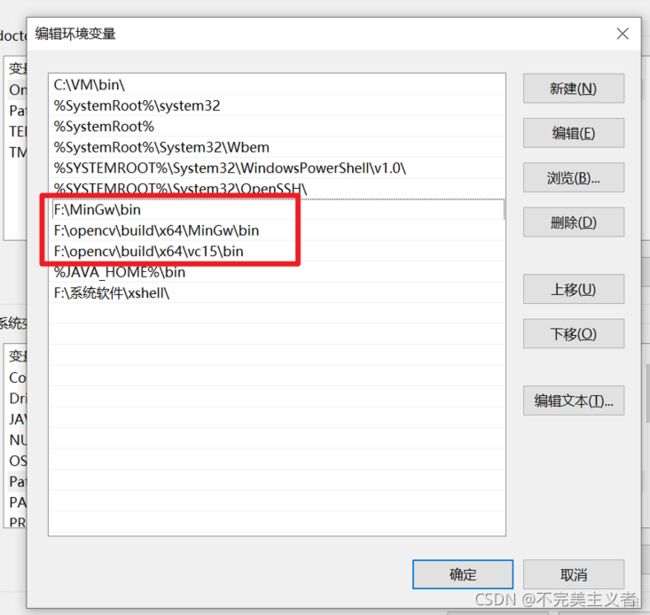Vscode配置opencv(简洁)
Vscode配置opencv
- 一、准备:
- 二、vscode配置
-
-
- 1、launch.json
- 2、c_cpp_properties.json
- 3、tasks.json
-
- 三、测试
一、准备:
资源
提取码: iemf
1、 把MinGw.zip,opencv.zip 解压 F (解压,记住位置)我这里是F
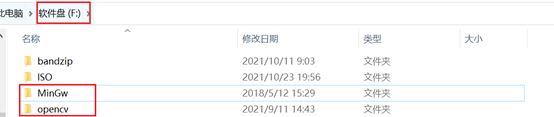
2、 添加环境变量
F:\opencv\build\x64\vc15\bin
F:\opencv\build\x64\MinGw\bin
F:\MinGw\bin
二、vscode配置
1、launch.json
(自行配置的属性: miDebuggerPath)
{
"version": "0.2.0",
"configurations": [
{
"name": "opencv debuge",
"type": "cppdbg",
"request": "launch",
"program": "${workspaceFolder}\\Debugger\\${fileBasenameNoExtension}.exe",
//上面这个Debugger是我自己定义的,为了方便放置生成的exe文件
"args": [],
"stopAtEntry": false, //这里如果为 false,则说明调试直接运行。(反之则停止)
"cwd": "${workspaceFolder}",
"environment": [],
"externalConsole": true,//是否调用外部cmd
"MIMode": "gdb",
"miDebuggerPath": "F:\\MinGw\\bin\\gdb.exe",//自己进行设置
"setupCommands": [
{
"description": "为 gdb 启用整齐打印",
"text": "-enable-pretty-printing",
"ignoreFailures": false
}
],
"preLaunchTask": "opencv3.5.2"
}
]
}
2、c_cpp_properties.json
includePath 的第一个不用动,后面的要设置成自己的路径。
{
"configurations": [
{
"name": "win",
"includePath": [
"${workspaceFolder}/**",
"F:/opencv/build/x64/mingw/install/include",
"F:/opencv/build/x64/mingw/install/include/opencv2"
],
"defines": [],
"compilerPath": "F:MinGw/bin/g++.exe",
"cStandard": "c11",
"cppStandard": "c++17",
"intelliSenseMode": "${default}"
}
],
"version": 4
}
3、tasks.json
{
"version": "2.0.0",
"tasks": [
{
"type": "shell",
"label": "opencv3.5.2",
"command": "F:/MinGw/bin/g++.exe",
"args": [
"-g",
"${file}",
"-o",
"${workspaceFolder}\\Debugger\\${fileBasenameNoExtension}.exe",
//上面这个Debugger是我自己定义的,为了方便放置生成的exe文件
"F:/opencv/build/x64/mingw/bin/libopencv_world452.dll",
"-I",
"F:/opencv/build/x64/mingw/install/include",
"-I",
"F:/opencv/build/x64/mingw/install/include/opencv2",
],
"options": {
"cwd": "F:/MinGw/bin"
},
"problemMatcher": [
"$gcc"
],
"group": {
"kind": "build",
"isDefault": true
}
}
]
}
文 中的.vscode , 解压在 F 下的同学可以直接用,
解压在 别的路径 的要修改
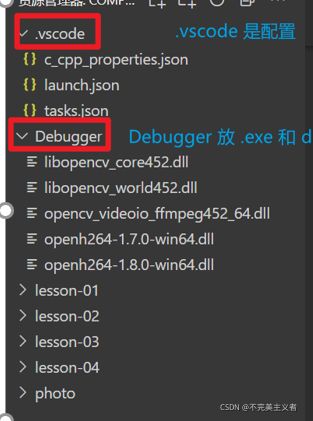
三、测试
刚才文件中的Debugger文件夹我们要创建好。里边会放置自动生成的exe文件。
exe文件执行需要依赖文件。我们还要把依赖文件放到该文件夹中,这样生成exe文件的时候才能调用该依赖而不出错。没有该依赖的话,就无法生成exe文件。
找到该依赖文件:
F:\opencv\build\x64\MinGw\install\x64\mingw\bin
里有两个ddl文件:
(也可以用文件中的 ddl文件)
libopencv_world452.dll
opencv_videoio_ffmpeg452_64.dll
读者也去相似的目录去寻找,然后把该文件复制到Debugger目录下。
然后创建测试文件:(调用摄像头)
如果读者有opencv基础,可以自行测试。我提供一个测试摄像头的cpp文件。
#include
#include
using namespace cv;
using namespace std;
int main()
{
VideoCapture cap(0);
Mat img;
while (1)
{
cap >> img;
if (img.empty())
break;
namedWindow("img", WINDOW_NORMAL);
imshow("img", img);
if (27 == waitKey(20))
break;
}
return 0;
}
按F5进行运行
有不明白的可以看这个
Vscode配置opencv完整版