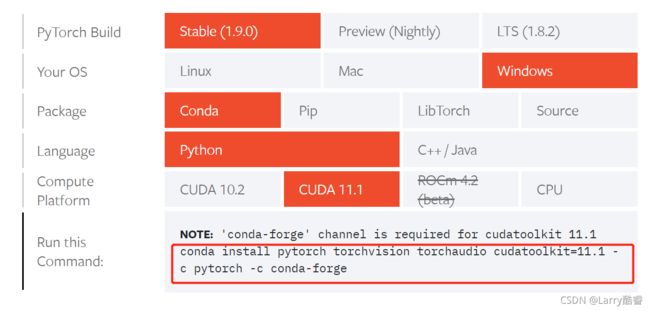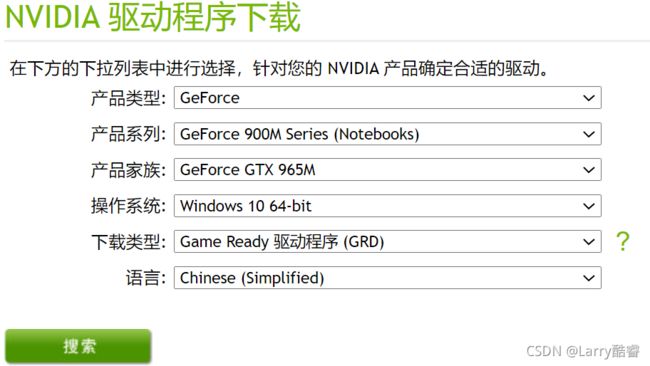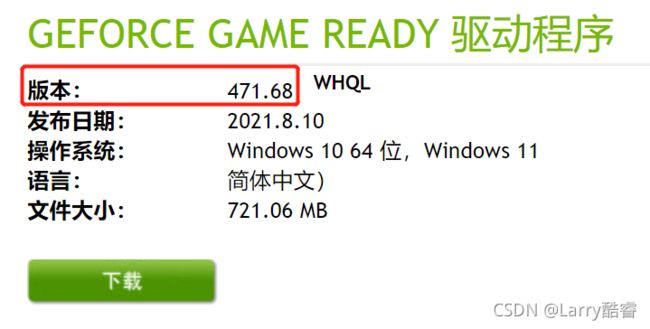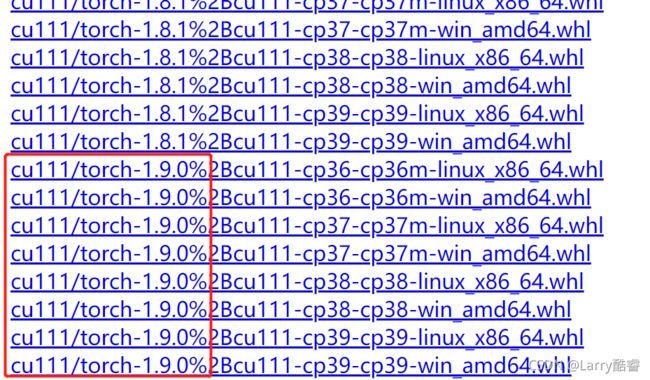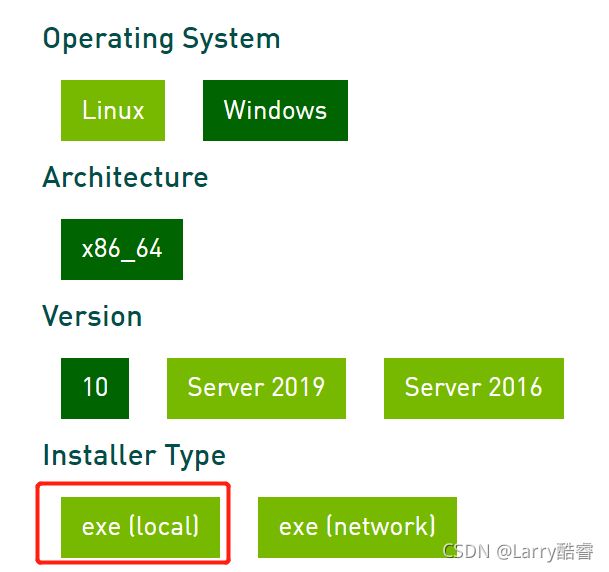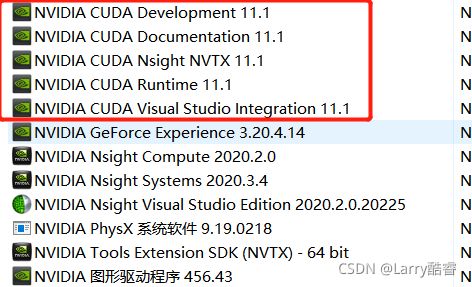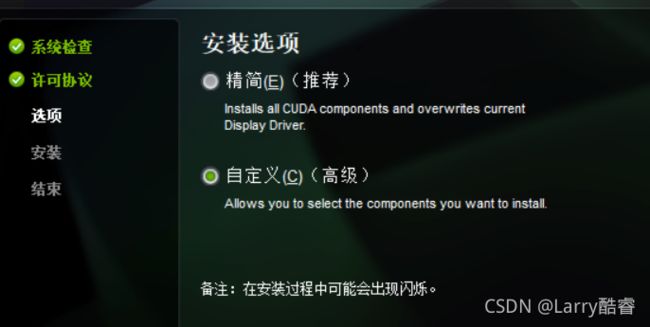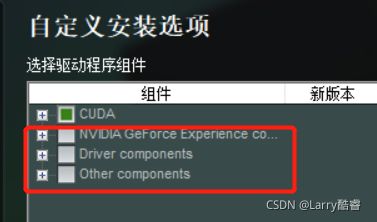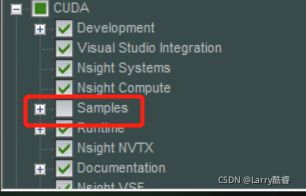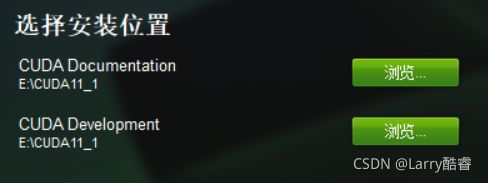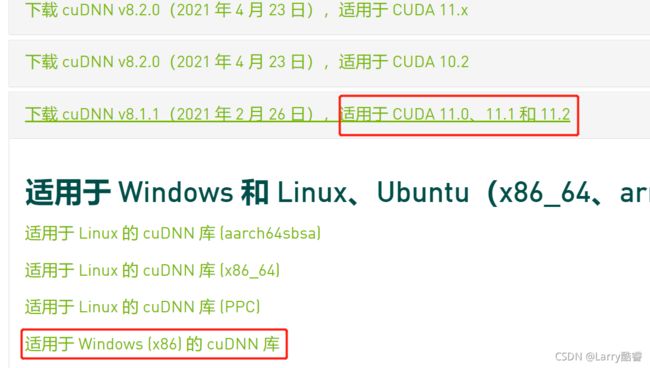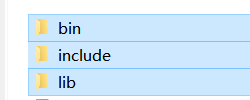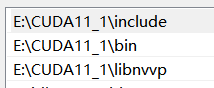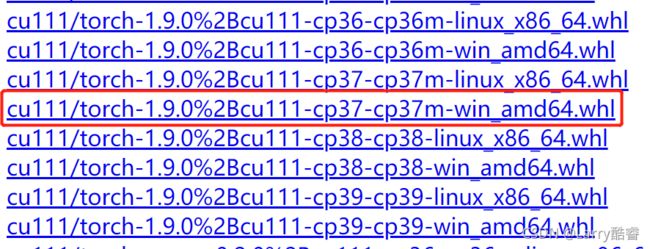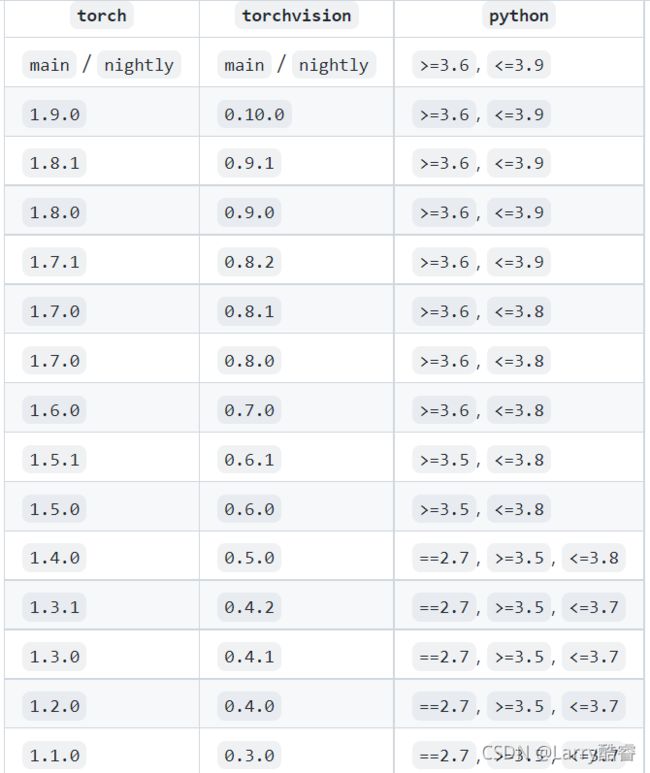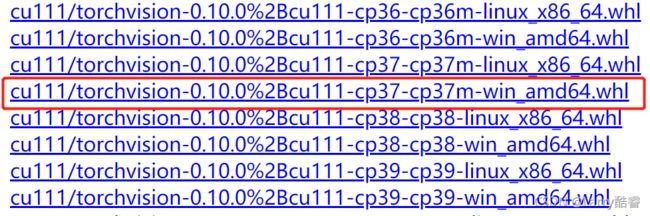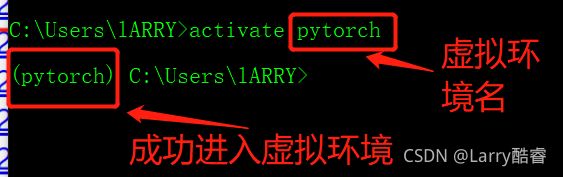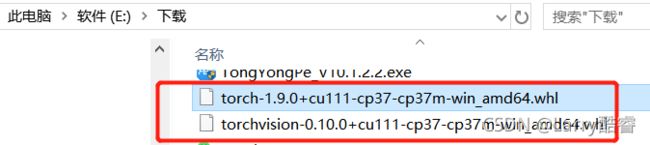深度学习环境搭建之cuda、cudnn以及pytorch和torchvision的whl文件安装方法
一、前言
假设已经装好了pycharm、anaconda,并且新建了一个conda虚拟环境(我的虚拟环境名为pytorch)。接下来需要安装新版的显卡驱动,安装cuda、cudnn、pytorch和torchvision,这几个环境的版本互相关联,为了能使用更新的项目,尽量安装最新版本的环境。
有的教程采用官网首页推荐的在线安装方式,如下图所示
但这种安装方式耗时很长,且有时候会由于网络异常而安装失败。
本教程采用下载whl文件方式安装,由于.whl文件下载迅速、安装简单,避免了因网络差而导致的安装失败。
二、安装新版显卡驱动
1、安装前的检查
在安装新版显卡驱动之前,先在cmd中输入:
nvidia-smi
注意: -符号与nvidia和smi不能有空格。
右上角的CUDA Version 11.1表示最高能安装CUDA 11.1的版本,如果CUDA11.1能满足项目需求,就不需要更新显卡驱动,否则就需要安装最新版的显卡驱动,从而安装更高版本的CUDA 。
如果安装了最新版的显卡驱动,驱动所能支持的CUDA最高版本还是达不到项目需求,那就换一块好点的显卡吧。
2、安装最新版显卡驱动的方法
点开网址:
官方驱动 | NVIDIA
根据自己的显卡和系统进行搜索,例如我的笔记本电脑显卡是GTX965M。然后点击搜索并且下载安装即可。
三、安装cuda
1、在安装cuda之前,需要先确定cuda的版本。
例如我们的项目需要用到yolov5的5.0版本,从yolov5的github网站
https://github.com/ultralytics/yolov5/blob/master/requirements.txt
可以看到,要求的torch在1.7以上,torchvision在0.8.1以上。
2、从pytorch官网上看,网址如下:
https://download.pytorch.org/whl/torch_stable.html
当前cuda(gpu)版本的pytorch最新版的1.9,且cuda版本可以是11.1(cu111表示cuda版本为11.1)。由于我的显卡驱动最高能支持cuda11.1,因此我们选择下载cuda11.1。
3、从cuda网址
CUDA Toolkit Archive | NVIDIA Developer
选择cuda11.1
再选择是适合自己操作系统的版本,然后安装类型(installer type)选择本地(local),防止由于网络不好而安装不上。
4、安装cuda前的检查
点开控制面板——卸载程序,查看是否已经安装了CUDA,如果有的话请先把红框的CUDA卸载。没有的话就跳过这个步骤。
5、安装cuda
安装cuda时,第一次会让设置临时解压目录,第二次会让设置安装目录。
可以事先新建两个文件夹,如CUDA_TEMP和CUDA11_1,CUDA_TEMP用来存放临时解压文件,CUDA11_1用来存放安装后的文件。CUDA_TEMP文件夹在cuda安装结束后会被自动删除,因此CUDA11_1文件夹千万不要放在CUDA_TEMP文件夹下。
设置临时解压目录如下图所示
然后选择自定义安装
这三个可以不需要安装
而且CUDA下的Samples也可以不安装,有足够空间的也可以选择安装。
点击下一步后,将安装位置都改为CUDA11_1
点击安装即可
5、验证是否安装成功
在cmd控制台下,输入
nvcc -V
若能显示下面信息,说明cuda安装成功
若没安装成功,可能是电脑之前存在cuda,没有卸载干净
四、安装cudnn
下载cudnn需要英伟达账号,因此先进行账号注册,再下载cudnn
1、注册英伟达账号
Log in | NVIDIA Developer
按照要求完成注册即可
2、打开以下网址:
cuDNN Archive | NVIDIA Developer
选择适用于自己CUDA版本的cuDNN,我这里是CUDA 11.1、Windows(x86)cuDNN库。
3、安装cudnn
解压,在解压后的文件夹cuda下,将bin、include和lib文件夹剪切,然后粘贴到CUDA11_1文件夹下
4、添加环境变量
五、安装pytorch和torchvision
1、下载pytorch
打开网址
https://download.pytorch.org/whl/torch_stable.html
根据前面所提的项目需求pytorch在1.7以上,且安装了cuda11.1,由于我的python版本是3.7,因此选择最新版的torch1.9.0,如下图红框所示。
2、下载torchvision
torchvision的版本要与torch版本对应,否则torch的版本会变化。
torchvision的版本请参考网址中Readme部分
https://github.com/pytorch/vision
下面是部分截图
由上图可知,pytorch版本1.9.0对应的torchvision是0.10.0
3.1打开cmd控制台,切换到conda虚拟环境(如果之前没设置conda虚拟环境,则跳过此3.1步),切换方法如下:
activate 虚拟环境名
例如我的虚拟环境名是pytorch,因此我输入
activate pytorch
当控制台命令最左边出现(pytorch),说明成功进入名称为pytorch的虚拟环境
3.2切换到pytorch和torchvision的下载目录
例如我的下载目录为
E:\下载
先输入
E:
注意是英文的冒号,按回车后,再输入
cd E:\下载
按回车后跳转到了下载目录
3.3安装pytorch和torchvision
3.3.1假如该虚拟环境安装过别的版本的pytorch和torchvision,则需要先卸载它们,卸载方法如下:
输入
pip uninstall torch
pip uninstall torchvision
如果是conda安装的,输入
conda uninstall torch
conda uninstall torchvision
3.3.2安装pytoch
在想安装的虚拟环境和当前下载目录下,输入
pip install torch-1.9.0+cu111-cp37-cp37m-win_amd64.whl
若出现询问,按y确定
3.3.3安装torchvision
同理,输入
pip install torchvision-0.10.0+cu111-cp37-cp37m-win_amd64.whl
若出现询问,按y确定
3.4验证安装是否成功
3.4.1在cmd控制台验证
- 在pytorch虚拟环境下,输入python进入python编程环境
- 然后导入torch,导入的时候有点慢,稍等片刻,等左侧出现>>>符号时,说明导入成功
- 输入torch.__version__后查看是否返回pytorch版本号
- 输入torch.cuda.is_available()后若返回True,说明能使用GPU训练
如下图所示
3.4.2在pycharm验证
新建项目,在安装了pytorch的虚拟环境下选择python解释器,我的安装在名为pytorch的虚拟环境下,如下图所示。
接下来输入
import torch
print(torch.__version__)
print(torch.cuda.is_available())运行后若返回以下结果
1.9.0+cu111
True
说明pytorch和torchvision安装成功!
附:
opencv下载链接
Links for opencv-contrib-python