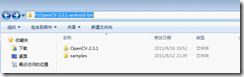看了网上的很多教程和官方http://opencv.willowgarage.com/wiki/Android提供的如何在Android上使用OpenCV的教程,照着一步一步的做最后总有些问题,不是APK安装失败就是运行时突然报错退出。和同学一起摸索了一段时间后,终于弄成功,在这里做一个总结。最关键的问题是项目中各个文件夹和文件的位置要放置正确,而且目标机器的CPU架构要设置正确,下面是配置的详细过程。
一、Android开发环境
1.Sun JDK 6
访问http://www.oracle.com/technetwork/java/javase/downloads/index.html这里并且安装好JDK
注意:不要使用OpenJDK,Android SDK支持Sun JDK
2.Android SDK
访问http://developer.android.com/sdk/index.html获取android sdk,如果选择的是Windows安装文件,则你还需要安装32bit JRE。
3.Android SDK组件
l Android SDK Tools, revision 12或者更新
l SDK平台Android 2.2, API 8, revision 2(also known as Java API)
这是OpenCV Java API支持的最低平台,OpenCV发布默认为Android 2.2
4. Eclipse IDE和ADT plugin for Eclipse
访问http://www.eclipse.org/downloads/下载Eclipse并解压即可。
打开Eclipse,选择Help->Install New Software菜单,但后点击Add按钮,在Add Repository对话框中的Name一栏输入"ADT Plugin",Location一栏输入https://dl-ssl.google.com/android/eclipse/,但后点击OK。在Available Software对话框中选中所有单选框,然后一路next直到finish为止,当安装ADT完毕后重启Eclipse即可。
5. Android NDK
访问http://developer.android.com/sdk/ndk/index.html 下载最新的Android NDK,是一个ZIP解压包,只需解压到某个路径即可,例如"F:\android-ndk-r6b-windows\android-ndk-r6b",再把这个路径添加到系统的环境变量PATH中。
6. Cygwin
访问http://cygwin.com/index.html下载最新的Cygwin,最好安装全部的Cygwin组件。假设安装在"C:\cygwin"下,将"C:\cygwin\bin"添加到系统环境变量PATH中,为了方便的在命令行下调用Android NDK,找到"C:\cygwin\home\(你的用户名)"这个目录,打开文件".bash_profile",在文件的最下面加上下面两行内容:
NDK=/cygdrive/f/android-ndk-r6b-windows/android-ndk-r6b
export NDK
这样便可以在命令行中以 "$NDK/ndk-build" 这种形式调用NDK了。
二、OpenCV
1.首先下载在http://sourceforge.net/projects/opencvlibrary/files/opencv-android/2.3.1/ 已经预编译好的opencv包。
2.把下载好的包解压到某个路径上(最好不要带空格),例如"F:\OpenCV-2.3.1-android-bin"
三、如何在Android程序中使用OpenCV
有两种方式(重点讲后面一种):
1.使用OpenCV Java API。
OpenCV安装路径"F:\OpenCV-2.3.1-android-bin"下有两个文件夹,如下图
将文件夹"OpenCV-2.3.1"拷贝到你的Eclipse工作空间所在的目录,也就是在你的项目的上一级目录中,然后导入到工作空间中,在Package Explorer中选择你的项目,单机右键在弹出菜单中选择Properties,然后在弹出的Properties窗口中左侧选择Android,然后点击右下方的Add按钮,选择OpenCV-2.3.1并点击OK,如下图:
此时,展开你的项目树,你可以看到新加了一个OpenCV-2.3.1_src目录,如下图,那么就是正确添加了OpenCV Java API,否则就是你放置OpenCV-2.3.1的目录路径不正确。
然后就可以在你的Java源文件中导入OpenCV的API包,并且使用OpenCV API了,OpenCV API的包的形式如下:
Org.opencv.(OpenCV模块名).(OpenCV类名)
例如:
Org.opencv.core.Mat
2.利用JNI编写C++ OpenCV代码,通过Android NDK创建动态库(.so)
新建一个工作空间,例如"TestOpenCV",在Window->Preferences中设置好Android SDK的路径,如下图所示。
然后新建一个Android项目,Build Target选择Android2.2,命名为"HaveImgFun",活动名改为HaveImgFun,Package name中填写com.testopencv.haveimgfun,最后点击finish。
如同使用OpenCV Java API那样,将OpenCV-2.3.1文件夹拷贝到与工作空间同一级目录中;另外,将"F:\OpenCV-2.3.1-android-bin\samples"下的includeOpenCV.mk文件拷贝到和项目HaveImgFun同一级目录中,如下图所示:
(上面这个各个文件夹和文件的放置很重要,因为OpenCV-2.3.1下的OpenCV.mk中有很多相对路径的指定,如果不是这样放置,在NDK生成动态库时可能会报文件或文件夹无法找到的错误)
选择Package Explorer中你的项目,右键选择new->folder,新建一个名为jni的文件夹,用来存放你的c/c++代码。
然后把res->layout下的main.xml的内容改为下面所示:
- xml version="1.0" encoding="utf-8"?>
- <LinearLayout xmlns:android="http://schemas.android.com/apk/res/android"
- android:orientation="vertical"
- android:layout_width="fill_parent"
- android:layout_height="fill_parent"
- >
- <Button android:layout_height="wrap_content"
- android:layout_width="fill_parent"
- android:id="@+id/btnNDK"
- android:text="使用C++ OpenCV进行处理" />
- <Button android:layout_height="wrap_content"
- android:layout_width="fill_parent"
- android:id="@+id/btnRestore"
- android:text="还原" />
- <ImageView android:id="@+id/ImageView01"
- android:layout_width="fill_parent"
- android:layout_height="fill_parent" />
- LinearLayout>
上面的代码就是一个线性布局里面包含2个按钮加上一个显示图像的ImageView
在文件夹src下的com.testopencv.haveimgfun包中新建一个类用于包装使用了opencv c++代码的动态库的导出函数,类名为LibImgFun。
Eclipse会为你创建一个新的文件LibImgFun.java,将里面的内容改为:
- package com.testopencv.haveimgfun;
- public class LibImgFun {
- static {
- System.loadLibrary("ImgFun");
- }
- /**
- * @param width the current view width
- * @param height the current view height
- */
- public static native int[] ImgFun(int[] buf, int w, int h);
- }
从上面的代码可以得知,我们的动态库名字应该为“libImgFun.so”,注意"public static native int[] ImgFun(int[] buf, int w, int h)"中的native关键字,表明这个函数来自native code。static表示这是一个静态函数,这样就可以直接用类名去调用。
在jni文件夹下建立一个"ImgFun.cpp"的文件,内容改为下面所示:
- #include
- #include
- #include
- #include
- using namespace cv;
- extern "C" {
- JNIEXPORT jintArray JNICALL Java_com_testopencv_haveimgfun_LibImgFun_ImgFun(
- JNIEnv* env, jobject obj, jintArray buf, int w, int h);
- JNIEXPORT jintArray JNICALL Java_com_testopencv_haveimgfun_LibImgFun_ImgFun(
- JNIEnv* env, jobject obj, jintArray buf, int w, int h){
- jint *cbuf;
- cbuf = env->GetIntArrayElements(buf, false);
- if(cbuf == NULL)
- {
- return 0;
- }
- Mat myimg(h, w, CV_8UC4, (unsigned char*)cbuf);
- for(int j=0;j
- {
- myimg.row(j).setTo(Scalar(0,0,0,0));
- }
- int size=w * h;
- jintArray result = env->NewIntArray(size);
- env->SetIntArrayRegion(result, 0, size, cbuf);
- env->ReleaseIntArrayElements(buf, cbuf, 0);
- return result;
- }
- }
上面的代码中#include
动态库要导出的函数如下声明:
JNIEXPORT jintArray JNICALL Java_com_testopencv_haveimgfun_LibImgFun_ImgFun(
JNIEnv* env, jobject obj, jintArray buf, int w, int h);
JNIEXPORT 和JNICALL是必须要加的关键字
jintArray就是int[],这里返回类型要么为空,要么为jni中定义的类型,事实上就是C\C++类型前面加上j,如果是数组,则在后面加上Array。
函数名的命名规则如下:
Java_(包路径)_(类名)_(函数名) (JNIEnv *env, jobject obj, 自己定义的参数...)
包路径中的"."用"_"(下划线)代替,类名就是上面包装该动态库函数的类的名字,最后一个才是真正的函数名;JNIEnv *env和jobject obj这两个参数时必须的,用来调用JNI环境下的一些函数;后面就是你自己定义的参数。在这里,jintArray buf代表了传进来的图像的数据,int w是图像的宽,int h是图像的高。
这个函数的功能是将传进来的图像的上半部分涂成黑色。
然后再在jni下新建两个文件"Android.mk"文件和"Application.mk"文件,这两个文件事实上就是简单的Makefile文件。
其中将Android.mk的内容改为如下所示:
- LOCAL_PATH := $(call my-dir)
- include $(CLEAR_VARS)
- include ../includeOpenCV.mk
- ifeq ("$(wildcard $(OPENCV_MK_PATH))","")
- #try to load OpenCV.mk from default install location
- include $(TOOLCHAIN_PREBUILT_ROOT)/user/share/OpenCV/OpenCV.mk
- else
- include $(OPENCV_MK_PATH)
- endif
- LOCAL_MODULE := ImgFun
- LOCAL_SRC_FILES := ImgFun.cpp
- include $(BUILD_SHARED_LIBRARY)
Application.mk的内容改为如下所示:
- APP_STL:=gnustl_static
- APP_CPPFLAGS:=-frtti -fexceptions
- APP_ABI:=armeabi armeabi-v7a
其中APP_ABI指定的是目标平台的CPU架构。(经过很多测试,android2.2必须指定为armeabi,android2.2以上的使用armeabi-v7a,如果没有设置对,很有可能安装到android虚拟机失败,当然你同时如上面写上也是可以的)
上面的步骤完成后,就可以使用NDK生成动态库了,打开cygwin,cd到项目目录下,如下图所示:
输入$NDK/ndk-build命令,开始创建动态库。成功的话如下图所示。
这时候刷新Eclipse的Package Explorer会出现两个新的文件夹obj和libs。
现在,只剩最后一步完成这个测试程序。
将一张图片,例如"lena.jpg"放到项目res->drawable-hdpi目录中并刷新该目录。
然后将HaveImgFun.java的内容改为下面所示:
- package com.testopencv.haveimgfun;
- import android.app.Activity;
- import android.graphics.Bitmap;
- import android.graphics.Bitmap.Config;
- import android.graphics.drawable.BitmapDrawable;
- import android.os.Bundle;
- import android.widget.Button;
- import android.view.View;
- import android.widget.ImageView;
- public class HaveImgFun extends Activity {
- /** Called when the activity is first created. */
- ImageView imgView;
- Button btnNDK, btnRestore;
- @Override
- public void onCreate(Bundle savedInstanceState) {
- super.onCreate(savedInstanceState);
- setContentView(R.layout.main);
- this.setTitle("使用NDK转换灰度图");
- btnRestore=(Button)this.findViewById(R.id.btnRestore);
- btnRestore.setOnClickListener(new ClickEvent());
- btnNDK=(Button)this.findViewById(R.id.btnNDK);
- btnNDK.setOnClickListener(new ClickEvent());
- imgView=(ImageView)this.findViewById(R.id.ImageView01);
- Bitmap img=((BitmapDrawable) getResources().getDrawable(R.drawable.lena)).getBitmap();
- imgView.setImageBitmap(img);
- }
- class ClickEvent implements View.OnClickListener{
- public void onClick(View v){
- if(v == btnNDK)
- {
-
- long current=System.currentTimeMillis();
- Bitmap img1=((BitmapDrawable) getResources().getDrawable(R.drawable.lena)).getBitmap();
- int w=img1.getWidth(),h=img1.getHeight();
- int[] pix = new int[w * h];
- img1.getPixels(pix, 0, w, 0, 0, w, h);
-
- int[] resultInt=LibImgFun.ImgFun(pix, w, h);
- Bitmap resultImg=Bitmap.createBitmap(w, h, Config.RGB_565);
- resultImg.setPixels(resultInt, 0, w, 0, 0,w, h);
- long performance=System.currentTimeMillis()-current;
- imgView.setImageBitmap(resultImg);
- HaveImgFun.this.setTitle("w:"+String.valueOf(img1.getWidth())+",h:"+String.valueOf(img1.getHeight())
- +" NDK耗时 "+String.valueOf(performance)+" 毫秒");
- }
- else if(v == btnRestore)
- {
- Bitmap img2=((BitmapDrawable) getResources().getDrawable(R.drawable.lena)).getBitmap();
- imgView.setImageBitmap(img2);
- HaveImgFun.this.setTitle("使用OpenCV进行图像处理");
- }
- }
- }
- }
点击全部保存,OK,现在可以选择一个Android虚拟机运行看一下效果,配置好Run Configuration然后点击Run,得到下面的结果:
点击使用C++ OpenCV进行处理,得到下面的结果: