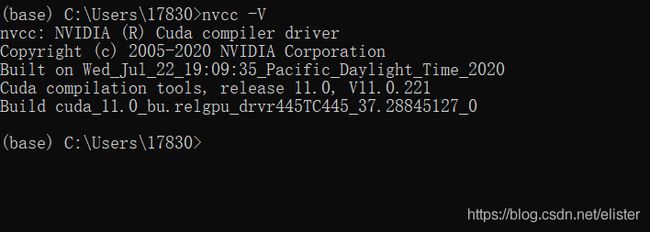从零开始的windows深度学习环境配置(anaconda+pytorch+cuda+cudnn)
深度学习环境配置
不知不觉研究生上了已经一年多了,从大四考研以后才开始来到了深度学习这个领域,一年以来也经历了从装个环境都要好久的小白到现在轻车熟路,走过的坑实在是太多,所以现在想写个博客,来给自己留个纪念,顺便为后人指个路(不一定正确,仅限2020/9/19当天还是正确的)
首先说一句,跑深度学习建议你整个ubuntu系统,安装起来环境是真的方便。不是迫不得已别用windows。笔记本的话装ubuntu双系统比较麻烦,因为核显冲突的问题安装系统的时候会有很多bug,但是装好了还是很方便的。推荐整个台式机,弄双系统
顺便一提,深度学习是需要n卡的,amd的就别想了
网上教程说实话千奇百怪,有的对有的错,但是都2020年了,安装环境肯定是不会特别复杂,如果你看到的环境配置的教程都过于复杂那么往往是有问题的(毕竟深度学习的浪潮都快破灭了)
anaconda
第一步首先装anaconda,这是一个开源的Python包管理器,在里面安装各种包和创建环境会很方便
去清华源下载比较快:https://mirror.tuna.tsinghua.edu.cn/help/anaconda/
里面第二行就是anaconda的 安装包,点进去拉到最下面选适合自己系统的就好
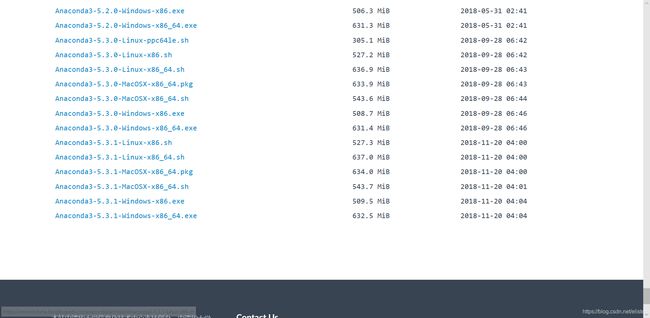
anaconda的安装没啥特别需要注意的,正常来说一直点下一步就好,里面的东西都不要动。等安装完以后会问你要不要安装一个别的,点忽略就好(忘截图了,问题不大)
安装完成后点击桌面左下角的开始,在里面找到anaconda

其中Navigator是可视化界面,一般用的多的还是prompt,打开以后里面正常是这样的(和cmd指令差不多)
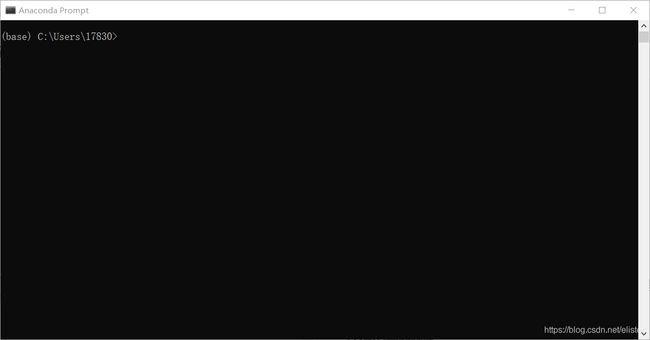
接下来就是创建一个环境来运行代码
anaconda创建环境及换源
上面的窗口中我们能看到一个(base),这说明你现在是在基础的主环境里运行的,而深度学习的过程里我们经常回安装各种python包,对其升级或降级,如果都在主环境里运行可能会出问题,所以需要创建一个环境,在新环境里的python包的操作正常是不会影响到主环境的
首先我们来换源,也就是把默认python包的下载路径改为国内的源,以提升下载速度,指令如下:
首先是清华的源:
conda config --add channels https://mirrors.tuna.tsinghua.edu.cn/anaconda/pkgs/main/
conda config --add channels https://mirrors.tuna.tsinghua.edu.cn/anaconda/pkgs/free/
conda config --add channels https://mirrors.tuna.tsinghua.edu.cn/anaconda/cloud/conda-forge
conda config --add channels https://mirrors.tuna.tsinghua.edu.cn/anaconda/cloud/msys2/
conda config --add channels https://mirrors.tuna.tsinghua.edu.cn/anaconda/cloud/peterjc123/
conda config --add channels https://mirrors.tuna.tsinghua.edu.cn/anaconda/cloud/pytorch/
以上是增加通道,加完以后我们还需要设置搜索时显示通道地址
conda config --set show_channel_urls yes
接下来是中科大的源
conda config --add channels https://mirrors.ustc.edu.cn/anaconda/pkgs/main/
conda config --add channels https://mirrors.ustc.edu.cn/anaconda/pkgs/free/
conda config --add channels https://mirrors.ustc.edu.cn/anaconda/cloud/conda-forge/
conda config --add channels https://mirrors.ustc.edu.cn/anaconda/cloud/msys2/
conda config --add channels https://mirrors.ustc.edu.cn/anaconda/cloud/bioconda/
conda config --add channels https://mirrors.ustc.edu.cn/anaconda/cloud/menpo/
最后在增加通道
conda config --set show_channel_urls yes
需要注意以上这些指令只是最简单的还原方法,更粗暴的方法是直接修改anaconda文件夹中的source.list,不过这么做之前最好做个备份,防止出问题。具体方法看上面清华镜像站里有说明
接下来我们来创建一个名为“torch”的环境,用来安装pytorch
conda create --name torch python=3.7
torch为环境名,自己想起什么起什么,python版本也是根据你自己想装的版本决定的
输入后按回车,开始solving environment,这个过程可能会很慢,等就好了,过一会会出现提示问你是否继续,输入y并回车即可,慢慢等它安装。
安装完之后窗口的最后几行会告诉你一些指令,是用来激活环境的。因为安装完后你可以发现指令前的()中还是base,说明安装完后我们还在主环境内,我们需要用到activate指令来进入我们创建的环境
conda activate torch
回车后会看到前面变成了(torch),说明我们已经进入到了我们创建的名为torch的环境内。
当然这个环境中现在还是啥也没有的,用
conda list
可以查看现在环境中python包的列表。
先不着急安装pytorch,我们先来配显卡驱动(为了在安装pytorch时能更好的适配)
nvidia显卡驱动的安装
直接进nvidia官网,https://www.nvidia.cn/

在这里有geforce驱动程序,点进去以后在自动更新驱动程序下面有个自动下载,这是下载一个自动识别你电脑显卡的nvidia驱动,安装好之后记得注册一个账号并登录,然后在里面更新显卡驱动。

先点驱动程序,然后检查更新,就可以自动更新显卡驱动了。
更新完显卡驱动以后进anaconda的指令界面,输入
nvidia-smi
可以看到自己显卡的相关信息
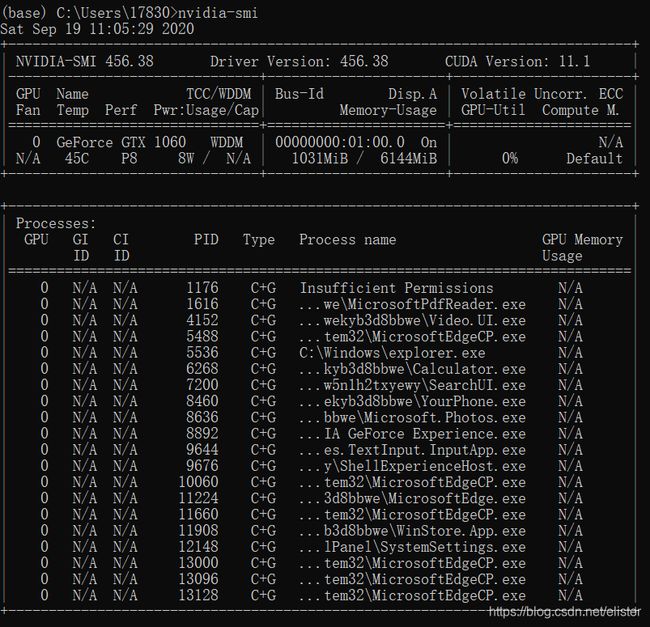
出现这个说明驱动安装没有问题
cuda及cudnn的安装
安装完nvidia以后我们还需要安装cuda以及cudnn,这两个是nvidia官方给出的便于深度学习计算的补丁
cuda的安装之前我们先要看看相适配的版本,桌面空白处右键,打开nVidia控制面板,依次点击帮助-系统信息,在弹出的界面中选择组件
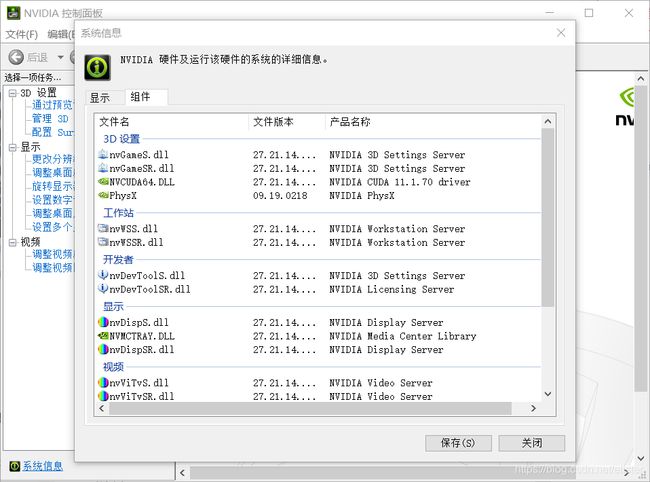
在第三行我们可以看出我这台电脑要安装cuda11.1的版本,我们去下载cuda不可以高于这个版本,最好也别过低
下载页面在nvidia官网就可以找到
https://developer.nvidia.com/cuda-downloads
点进去以后按照要求选择配置,会出现如下

系统为我们选择11.0.3,相差不是很大可以安装。如果求稳可以继续找11.1的版本安装
安装的时候自己看着点选项,我记得没啥要注意的,都装就行。如果安装失败就选自定义安装,把cuda那一项里面的vs相关选项取消,在安装就可以了
安装好了我们再来安cudnn
下载地址为:
https://developer.nvidia.com/rdp/cudnn-download
这里注意最好提前在网页端登录自己的nvidia账号,然后按照指示操作就好,有时候直接就能进下载,有时候需要回答一些问题,不过影响不大。下载的时候注意版号,一定要让cudnn和cuda的版号完全一样才可以
下载好之后打开cudnn的压缩包,再打开cuda的目录(目录在图里)

可以看到cudnn有三个文件夹,把这些文件夹中的东西分别放进cuda对应的文件夹中就好
至此cuda+cudnn就安完了,我们打开终端,输入nvcc -V来看看cuda信息
pytorch的安装
经历了以上几步,我们终于配置好了显卡的驱动相关,接下来我们开始安装pytorch,首先进入我们之前安装的torch环境,然后输入
conda install pytorch
之后等待solving environment,好了以后按照提示按y回车,就自动装好了
来验证一下我们装的是否有效
在终端输入python进入python界面
分别输入
import torch
torch.cuda.is_available()
如图

import torch以后回车无error,第二行指令返回的是true就大功告成
以上,我们就完成了windows下简单的深度学习环境配置
总结
以上只是windows下最简单的深度学习环境配置,python包就一个pytorch,接下来可能根据你的实际需求安装scikit-learn, metric-learn,torchversion等包,根据需求自己装就好
总结一下,判断是否安装完成大致就是四个指令:
nvidia-smi #判断显卡驱动是否正常
nvcc -V #判断cuda是否正常
在python中:
import torch #判断torch是否安装正常
torch.cuda.is_available() #判断torch与cuda是否匹配
只要你是按照这篇文章一步步来,应该不会出错,出错的绝大多是问题就是显卡驱动-cuda版本-cudnn版本-torch版本这几个之间有一个是不匹配的。
还有一种出问题的可能是一些路径没有加到环境变量里面,遇到这些问题在查就好