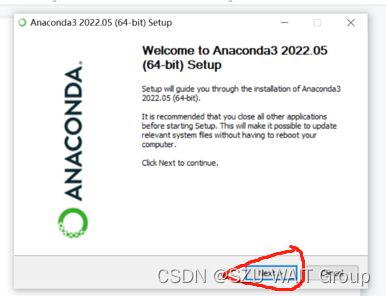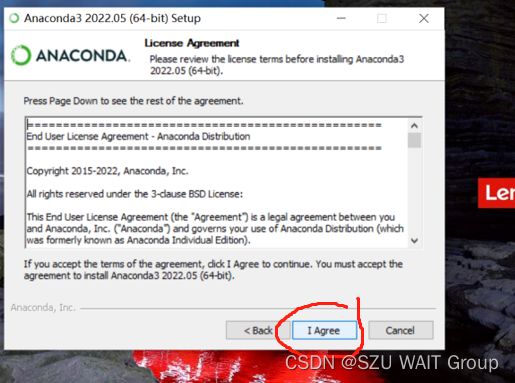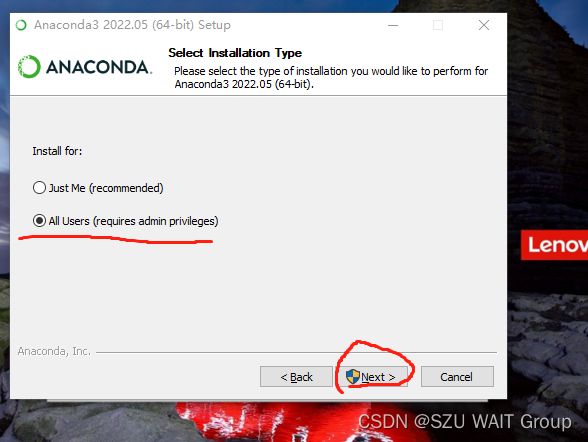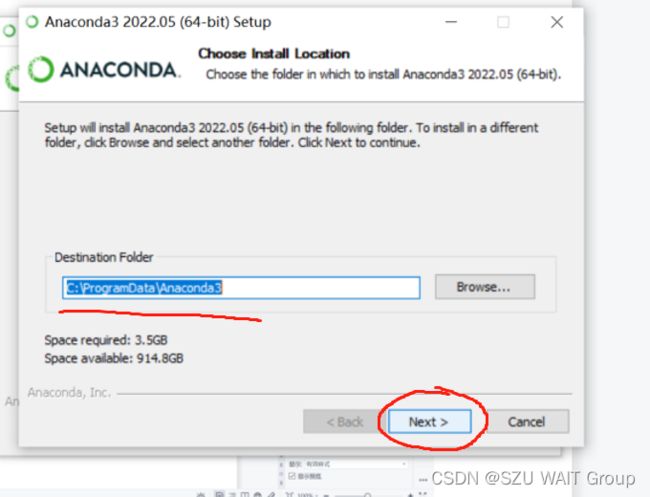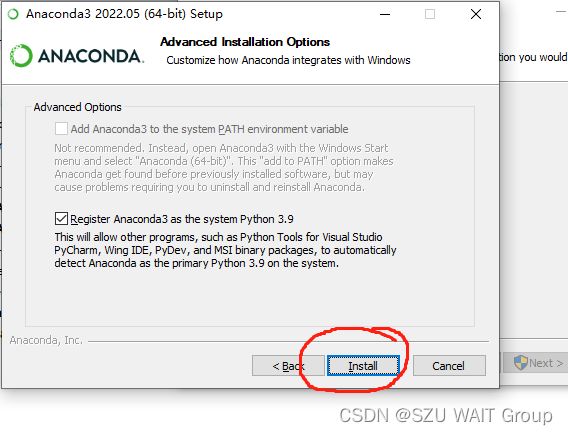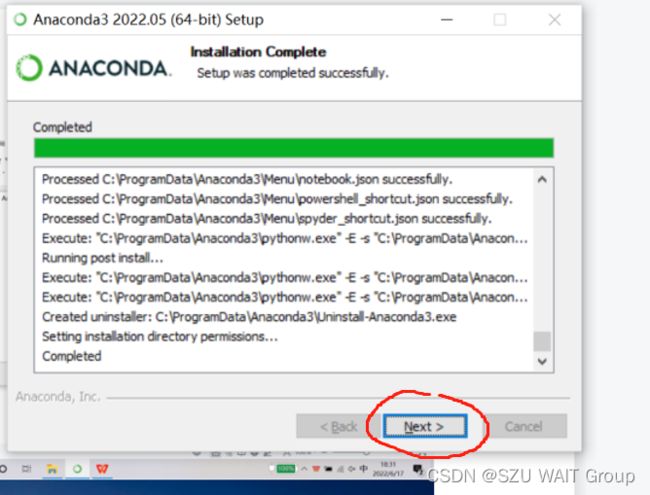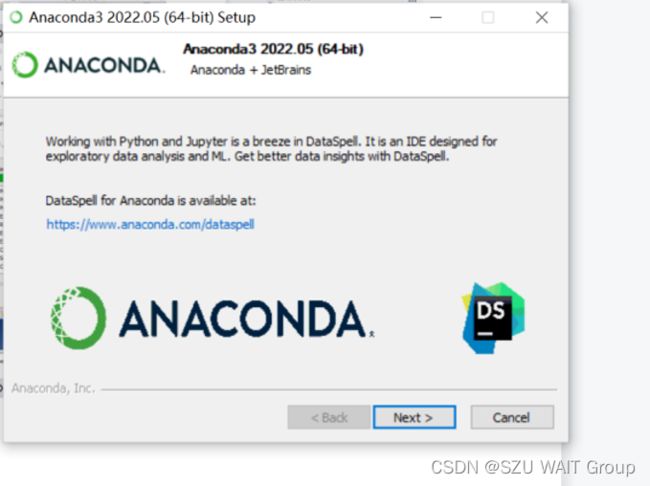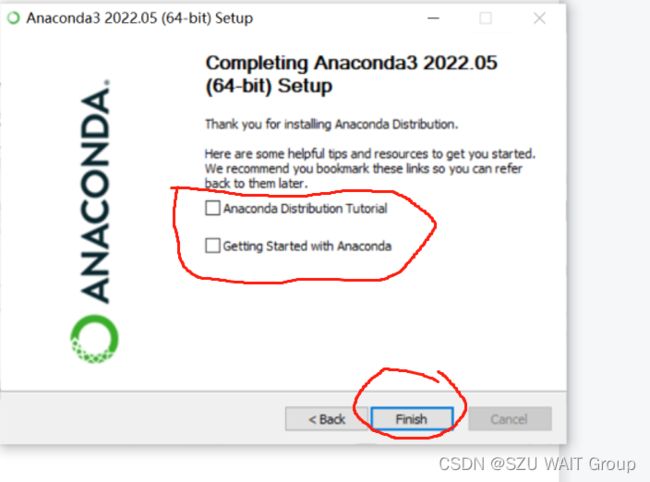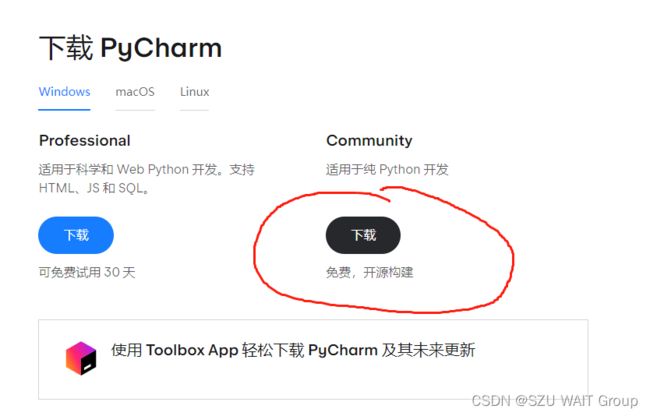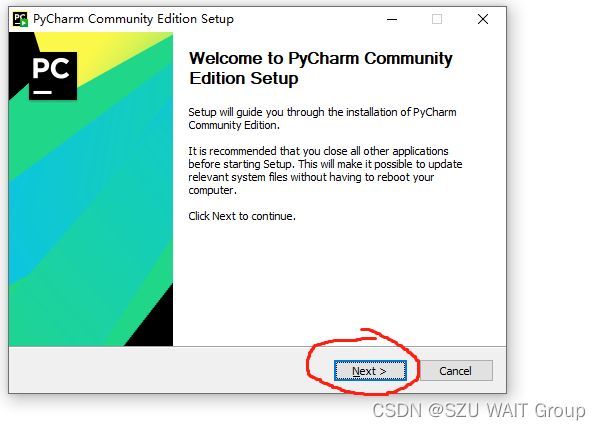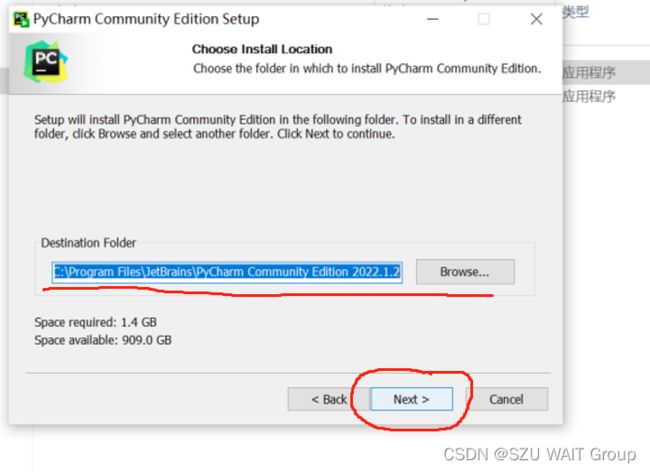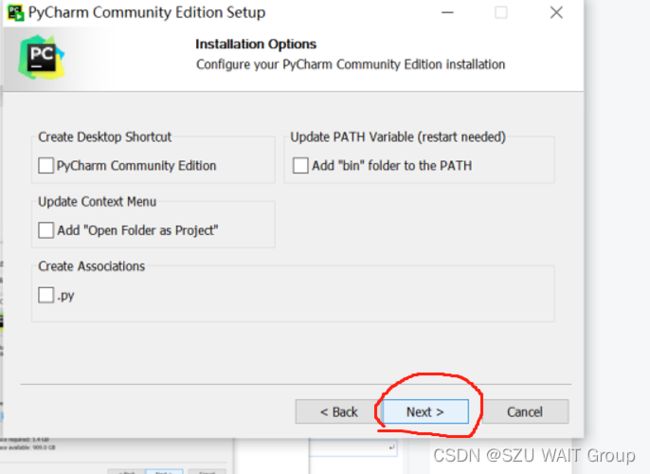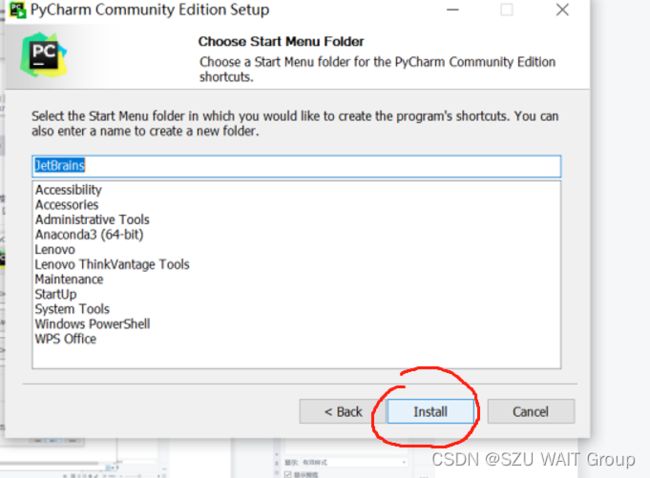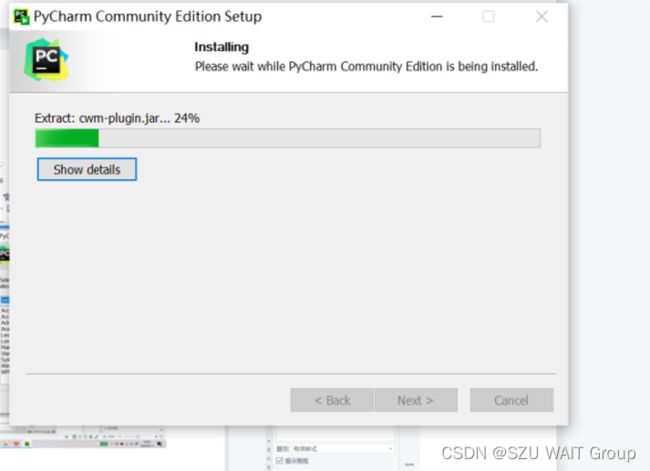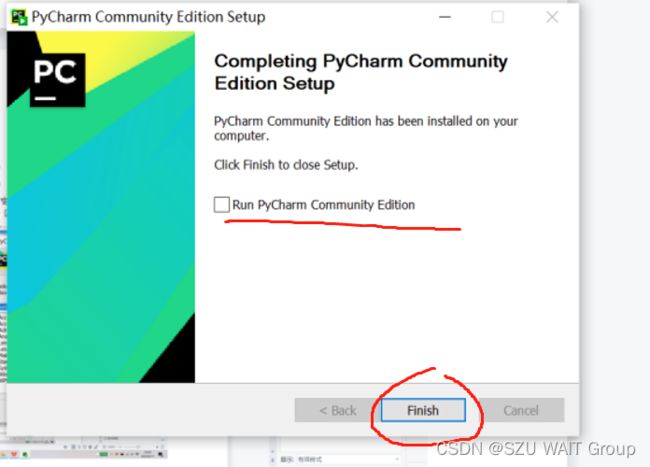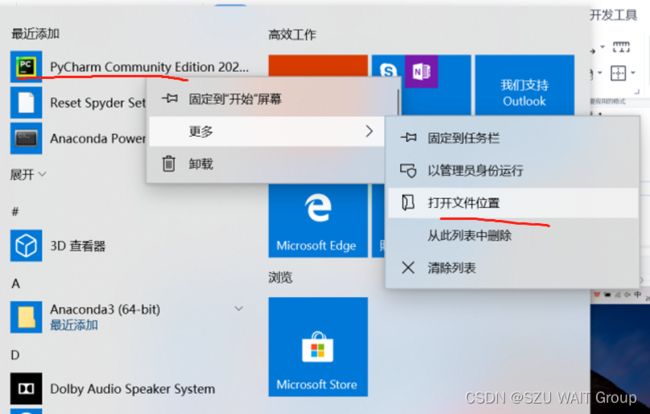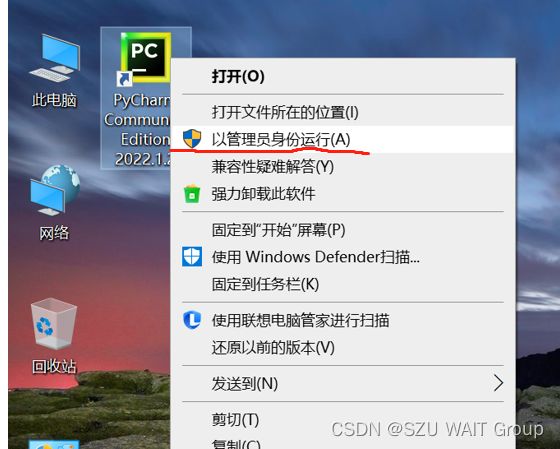Windows下Pytorch安装:(一)Anaconda版本的Python和Pycharm安装配置 创建conda虚拟环境
简介:近年来使用深度学习工具pytorch进行科研或者做毕设的同学越来越多,但是网上各种教程良莠不齐,有的是针对Linux系统的,有的需要设置复杂的环境变量等。本教程从个人的实际使用经历总结出了这一套安装教程,适合新手使用,也欢迎有不同意见的朋友们评论区讨论交流。
PyTorch深度学习工具是依赖于python编程语言的,而运行python语言则需要一个较为友好的开发工具,这里个人推荐使用Pycharm作为python开发,个人感觉Pycharm更适合新手使用。
这套教程将分为三个部分:
(一)Anaconda、Pycharm的安装
(二)Pycharm的汉化,创建项目和conda虚拟环境
(三)CPU版本的pytorch安装、GPU版本的pytorch安装
在下面的教程开始之前,先确保你的电脑硬件和系统性能满足你的使用需要。
假设你电脑硬件性能过得去,且已经安装好了64位win10(家庭版和专业版都可以)或者window server系统。
1、Anaconda安装
Anaconda是python一个科学计算库,具体的简介以及和Python的关系可以网上查看,这里仅讨论如何安装。
(1)安装包下载:下载的方式有官网和清华大学开源镜像站,这里附上清华大学开源镜像站的链接:https://mirrors.tuna.tsinghua.edu.cn/anaconda/archive/ 这个链接里面包含了所有anaconda的镜像安装包,点进去之后可以先点击右边的按日期降序排列,然后选择一个最新的安装包,注意要选择windows-x86_64的版本,因为我们是在64位的Windows上安装的。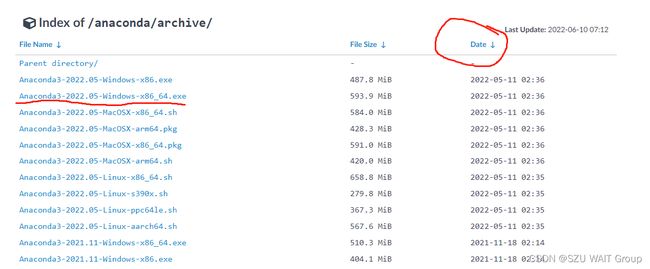
(2)安装过程:
打开下载好的Anaconda安装包文件,会出现如下界面,我们直接点击Next按钮进入下一步,在接下来出现的界面中直接点击 I Agree进入下一步;
接下来会出现选择使用者的界面,我们勾上All Users,然后点击Next进入下一步;
接下来会出现选择安装目录,这里可以选择Anaconda的安装位置,个人建议保持默认目录不动,就把它安装在C盘默认位置。然后会出现一个Advanced选项的界面,我们保持选项不动,直接点击Install开始安装;
接下来就是安装过程,这个过程比较长,视使用者电脑的性能而异,安装完成之后出现这个界面,直接点击Next即可,然后会出现安装完成的界面,继续点击Next即可;
最后出现的界面中,我们把上面的两个选项取消,点击Finish完成。
到这里为止,Anaconda就已经安装完成了,不需要去设置环境变量!也不用直接打开它!我们会后续在pycharm中调用Anaconda。
2、Pycharm安装
(1)pycharm下载:pycharm分为专业版和社区版,可到官网下载,这里附上下载链接https://www.jetbrains.com/zh-cn/pycharm/download/#section=windows
我们点击网页上这个黑色的按钮直接下载免费的社区版本
(2)pycharm的安装:
下载好之后,右键安装包,“以管理员身份运行”,开始安装,在出现的欢迎界面中直接点击Next进入下一步; 接下来会出现安装路径,这里可以更改安装路径,选择完路径之后点击Next进入下一步
接下来会出现安装选项,这里什么都不用勾选,直接点击Next进入下一步即可;然后会出现创建开始菜单的选项,同样保持不变,点击Install开始安装;
接下来就是安装过程,等待安装完之后点击Next即可;最后出现安装完成界面,我们把选项取消,点击Finish结束安装。
到这里,pycharm就已经安装完成了,这个时候桌面还没有它的快捷方式,我们可以在开始菜单上找到它,右键打开它的文件位置,将pycharm的快捷方式复制桌面。我们右键复制到桌面的快捷方式,打开pycharm。
到这里为止,pycharm就已经安装好了。这样的anaconda+pycharm的方式适用于大部分Python开发的场景。
我们将在下一篇文章中分享创建pycharm的项目,conda虚拟环境和pytorch的安装。