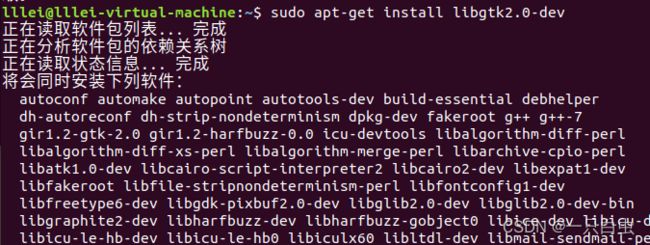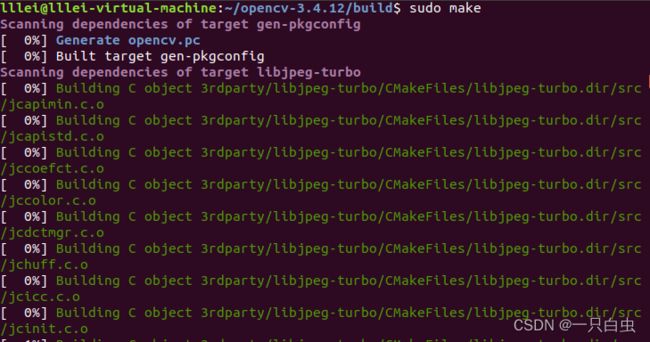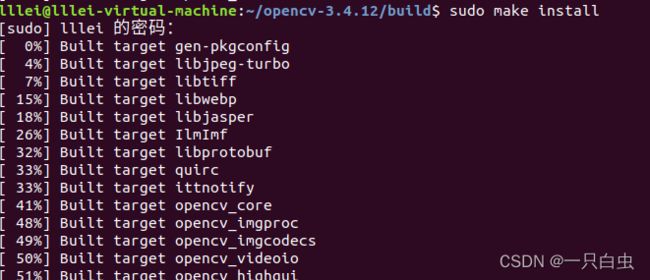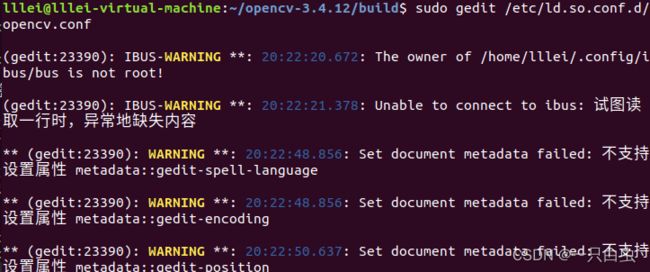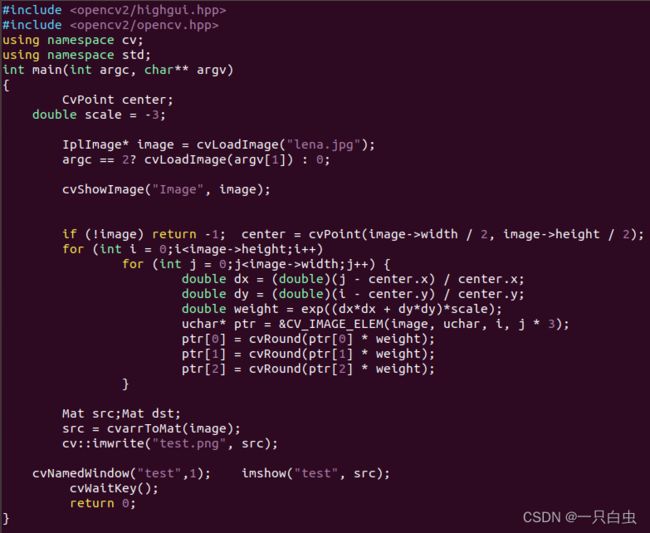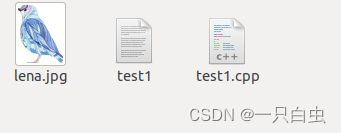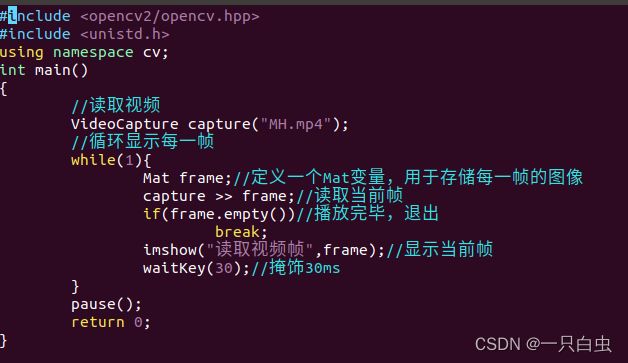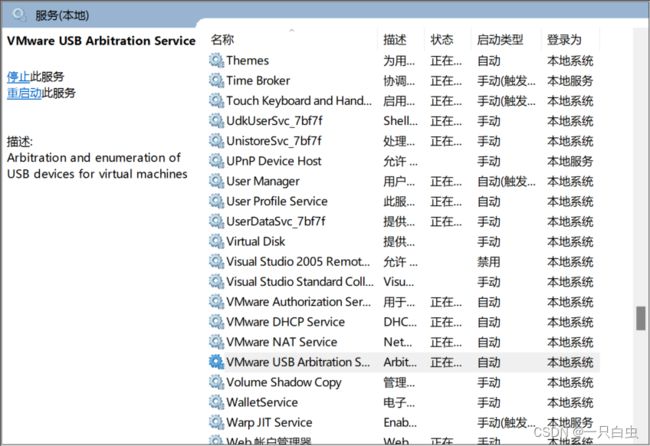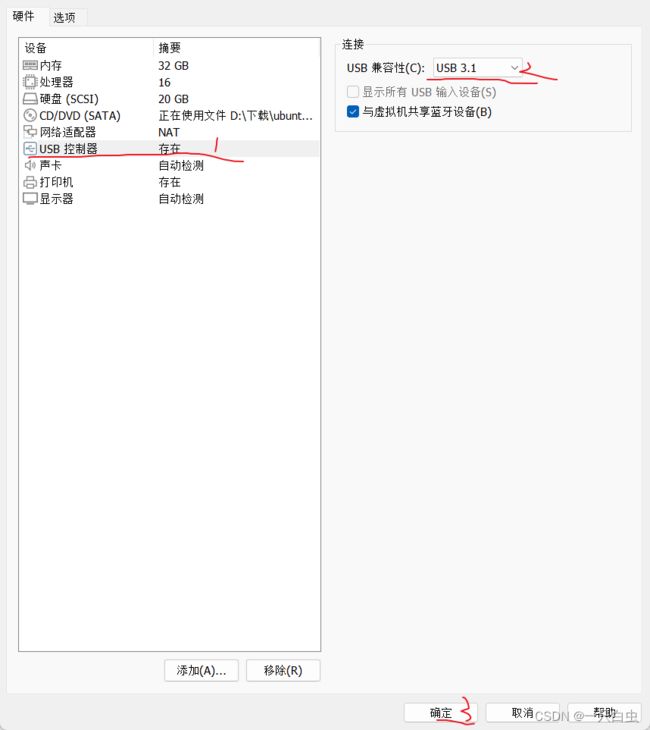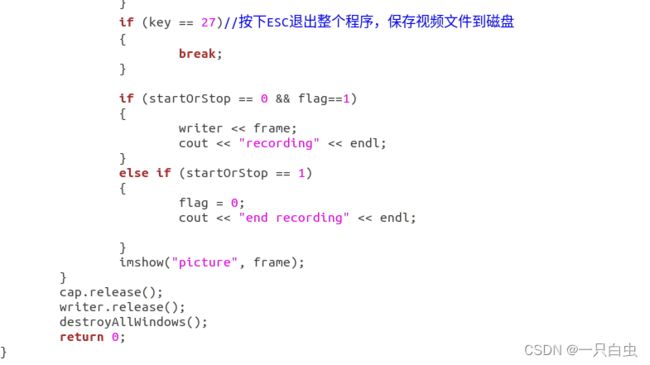Ubuntu下使用opencv
一、安装opencv
1、安装cmake
sudo apt-get install cmake2、 配置依赖环境
sudo apt-get install build-essential libgtk2.0-dev libavcodec-dev libavformat-dev libjpeg-dev libswscale-dev libtiff5-dev
sudo apt-get install libgtk2.0-dev
sudo apt-get install pkg-config
 3、下载opencv
3、下载opencv
国内高速网站OpenCV/opencv_contrib国内快速下载 | 绕云技术笔记
官网Releases - OpenCV
由于官网下载速度较慢推荐选择国内高速网站
下载最后一个.zip文件,我这里选择的是3.4.12版本
4、安装
下载完成后将文件解压到主目录
进入解压文件创建make文件夹
cmake
cmake ..
进行编译
sudo make此过程所需时间较长需要耐心等待
安装
sudo make install
5、配置环境
sudo gedit /etc/ld.so.conf.d/opencv.conf打开文件添加 opencv 库的安装路径:/usr/local/lib后保存
保存后会有警告属正常情况
更新系统共享链接库:
sudo ldconfig配置 bash ,修改 bash.bashrc 文件:
sudo gedit /etc/bash.bashrc在文件末尾加入:
PKG_CONFIG_PATH=$PKG_CONFIG_PATH:/usr/local/lib/pkgconfig export PKG_CONFIG_PATH保存并退出,然后执行如下命令使得配置生效:
source /etc/bash.bashrc更新一下:
sudo updatedb接下来查看 opencv 的版本信息:
pkg-config --modversion opencv安装成功
二、示例一
1、代码
2、编译文件
g++ test1.cpp -o test1 `pkg-config --cflags --libs opencv`在以上编译命令中出现 pkg-config工具,他的主要功能如下
1.检查库的版本号。如果所需要的库的版本不满足要求,它会打印出错误信息,避免链接错误版本的库文件。
2.获得编译预处理参数,如宏定义,头文件的位置。
3.获得链接参数,如库及依赖的其它库的位置,文件名及其它一些连接参数。
4.自动加入所依赖的其它库的设置
在用同文件夹下准备一张图片,文件名为:lena.jpg
执行文件./test1
由 lena.jpg 生成了一个 test.png ,且呈现的效果不同。
三、示例二
1、播放视频
1.1代码
然后准备一个视频文件,放入同目录李。注意:这里的视频文件名要和代码里面一致
1.1编译文件
g++ test2.cpp -o test2 `pkg-config --cflags --libs opencv`
2、打开摄像头录制视频
1.1、虚拟机获取摄像头权限
使用快捷键 Win + R ,输入 services.msc ,并回车。
在VMware 中点击 “ 虚拟机 ” ,然后点击 “ 设置(S)… ”。
选择 “ 虚拟机 ” ,再选择 “ 可移动设备 ” ,再选择 “IMC Networks USB2.0 VGA UVC WebCam ” ,最后点击 “ 连接 ” ,再弹出的窗口内点击 “ 确定 ” 。
虚拟机右下角这个摄像头图标有个小绿点,则连接成功。
![]()
1.2代码
1.3编译
g++ test3.cpp -o test3 `pkg-config --cflags --libs opencv`按空格键开始录制:
按Esc键停止并保存。
四、总结
安装和配置opencv的操作比较复杂繁琐的,且过程时间较长,每一步都必须按照流程做,但花费了时间总归有了收获,当程序成功运行那一刻心里成就感满满。