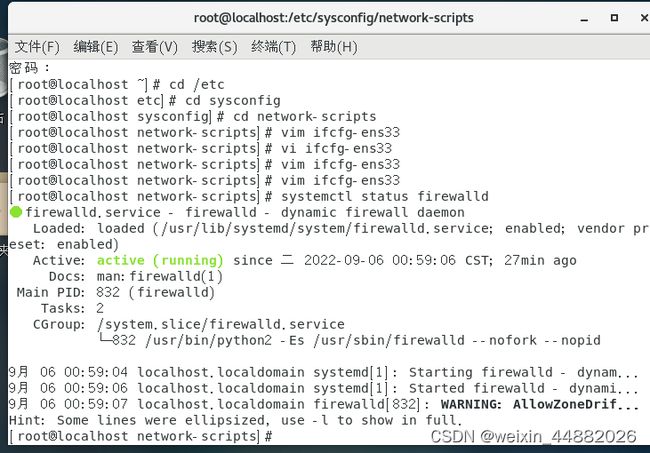VMwareWorkstationPro_V16.0.0,CentOS的详细安装步骤,及桥接模式和NET模式的详细配置
一、虚拟机的安装详细步骤如下:
1.首先安装 VMware 16 安装包连接如下:
链接:https://pan.baidu.com/s/1d7CeNYRHnivxspedTfBoow
提取码:lnn9
1.首先将压缩包解压

2.打开解压文件

3.点击“下一步”

4.勾选"我接受许可协议的条款",点击“下一步”。

5更改安装位置,点击“下一步”。

6 点击“下一步”

7 点击“下一步”

8. 点击“下一步”

9点击“升级”
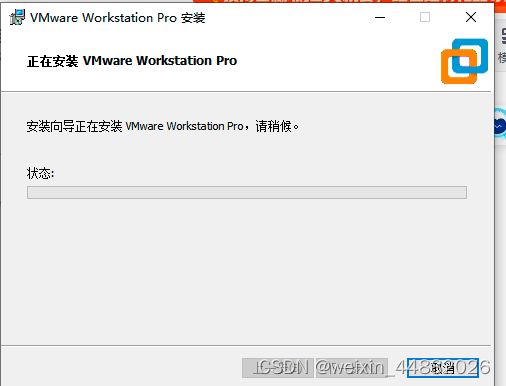
![]()
10. 点击” 完成“

11,找到自己安装虚拟机的文件,找到”vmware.exe“
 12.双击打开,找到压缩包中的vmware16_sn.txt,选一组复制到刚才让输入许可密钥的页面
12.双击打开,找到压缩包中的vmware16_sn.txt,选一组复制到刚才让输入许可密钥的页面

![]()

13点击”继续“

14点击“完成”,VMwareWorkstationPro_V16.0.0安装完成.
至此,vmware 安装完成。
二、Cent OS的安装和配置详细步骤如下:
CentOS-7-x86_64-DVD-2009安装包连接如下:链接:https://pan.baidu.com/s/19zZtIkoTTwhl5YGIXssIlw
提取码:4v4r
将压缩包解压
1.打开VMware,点击“创建新的虚拟机”。

2 默认,点击“下一步”
 3点击“下一步”。
3点击“下一步”。

4 选择“Linux(L)”,版本选择“CentOS 7 64位”,点击“下一步”。
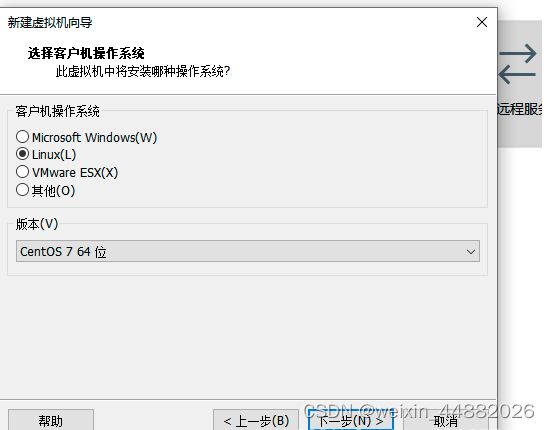
5点击“下一步”

6点击“下一步”

7点击“自定义硬件”,
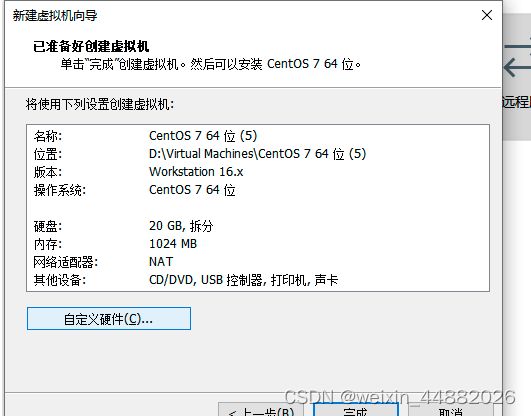
内存可设置为:2G
![]()
处理器每个处理器的内核数量改为2,

新CD/DVD(IDE):连接改为“使用ISO映像文件(M)”,点击“浏览”找到CentOS-7-x86_64-DVD-2009.iso文件。

网络适配器选择“桥接模式(B):直接连接物理网络”并勾选“复制物理网络连接状态”

其它的默认,点击“关闭”
8 点击“完成”。

9.按下键盘的“enter”键,进行安装
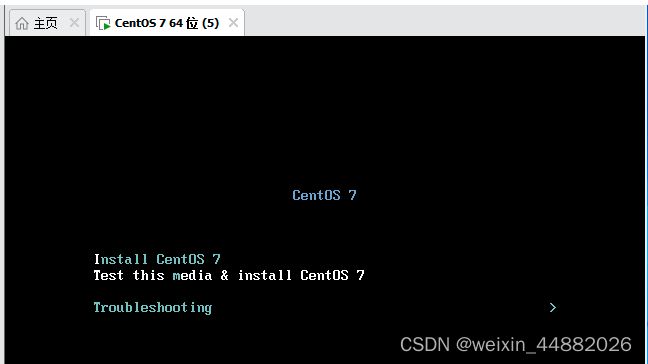

10选择“中文”,“简体中文”,点击“继续”
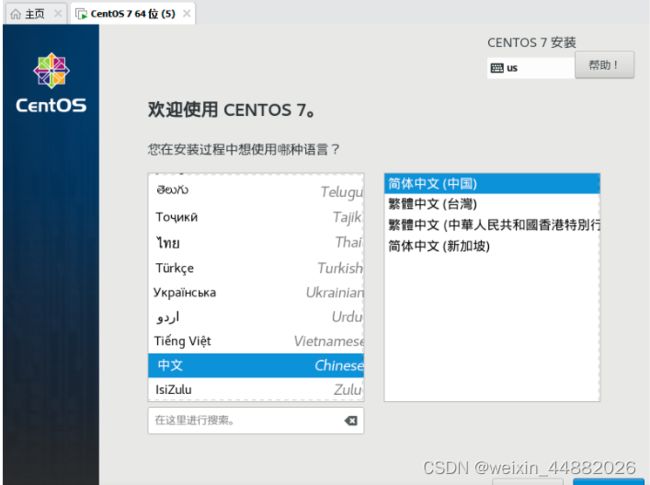
11,点击“安装位置”

选择“我要配置分区”,点击“完成”

点击“点这里自动创建他们(C)”
 点击“/centos-root 17GIB”,将期望容量改为10GiB.点击左下角的“+”:挂载点:/home 期望容量:7GiB.点击“添加挂载点”----点击左上角的“完成”。
点击“/centos-root 17GIB”,将期望容量改为10GiB.点击左下角的“+”:挂载点:/home 期望容量:7GiB.点击“添加挂载点”----点击左上角的“完成”。
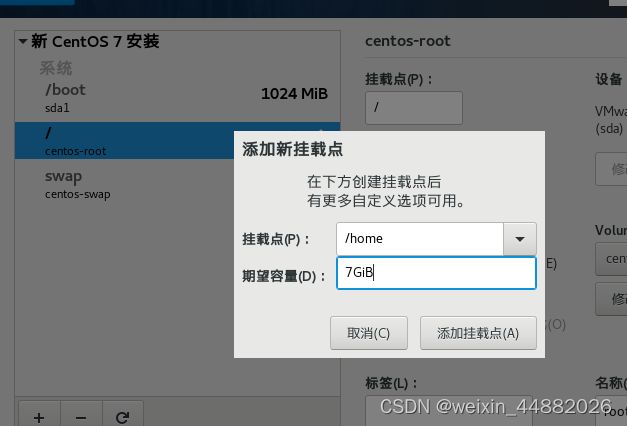
12 点击“接收更改”。

13 点击“软件选择(S)最小安装”
 基本环境:选择“带GUI的服务器”。已选环境的附加选项:勾选开发工具,安全工具,系统管理工具。点击“完成”。
基本环境:选择“带GUI的服务器”。已选环境的附加选项:勾选开发工具,安全工具,系统管理工具。点击“完成”。

14点击“开始安装”
 15点击“ROOT密码”
15点击“ROOT密码”
![]()
设置密码,点击“完成”。

16 点击“重启”,按“enter”键,点击第一个图标“LICENSING”


17勾选“我同意许可协议",点击”完成“

18点击”完成配置“

19点击”前进“
 20 点击“前进”
20 点击“前进”

21点击“前进”

22搜索“上海”,点击“前进”

23 点击“跳过”。

24设置“用户名”,点击“前进”。

25设置密码(注意密码设置的时候尽量字母+数字组合尽量较为复杂且能记住),点击“前进”。

26点击“开始使用CentOS Linux(S)”
至此CentOS安装完成。安装完成的界面如下:

三、桥接模式的配置
1.点击“编辑”—>“虚拟网络编辑器”

2选择"VMnet0 桥接模式 自动桥接“ ,点击”确定“。
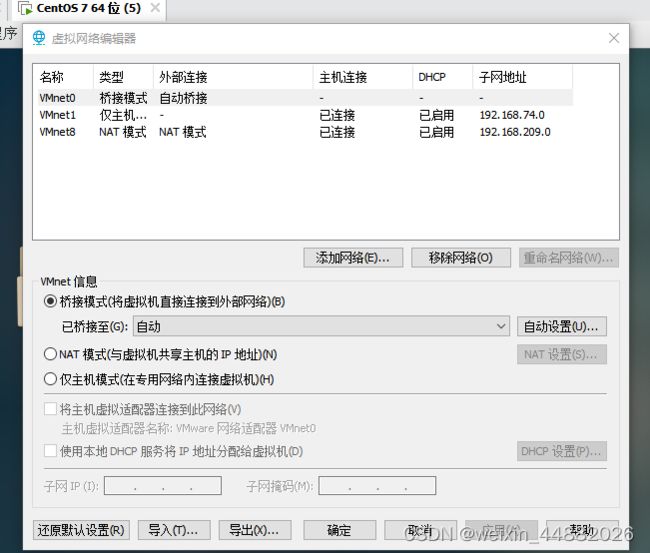
3打开终端

4 切换为root用户,命令行输入”su -“,输入之前自己设置的密码(符号由$变为#说明切换成功)

5,命令行输入 如下命令.打开 cd /etc

6打开/etc/sysconfig

7打开/etc/sysconfig/network-scripts
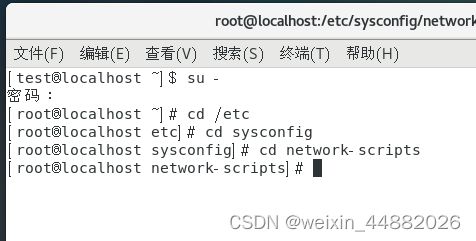
8编辑ifcfg-ens33

9修改部分内容:将(1)“BOOTPROTO=dhcp"改为"BOOTPROTO=static”,(2)“ONBOOT=NO"改为"ONBOOT=yes”。
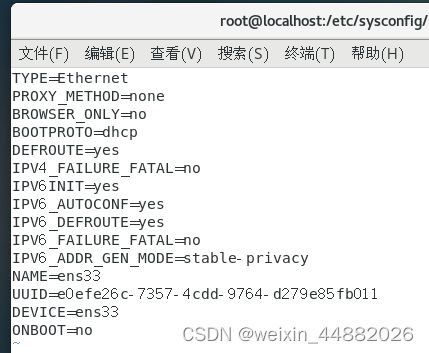

10配置IPADDR,GATEWAY,NETMASK,DNS
这四个参数的配置要根据自己的本机网络信息。
(1)打开可以连接网络的属性

(2)更改适配器

(3)双击打开WLAN

(4)点击“详细信息
 IPADDR,要与本机的网关处于同一网络。(例如本机的网关是192.168.1.1,需要将IP设置为192.168.1.2-192.168.1.255之间)
IPADDR,要与本机的网关处于同一网络。(例如本机的网关是192.168.1.1,需要将IP设置为192.168.1.2-192.168.1.255之间)
GATEWAY,要和本机的IPv4默认网关相同
![]()
NETMASK,子网掩码要与本机相同
![]()
DNS1,要与本机DNS服务器相同
![]()

11查看防火墙的状态
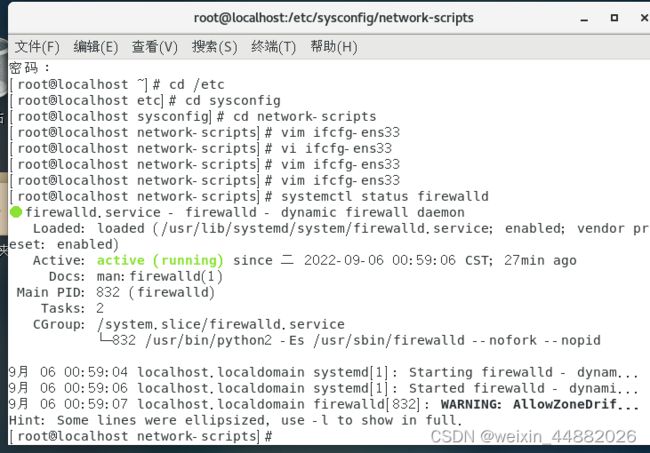
12由上图可知防火墙此时是开着的状态,下面使用命令行关闭防火墙

至此,桥接模式的配置完成。
四.NET模式
1.点击“编辑”—>“虚拟网络编辑器”

2选择"VMnet8 桥接模式 NET“ ,点击”确定“。
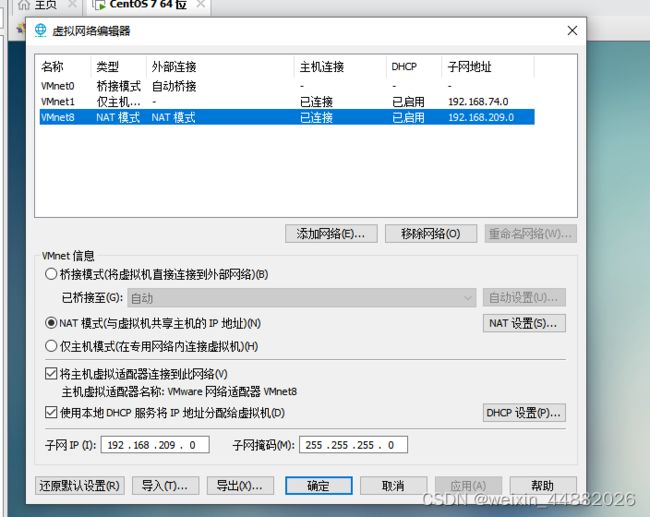
3打开终端

4 切换为root用户,命令行输入”su -“,输入之前自己设置的密码(符号由$变为#说明切换成功)

5,命令行输入 如下命令.打开/etc

6打开/etc/sysconfig
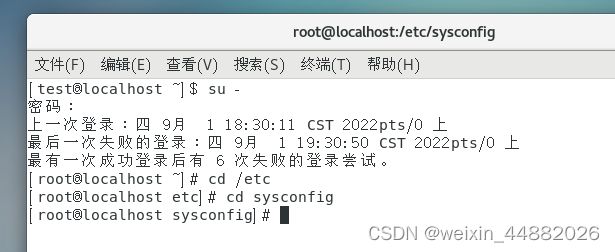
7打开/etc/sysconfig/network-scripts

8编辑ifcfg-ens33 9 修改部分内容:将(1)“BOOTPROTO=dhcp"改为"BOOTPROTO=static”,(2)“ONBOOT=NO"改为"ONBOOT=yes”。
9 修改部分内容:将(1)“BOOTPROTO=dhcp"改为"BOOTPROTO=static”,(2)“ONBOOT=NO"改为"ONBOOT=yes”。
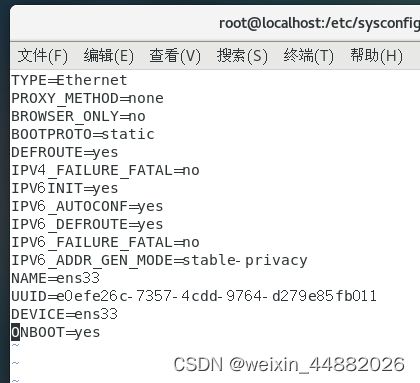
10配置IPADDR,GATEWAY,NETMASK,DNS
这四个参数的配置要根据虚拟机的网络信息。

IPADDR,要与虚拟机NET设置的网关处于同一网络。(例如虚拟机机的网关是192.168.209.2,需要将IP设置为192.168.209.1-192.168.1.255之间且不能是192.168.209.2)
GATEWAY,要和本机的网关相同
![]()
NETMASK,子网掩码要与虚拟机相同
![]()
DNS1,要与本机DNS服务器相同
12由上图可知防火墙此时是开着的状态,下面使用命令行关闭防火墙

至此,NET模式的配置完成。