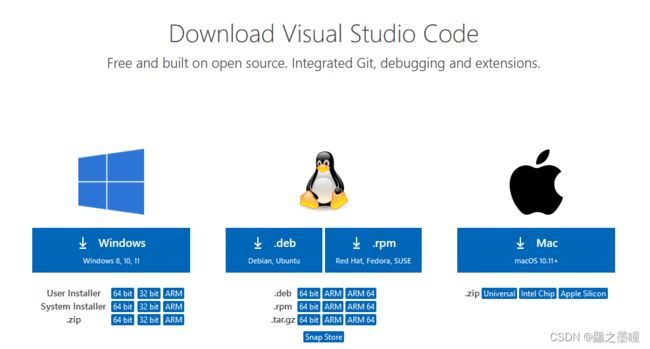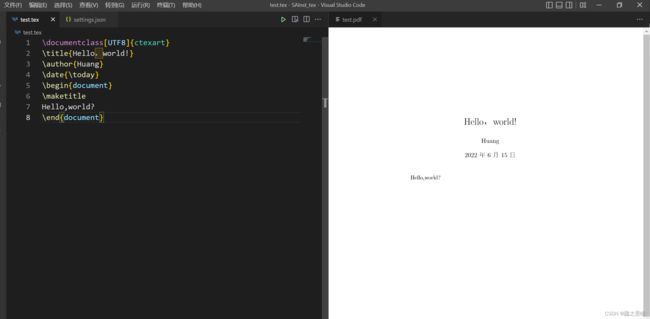【论文写作 Latex配置】VSCode + LaTeX Workshop + SumatraPDF 详细配置过程
教程目录
- 软件安装
-
-
-
- VSCode
- TeX Live
- LaTeX Workshop插件安装
- SumatraPDF安装
-
-
- 文件配置
-
-
-
- 1. 打开VSCode配置文件
- 2. 在原本 settings.json 配置文件 下加入如下配置,注意逗号。
- 3. 测试是否配置成功。
- 4. 为了实现前向搜索和后向搜索,接下来进行SumatraPDF的配置。
-
-
- 安装可能出现的问题
-
-
- 问题1:安装texlive时出现No such file or directory
- 问题2:latexmk: The Perl interpreter could not be found.
-
- 参考链接
软件安装
VSCode
TeX Live
下载地址
将.iso 安装包解压之后,双击 install-tl-windows.bat 文件,点击 advanced 修改安装路径 ,然后点击下一步,安装。

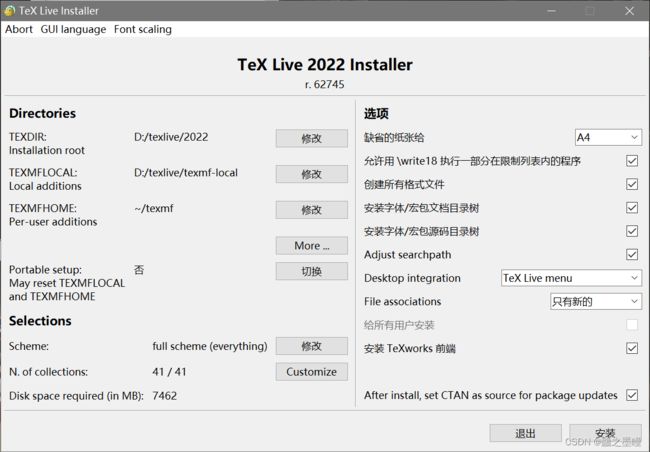
在提示安装成功之后, Win + R,cmd,启动命令行。输入以下命令查看是否安装成功。
tex -version
LaTeX Workshop插件安装
SumatraPDF安装
文件配置
1. 打开VSCode配置文件
在VSCode中使用 Ctrl+Shift+P 快捷键,搜索Setting,打开 Preferences: Open Settings (JSON)。(有的人打开是另一种情况,如第二张图,此时可以打开 用户设置。Preferences: Open User Settings (JSON) )


2. 在原本 settings.json 配置文件 下加入如下配置,注意逗号。
"latex-workshop.view.pdf.viewer": "tab",
"latex-workshop.latex.tools": [
{
"name": "xelatex",
"command": "xelatex",
"args": [
"-synctex=1",
"-interaction=nonstopmode",
"-file-line-error",
"-pdf",
"%DOCFILE%" // 把 %DOC% 替换为 %DOCFILE% 就可以支持中文路径下的文件
]
},
{
"name": "latexmk",
"command": "latexmk",
"args": [
"-synctex=1",
"-interaction=nonstopmode",
"-file-line-error",
"-pdf",
"%%DOCFILE%"
]
},
{
"name": "pdflatex",
"command": "pdflatex",
"args": [
"-synctex=1",
"-interaction=nonstopmode",
"-file-line-error",
"%DOCFILE%"
]
},
{
"name": "bibtex",
"command": "bibtex",
"args": [
"%DOCFILE%"
]
}
],
"latex-workshop.latex.recipes": [
{
"name": "pdflatex",
"tools": [
"pdflatex"
]
},
{
"name": "xelatex",
"tools": [
"xelatex"
]
},
{
"name": "pdflatex -> bibtex -> pdflatex*2",
"tools": [
"pdflatex",
"bibtex",
"pdflatex",
"pdflatex"
]
},
{
"name": "xelatex ➞ bibtex ➞ xelatex*2",
"tools": [
"xelatex",
"bibtex",
"xelatex",
"xelatex"
]
}
]
3. 测试是否配置成功。
创建一个.tex文件,用VSCode打开,左侧栏会出现 TEX插件图标。点右上角绿色三角编译,测试一下是否配置成功。然后点击绿三角旁边的按钮,查看PDF文件。
\documentclass[UTF8]{ctexart}
\title{Hello,world!}
\author{Huang}
\date{\today}
\begin{document}
\maketitle
Hello,world!
\end{document}
4. 为了实现前向搜索和后向搜索,接下来进行SumatraPDF的配置。
前向搜索。
在VScode中进行配置, 注意修改 VSCode 的路径。
"latex-workshop.view.pdf.viewer": "external", // 使用sumatraPDF
"latex-workshop.view.pdf.external.viewer.command": "D:/Code/SumatraPDF/SumatraPDF.exe", //注意修改路径
"latex-workshop.view.pdf.external.viewer.args": [
"%PDF%"
],
"latex-workshop.view.pdf.external.synctex.command": "D:/Code/SumatraPDF/SumatraPDF.exe", //注意修改路径
"latex-workshop.view.pdf.external.synctex.args": [ // 前向搜索
"-forward-search",
"%TEX%",
"%LINE%",
"%PDF%",
],
再次编译,然后查看pdf文件会使用 SumatraPDF 打开。在 VSCode 代码处,通过快捷键 ctrl + alt +j 查看是否成功在SumatraPDF跳转。
反向搜索。
然后进入 设置 > 选项 > 高级设置,在 EnableTeXEnhancements = true 行上添加新的一行,注意修改VSCode的相应路径。
InverseSearchCmdLine = "D:\VSCode\Microsoft VS Code\Code.exe" "D:\VSCode\Microsoft VS Code\resources\app\out\cli.js" --ms-enable-electron-run-as-node -r -g "%f:%l"
EnableTeXEnhancements = true
安装可能出现的问题
问题1:安装texlive时出现No such file or directory
参考链接:
安装texlive时出现No such file or directory问题
问题2:latexmk: The Perl interpreter could not be found.
解决方法:
由于电脑上同时安装了texlive和CTeX_2.9.2.164_Full。把CTeX_2.9.2.164_Full卸载就可以了。
参考链接:
texlive安装与vscode环境配置
参考链接
- 学术论文写作利器—— VS Code + LaTeX
- Windows环境上配置Latex:TexLive + VS Code + SumatraPDF
- VScode+Latex+SumatraPDF反向搜索失败解决办法