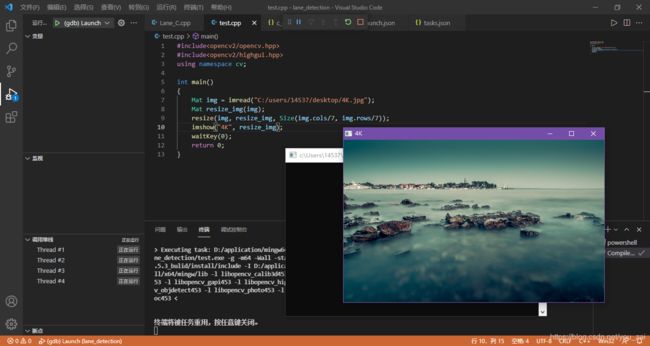VSCode搭建OpenCV的c++环境(windows10)
VSCode搭建OpenCV的c++环境
版本和下载:
1.VsCode:官网下载最新版,建议zip压缩包直接下载解压安装。
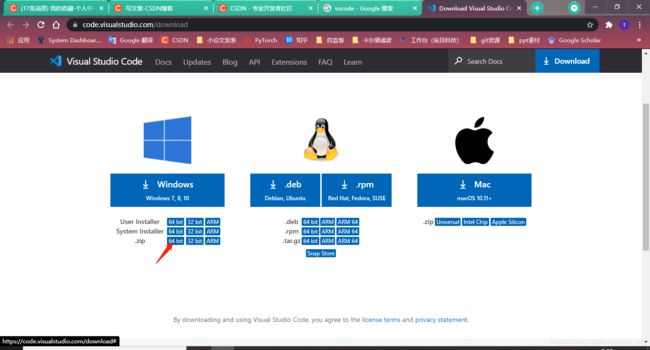
2.OpenCV源码:这里下载源码,博主下载的4.5.3版本以及contrib-4.5.3扩展(看自己需求)。
3.minGW-w64:开源网站下载编译器(GCC的windows版本)

4.c-make工具:官网下载3.21.1最新版本。注意选择二进制的版本,建议放在c盘。
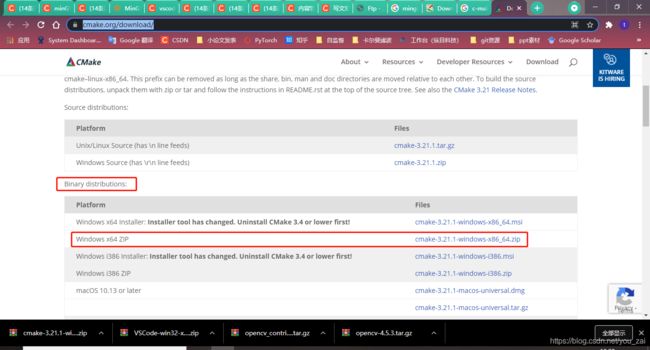
搭建步骤:
1.配置vscode
解压下载好的vscode,运行code.exe打开vscode。安装c/c++扩展。
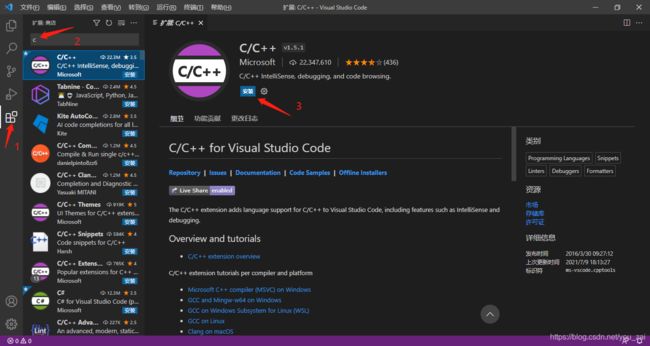
2.编译安装OpenCV
因为下载的opencv源码,无法直接调用其接口,需要c-make工具+MinGW编译器把源码进行编译,然后就能调用了。
2.1 MinGW-w64安装
解压下载好的安装包,将其bin目录添加环境变量(如D:\application\mingw64\bin),打开cmd,输入 gcc --version,如图所示表明安装成功。
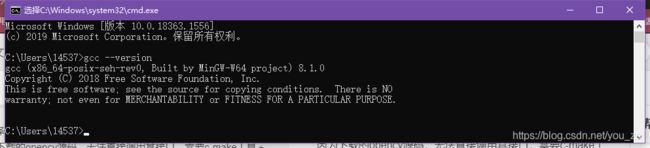
2.2 opencv源码编译
2.2.1 把下载好的c-make工具、opencv源码及其扩展都解压。
运行c-make包bin目录下cmake-gui.exe

2.2.2 打开cmake工具后,选择要编译的源码路径(如D:\application\opencv-4.5.3),再选择编译存放的路径(这里可以自己新建一个文件夹进行存放,如D:\application\opencv4.5.3_bulid)。

2.2.3 点击configure,选择MinGW Makefiles、Specify native compilers。
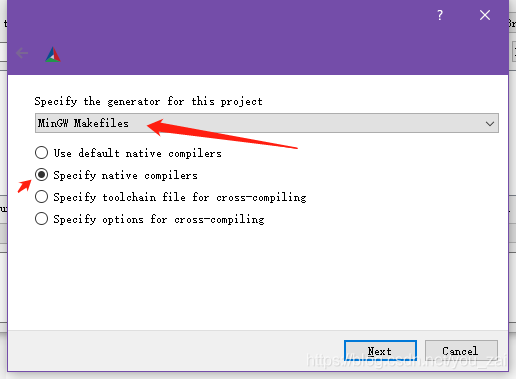
2.2.4 点击Next,编译器选择,C选择MinGW-w64的bin目录下gcc.exe,C++则选择g++.exe。
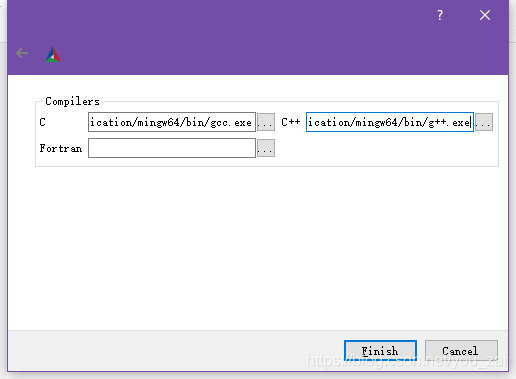
2.2.5 点击Finish,然后自动开始配置。

2.2.6 配置完成后,由于博主需要安装扩展,再搜索栏搜索extra,添加扩展路径(如D:\application\opencv_contrib-4.5.3\modules)

2.2.7 再点击configure,配置完成点击generate。
2.2.8 完成后,进入之前自己创建的编译结果存放的文件夹,按住shift再按鼠标右键,选择在此进入powershell窗口。
输入MinGW32-make -j4 开始编译,大致要1个小时。
(-j参数控制同时编译的cpu核数,这里选择4,根据自己电脑情况)。
2.2.9 编译完成后,再输入MinGW32-make install进行安装。
2.2.10 添加编译好的opencv环境变量(如D:\application\opencv4.5.3_bulid\bin)。
2.3 vscode的opencv配置
2.3.1 创建一个新文件夹并在vscode打开,在此文件夹下新建一个.vscode文件夹,再继续新建三个.json文件(tasks.json,launch.json,c_cpp_properties.json)。

c_cpp_properties.json如下,"includePath"添加自己的头文件路径,"compilerPath"改为自己对应的gcc路径。
{
"configurations": [
{
"name": "Win32",
"includePath": [
"${workspaceFolder}/**",
"D:/application/opencv4.5.3_bulid/install/include",
"D:/application/opencv4.5.3_bulid/install/include/opencv2"
],
"defines": [
"_DEBUG",
"UNICODE",
"_UNICODE"
],
"compilerPath": "D:/application/mingw64/bin/gcc.exe",
"cStandard": "c11",
"cppStandard": "c++17",
"intelliSenseMode": "clang-x64"
}
],
"version": 4
}
launch.json如下,
// https://code.visualstudio.com/docs/cpp/launch-json-reference
{
"version": "0.2.0",
"configurations": [
{
"name": "(gdb) Launch", // 配置名称,将会在启动配置的下拉菜单中显示
"type": "cppdbg", // 配置类型,cppdbg对应cpptools提供的调试功能;可以认为此处只能是cppdbg
"request": "launch", // 请求配置类型,可以为launch(启动)或attach(附加)
"program": "${fileDirname}/${fileBasenameNoExtension}.exe", // 将要进行调试的程序的路径
"args": [], // 程序调试时传递给程序的命令行参数,一般设为空即可
"stopAtEntry": false, // 设为true时程序将暂停在程序入口处,相当于在main上打断点
"cwd": "${workspaceFolder}", // 调试程序时的工作目录,此为工作区文件夹;改成${fileDirname}可变为文件所在目录
"environment": [], // 环境变量
"externalConsole": true, // 使用单独的cmd窗口,与其它IDE一致;为false时使用内置终端
"internalConsoleOptions": "neverOpen", // 如果不设为neverOpen,调试时会跳到“调试控制台”选项卡,你应该不需要对gdb手动输命令吧?
"MIMode": "gdb", // 指定连接的调试器,可以为gdb或lldb。
"miDebuggerPath": "D:/application/mingw64/bin/gdb.exe", // 调试器路径,Windows下后缀不能省略,Linux下则不要
"setupCommands": [
{ // 模板自带,好像可以更好地显示STL容器的内容,具体作用自行Google
"description": "Enable pretty-printing for gdb",
"text": "-enable-pretty-printing",
"ignoreFailures": false
}
],
"preLaunchTask": "Compile" // 调试会话开始前执行的任务,一般为编译程序。与tasks.json的label相对应
}]
}
tasks.json如下,
// https://code.visualstudio.com/docs/editor/tasks
{
"version": "2.0.0",
"tasks": [
{
"label": "Compile", // 任务名称,与launch.json的preLaunchTask相对应
"command": "D:/application/mingw64/bin/g++.exe", // 要使用的编译器,C++用g++
"args": [
"${file}",//当前文件名
"-o", // 指定输出文件名,不加该参数则默认输出a.exe,Linux下默认a.out
"${fileDirname}/${fileBasenameNoExtension}.exe",
"-g", // 生成和调试有关的信息
"-m64", // 不知为何有时会生成16位应用而无法运行,加上此条可强制生成64位的
"-Wall", // 开启额外警告
"-static-libgcc", // 静态链接libgcc,一般都会加上
"-finput-charset=UTF-8",
"-fexec-charset=GBK", // 生成的程序使用GBK编码,不加这条会导致Win下输出中文乱码;繁体系统改成BIG5
"-std=c++17", // 要用的语言标准,根据自己的需要修改。c++可用c++14
// 扩展参数
// -I 头文件目录
// -L 库文件目录
// -l 库文件
"-I", "D:/application/opencv4.5.3_bulid/install/include",
"-I", "D:/application/opencv4.5.3_bulid/install/include/opencv2",
"-L", "D:/application/opencv4.5.3_bulid/install/x64/mingw/lib",
"-l", "libopencv_calib3d453",
"-l", "libopencv_core453",
"-l", "libopencv_dnn453",
"-l", "libopencv_features2d453",
"-l", "libopencv_flann453",
"-l", "libopencv_gapi453",
"-l", "libopencv_highgui453",
"-l", "libopencv_imgcodecs453",
"-l", "libopencv_imgproc453",
"-l", "libopencv_ml453",
"-l", "libopencv_objdetect453",
"-l", "libopencv_photo453",
"-l", "libopencv_stitching453",
"-l", "libopencv_video453",
"-l", "libopencv_videoio453",
"-l", "libopencv_ximgproc453"
], // 编译的命令,其实相当于VSC帮你在终端中输了这些东西
"type": "process", // process是把预定义变量和转义解析后直接全部传给command;shell相当于先打开shell再输入命令,所以args还会经过shell再解析一遍
"group": {
"kind": "build",
"isDefault": true // 不为true时ctrl shift B就要手动选择了
},
"presentation": {
"echo": true,
"reveal": "always", // 执行任务时是否跳转到终端面板,可以为always,silent,never。具体参见VSC的文档
"focus": false, // 设为true后可以使执行task时焦点聚集在终端,但对编译C/C++来说,设为true没有意义
"panel": "shared" // 不同的文件的编译信息共享一个终端面板
},
"problemMatcher":"$gcc" // 捕捉编译时终端里的报错信息到问题面板中,修改代码后需要重新编译才会再次触发
// 本来有Lint,再开problemMatcher就有双重报错,但MinGW的Lint效果实在太差了;用Clang可以注释掉
}]
}
"-l", "libopencv_ximgproc453" 这行是博主自己添加的扩展动态链接库,没安装扩展的这行可以删除。
注意,453是对应安装的opencv版本号,根据自己的情况修改,查看自己的目录就明白了。

3 代码测试
测试代码如下:
#include参考:
1.将 VSCode 打造成 OpenCV 的 IDE(C++,window10 1803)
2.VS code配置C/C++、OpenCV(Windows)