Linux学习笔记(一)ubuntu18.04环境搭建
1、系统分区
Ubuntu官网
Ubuntu Downloads
Ubuntu Past releases
Ubuntu 18.04.6
Ubuntu 20.04.5
/EFI 500M # 系统引导(双系统请忽略)
/boot 500M
/swap 8G 8192M
/ 50G
/home 300G
登录局域网服务器
快捷键【ctrl+l】
smb://192.168.x.xxx
2、删除卸载不常用的软件
2.1、设置sudo免密码
- 打开终端,输入命令:
sudo visudo
- 在文档最后一行添加如下内容:
xxx ALL=(ALL) NOPASSWD:ALL
保存退出即可,其中XXX为登入用户名
2.2、libreoffice
libreoffice虽然是开源的,但是Java写出来的office执行效率实在不敢恭维,装完系统后果断删掉
sudo apt-get remove libreoffice* thunderbird totem rhythmbox empathy brasero simple-scan gnome-mahjongg aisleriot gnome-mines cheese gnome-orca webbrowser-app gnome-sudoku
这样系统就基本上干净了。
2.3、火狐firefox浏览器
- 查看火狐浏览器相关内容
dpkg --get-selections |grep firefox
- 卸载上述指令中的所有文件
执行sudo apt-get purge +每一个包名字
sudo apt-get purge firefox firefox-locale-en unity-scope-firefoxbookmarks
执行结果如下,便成功卸载火狐浏览器。
3、更换清华源
清华大学开源软件镜像站
打开文件
sudo gedit /etc/apt/sources.list
sudo vim /etc/apt/sources.list
删除原来的文件内容,复制下面清华源18.04LTS内容到其中并保存
deb https://mirrors.tuna.tsinghua.edu.cn/ubuntu/ bionic main restricted universe multiverse
deb https://mirrors.tuna.tsinghua.edu.cn/ubuntu/ bionic-updates main restricted universe multiverse
deb https://mirrors.tuna.tsinghua.edu.cn/ubuntu/ bionic-backports main restricted universe multiverse
deb https://mirrors.tuna.tsinghua.edu.cn/ubuntu/ bionic-security main restricted universe multiverse
阿里源
deb http://mirrors.aliyun.com/ubuntu/ bionic main restricted universe multiverse
#deb-src http://mirrors.aliyun.com/ubuntu/ bionic main restricted universe multiverse
deb http://mirrors.aliyun.com/ubuntu/ bionic-security main restricted universe multiverse
#deb-src http://mirrors.aliyun.com/ubuntu/ bionic-security main restricted universe multiverse
deb http://mirrors.aliyun.com/ubuntu/ bionic-updates main restricted universe multiverse
#deb-src http://mirrors.aliyun.com/ubuntu/ bionic-updates main restricted universe multiverse
deb http://mirrors.aliyun.com/ubuntu/ bionic-proposed main restricted universe multiverse
#deb-src http://mirrors.aliyun.com/ubuntu/ bionic-proposed main restricted universe multiverse
deb http://mirrors.aliyun.com/ubuntu/ bionic-backports main restricted universe multiverse
#deb-src http://mirrors.aliyun.com/ubuntu/ bionic-backports main restricted universe multiverse
中科大
deb https://mirrors.ustc.edu.cn/ubuntu/ bionic main restricted universe multiverse
deb-src https://mirrors.ustc.edu.cn/ubuntu/ bionic main restricted universe multiverse
deb https://mirrors.ustc.edu.cn/ubuntu/ bionic-updates main restricted universe multiverse
deb-src https://mirrors.ustc.edu.cn/ubuntu/ bionic-updates main restricted universe multiverse
deb https://mirrors.ustc.edu.cn/ubuntu/ bionic-backports main restricted universe multiverse
deb-src https://mirrors.ustc.edu.cn/ubuntu/ bionic-backports main restricted universe multiverse
deb https://mirrors.ustc.edu.cn/ubuntu/ bionic-security main restricted universe multiverse
deb-src https://mirrors.ustc.edu.cn/ubuntu/ bionic-security main restricted universe multiverse
deb https://mirrors.ustc.edu.cn/ubuntu/ bionic-proposed main restricted universe multiverse
deb-src https://mirrors.ustc.edu.cn/ubuntu/ bionic-proposed main restricted universe multiverse
163源
deb http://mirrors.163.com/ubuntu/ bionic main restricted universe multiverse
deb http://mirrors.163.com/ubuntu/ bionic-security main restricted universe multiverse
deb http://mirrors.163.com/ubuntu/ bionic-updates main restricted universe multiverse
deb http://mirrors.163.com/ubuntu/ bionic-proposed main restricted universe multiverse
deb http://mirrors.163.com/ubuntu/ bionic-backports main restricted universe multiverse
deb-src http://mirrors.163.com/ubuntu/ bionic main restricted universe multiverse
deb-src http://mirrors.163.com/ubuntu/ bionic-security main restricted universe multiverse
deb-src http://mirrors.163.com/ubuntu/ bionic-updates main restricted universe multiverse
deb-src http://mirrors.163.com/ubuntu/ bionic-proposed main restricted universe multiverse
deb-src http://mirrors.163.com/ubuntu/ bionic-backports main restricted universe multiverse
删除原来的文件内容,复制下面清华源20.04LTS内容到其中并保存
deb https://mirrors.tuna.tsinghua.edu.cn/ubuntu/ focal main restricted universe multiverse
deb https://mirrors.tuna.tsinghua.edu.cn/ubuntu/ focal-updates main restricted universe multiverse
deb https://mirrors.tuna.tsinghua.edu.cn/ubuntu/ focal-backports main restricted universe multiverse
deb https://mirrors.tuna.tsinghua.edu.cn/ubuntu/ focal-security main restricted universe multiverse
更新软件
sudo apt update
sudo apt upgrade
4、安装常用软件
vim、terminator、fast、pip、obs、typora、rar、zip、curl、kazam、nmap等。
4.1、添加软件源和秘钥
sudo add-apt-repository ppa:notepadqq-team/notepadqq
sudo apt-add-repository ppa:apt-fast/stable
4.2、安装
sudo apt install vim terminator net-tools nano curl ffmpeg v4l2loopback-dkms kazam unar rar unrar p7zip* apt-fast nmap tree gparted nbtscan notepadqq
OBS
sudo add-apt-repository ppa:obsproject/obs-studio
sudo apt install obs-studio
4.3、pip
- 安装
sudo apt install python-pip python3-pip
- pip永久加速
国内的镜像源
阿里云 https://mirrors.aliyun.com/pypi/simple/
中国科技大学 https://pypi.mirrors.ustc.edu.cn/simple/
豆瓣(douban) https://pypi.douban.com/simple/
清华大学 https://pypi.tuna.tsinghua.edu.cn/simple/
中国科学技术大学 https://pypi.mirrors.ustc.edu.cn/simple/
1)Windows
如果用的是conda,可以在conda安装路径下找到python.exe这个路径,
建立一个名为pip.ini文件,里面输入
[global]
index-url = https://pypi.tuna.tsinghua.edu.cn/simple
2)linux
创建 ~/.pip/pip.conf配置文件,
mkdir ~/.pip && vim ~/.pip/pip.conf
内容如下:
[global]
timeout = 6000
index-url = https://pypi.tuna.tsinghua.edu.cn/simple
[install]
trusted-host = https://pypi.tuna.tsinghua.edu.cn
- 升级
python2 -m pip install --upgrade --force pip
python3 -m pip install --upgrade --force pip
更换numpy
python3 -m pip uninstall numpy
python3 -m pip install numpy==1.19.4
- 卸载
python2 -m pip uninstall pip
python3 -m pip uninstall pip
- github加速的方法
用记事本打开windows上的hosts文件
C:\Windows\System32\drivers\etc\hosts
linux的hosts文件路径在:
sudo vim /etc/hosts
在hosts文件末尾添加两行
151.101.72.249 http://global-ssl.fastly.Net
192.30.253.112 http://github.com
登录ipaddress 、Dns查询输入查询对应的ip
github.global.ssl.fastly.net
github.com
修改host文件中的ip地址;重启电脑,让hosts文件生效;你会发现git clone的速度快很多。
4.4、OpenCV
安装
sudo apt-get install libopencv*
python2 -m pip install --upgrade --force numpy protobuf
python3 -m pip install --upgrade --force numpy protobuf
python2 -m pip install opencv-python==3.4.6.27 opencv-contrib-python==3.4.6.27
python3 -m pip install opencv-python==3.4.6.27 opencv-contrib-python==3.4.6.27
版本升级
python2 -m pip install --upgrade --force protobuf
python3 -m pip install --upgrade --force protobuf
卸载
sudo apt-get --purge remove libopencv*
python2 -m pip uninstall opencv-python opencv-contrib-python numpy protobuf
python3 -m pip uninstall opencv-python opencv-contrib-python numpy protobuf
版本查看
python2
import cv2 as cv
cv.__version__
python3
import cv2 as cv
cv.__version__
4.5、typora
typora
# or run:
# sudo apt-key adv --keyserver keyserver.ubuntu.com --recv-keys BA300B7755AFCFAE
wget -qO - https://typora.io/linux/public-key.asc | sudo apt-key add -
# add Typora's repository
sudo add-apt-repository 'deb https://typora.io/linux ./'
sudo apt-get update
# install typora
sudo apt-get install typora
Arch
sudo pacman -S typora
Other
download tar package
wget https://typora.io/linux/Typora-linux-x64.tar.gz
tar -zxvf Typora-linux-x64.tar.gz
cd Typora-linux-x64 && ln -s ./Typora /usr/local/bin/Typora
界面缩放
ctrl + shift + = 放大
ctrl + shift + - 缩小
启用Latex
ctrl + , (ctrl+逗号) 进入设置界面。
Preferences -> Markdown -> 勾选inline Math
typora导出pdf, html, word(.docx);配置pandoc
sudo apt-get install pandoc
4.6、notepad++
卸载notepad++:
sudo apt-get remove notepadqq
sudo add-apt-repository --remove ppa:notepadqq-team/notepadqq
如下载是遇到一直在waiting for headers然后失败,执行下面命令,重新安装。
sudo rm -rf /var/cache/apt/archives/partial
snap安装notepadqq
snap install --classic notepadqq
4.7、查看网段内IP
方法一:
nmap -sP 192.168.0.0-255 #从192.168.1.0到192.168.1.255所有IP
方法二:
nbtscan 192.168.2.1-254 #查找出所有能ping通的IP并带其mac地址,本地的arp也有记录
方法三:
Python代码
for ((i=0; i<=254; i++)); do ping –q –n –c 10 –W 1 –I 0.01 –w 192.168.1.$i; done #通过ping来实现
4.8、比对工具
- bcompare
bcompare官网
wget https://www.scootersoftware.com/bcompare-4.4.4.27058_amd64.deb
sudo apt update
sudo apt install ./bcompare-4.4.4.27058_amd64.deb
- meld
sudo apt install meld
5、安装Chrome
5.1、下载谷歌浏览器
使用wget下载最新的Google Chrome .deb软件包:
wget https://dl.google.com/linux/direct/google-chrome-stable_current_amd64.deb
5.2、安装Google Chrome
sudo apt install ./google-chrome-stable_current_amd64.deb
至此,您已经在Ubuntu系统上安装了Chrome。
6、安装搜狗输入法
6.1、安装Fcitx框架
sudo apt install fcitx-bin fcitx-table
6.2、下载安装
DingTalk
ToDesk
WPS
VNC
XMind
百度网盘
搜狗输入法
Open3DApp
TeamViewer
balenaEtcher
Visual Studio Code
[Shotwell、VLC]
然后进入相应的下载目录,进行安装(安装过程中如果有错,运行sudo apt --fix-broken install,删除安装,重新开始)
sudo dpkg -i sogou的文件名.deb
如果遇到 dpkg: error processing package sogoupinyin (–install): dependency problems - leaving unconfigured
出现安装错误使用检查修复依赖:
sudo apt-get install -f
中间有提示,输入 Y Do you want to continue? [Y/n] Y
执行完成即可!
6.3、配置
- 进行相关设置
settings–>Region&language–>Manage Installed Languages
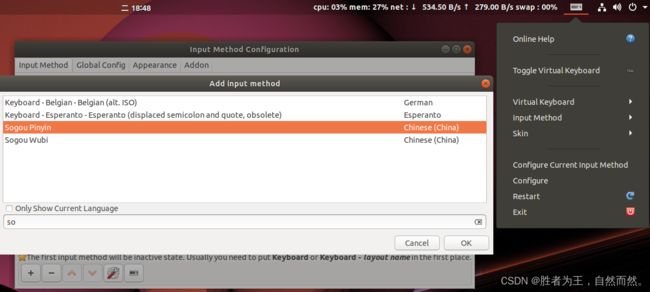

更改输入框架为fcitx,然后点击上面的Apply System-Wide应用到全局。然后重启系统,再继续下面的配置
6.4、卸载
- 卸载ibus、顶部面板任务栏上的键盘指示(根据个人需要)
sudo apt-get --purge remove ibus indicator-keyboard
- 卸载搜狗输入法
sudo apt-get --purge remove sogoupinyin
6.5、wps字体缺失
创建目录:
sudo mkdir /usr/share/fonts/wps-office
将下载的字体复制到创建的目录:
sudo cp -r wps_symbol_fonts.zip /usr/share/fonts/wps-office
切换到/usr/share/fonts/wps-office目录解压字体包:
cd /usr/share/fonts/wps-office
sudo unzip wps_symbol_fonts.zip
解压后删除字体包:
sudo rm -r wps_symbol_fonts.zip
再次打开就不会提示缺失字体包了!
- 解决字体问题
字体包链接: https://pan.baidu.com/s/1i5dzB9r 密码: pwe1
sudo unzip wps_symbol_fonts.zip -d /usr/share/fonts/wps-office
在解压过程中会提醒要不要替换mtextra.ttf,选择 n 不替换;
解压完成后再次打开WPS就不会再报以上错误了。
7、安装jupyter lab
7.1、安装
- 添加依赖
sudo apt install nodejs libssl1.0-dev nodejs-dev node-gyp npm
- 安装jupyter/jupyterlab
python2 -m pip install jupyter jupyterlab
python3 -m pip install jupyter jupyterlab
sudo jupyter labextension install @jupyter-widgets/jupyterlab-manager @jupyterlab/statusbar
#安装jupyter notebook的代码提示功能
pip install jupyter_contrib_nbextensions
jupyter contrib nbextension install --user --skip-running-check
#启动jupyter notebook
jupyter notebook
#点开 Nbextensions 的选项,并勾选 Hinterland
- 生成相应配置文件
jupyter lab --generate-config
jupyter notebook --generate-config
- 设置密码
(这里会设置两次,第二次为确认输入的密码)
jupyter notebook password
7.2、修改配置文件
首先输入ipython生成秘钥
ipython
from notebook.auth import passwd
passwd()
打开配置文件
sudo gedit ~/.jupyter/jupyter_lab_config.py
sudo gedit ~/.jupyter/jupyter_notebook_config.py
找到下面的三句语句,修改成相应的变化
#c.NotebookApp.ip = 'localhost'
#c.NotebookApp.open_browser = True
#c.NotebookApp.port = 8888
#c.NotebookApp.notebook_dir = ‘’
修改为
# 允许远程访问
c.NotebookApp.allow_remote_access = True #82行
c.NotebookApp.ip='0.0.0.0' #210行
c.NotebookApp.open_browser = False #283行
c.NotebookApp.password = u'sha1:e5583b3a5137:a347823ea602f8c7aa5a7fd552be95cc009d5926' #292行
c.NotebookApp.port =8888 #303行
c.NotebookApp.browser = u'/opt/google/chrome/google-chrome'
7.3、开启服务
jupyter lab --port 8080 --ip=0.0.0.0
7.4、问题收集
- Failed building wheel for cffi,lxml,crypt
sudo apt-get install build-essential libssl-dev libffi-dev python-dev
- 无法初始化nvrm通道
Error: Can’t initialize nvrm channel
nvdc: open: Operation not permitted
nvdc: failed to open ‘/dev/tegra_dc_ctrl’.
解决
chromium-browser --no-sandbox 或者 chromium-browser --disable-gpu
再启动
jupyter lab
7.5、安装最新版node和npm
方式一:
升级npm为最新版本
sudo npm install npm@latest -g
安装用于安装nodejs的模块n
sudo npm install -g n
通过n模块安装指定的nodejs
sudo n latest stable lts
查看版本
sudo node -v
sudo npm -v
方式二:
更换淘宝的镜像,这个是必须的,用过的node的人都知道。
sudo npm config set registry [https://registry.npm.taobao.org](https://registry.npm.taobao.org/)
安装更新版本的工具N
sudo npm install n -g
更新新node版本
sudo n stable
Ubuntu 卸载 Node.Js
sudo apt-get remove nodejs
8、安装系统监视器
8.1、安装indicator-sysmonitor
sudo add-apt-repository ppa:fossfreedom/indicator-sysmonitor
sudo apt-get update
sudo apt-get install indicator-sysmonitor
终端执行,开启indicator-sysmonitor,然后Ctrl+C就可以实现后台运行indicator-sysmonitor!
indicator-sysmonitor &
8.2、安装Conky
安装conky和sensors
sudo apt install conky lm-sensors
复制文件
sudo cp /etc/conky/conky.conf ~/.conkyrc
开机自启
sudo vim ~/.config/autostart/conky.desktop
[Desktop Entry]
Type=Application
Name=conky server
Exec=conky &
NoDisplay=true
设置配置文件
sudo vim ~/.conkyrc
配置文件内容
conky.config = {
own_window_argb_visual = true,
own_window_argb_value = 0,
own_window_transparent = true,
own_window_hints = 'undecorated,below,sticky,skip_taskbar,skip_pager',
alignment = 'top_right',
background = true,
border_width = 1,
cpu_avg_samples = 2,
default_color = 'lightgrey',
default_outline_color = 'white',
default_shade_color = 'white',
double_buffer = true,
draw_borders = false,
draw_graph_borders = true,
draw_outline = false,
draw_shades = false,
extra_newline = false,
font = 'DejaVu Sans Mono:size=12',
gap_x = 10,
gap_y = 60,
minimum_height = 260,
minimum_width = 5,
maximum_width = 400,
net_avg_samples = 2,
no_buffers = true,
out_to_console = false,
out_to_ncurses = false,
out_to_stderr = false,
out_to_x = true,
own_window = true,
own_window_class = 'Conky',
own_window_type = 'desktop',
show_graph_range = false,
show_graph_scale = false,
stippled_borders = 0,
update_interval = 3.0,
uppercase = false,
use_spacer = 'none',
use_xft = true
}
conky.text = [[
${color grey}${font StyleBats:size=16}S${font OpenLogos:size=10} System$stippled_hr
${color yellow}User:${alignr}${exec whoami}
Kernel: ${alignr}$kernel
Battery:${alignr}${battery_percent BAT1}%
Temp: ${alignr}${acpitemp} °C
${color grey}${font PizzaDude Bullets:size=16}T${font :size=10} Date&Time $stippled_hr
${color green}${font :size=11} ${time %Y/%m/%e %H:%M:%S}${alignr} Week:${time %w}
${color grey}Uptime:${color #A080F0} $uptime
${color grey} ${font StyleBats:size=16}V${font OpenLogos:size=10} CPU&MEM $stippled_hr
${color green}${font OpenLogos:size=10} CPU@${freq}MHz: ${cpu cpu1}%${alignr}${cpubar cpu1 8,60}
${color green} CPU@${freq}MHz: ${cpu cpu2}%${alignr}${cpubar cpu2 8,60}
${color grey}${font StyleBats:size=16}T${font OpenLogos:size=10} Thread$stippled_hr
${color grey}Name PID CPU% ${alignr}MEM%
${color #FF8C00} ${top name 1} ${top pid 1} ${top cpu 1} ${alignr}${top mem 1}
${color #FFA54F} ${top name 2} ${top pid 2} ${top cpu 2} ${alignr}${top mem 2}
${color #FFD700} ${top name 3} ${top pid 3} ${top cpu 3} ${alignr}${top mem 3}
${color #FFEC8B} ${top name 4} ${top pid 4} ${top cpu 4} ${alignr}${top mem 4}
${color grey}${font StyleBats:size=16}E${font :size=10} MEMORY $stippled_hr
${color #F05020}RAM : $mem/$memmax - $memperc% ${membar 6}
${color green}Swap : $swap/$swapmax ${swapbar 6}
/: ${fs_used /}/${fs_size /} ${fs_bar 6 /}
/boot: ${fs_used /boot}/${fs_size /boot} ${fs_bar 6 /boot}
/home: ${fs_used /home}/${fs_size /home} ${fs_bar 6 /home}
${color grey} ${font PizzaDude Bullets:size=16}@${font OpenLogos:size=10} NETWORK $stippled_hr
${color green}wired IP: ${addr enp2s0} Up: ${upspeedf enp2s0} KB/s Down: ${downspeedf enp2s0} KB/s
${color green}wlan IP: ${addr wlp4s0} Up: ${upspeedf wlp4s0} KB/s Down: ${downspeedf wlp4s0} KB/s
${color grey}${font StyleBats:size=16}C ${font :size=10} CPU Temp:$stippled_hr${font OpenLogos:size=10}$color
${color blue}${exec sensors | grep 'Core 0'}
${color blue}${exec sensors | grep 'Core 1'}
${color blue}${exec sensors | grep 'Core 2'}
${color blue}${exec sensors | grep 'Core 3'}
]]
上面的conky.text中的电池名称通过以下命令查看修改
upower -i `upower -e | grep 'BAT'`
wlan名称通过以下命令查看修改
ip addr
开启conky
conky &
关闭conky
kill `pidof conky`
运行 conky 桌面图标不显示
own_window_type 这个选项 改成override 或者 normal 试试。
9、常见问题处理
9.1、解决双系统时间不一致
在Linux下打开终端,输入命令:
timedatectl set-local-rtc 1
然后进行验证(非必要)再输入
timedatectl
9.2、system program problem detected
如何解决Ubuntu下的的“system program problem detected”
- 删除crash文件
sudo rm /var/crash/*
- 关闭pop up功能
sudo gedit /etc/default/apport
sudo vim /etc/default/apport
将其中的enable=1改为enable=0即可
9.3、.bashrc输出IP地址
打开.bashrc文件
sudo vim ~/.bashrc
最下面添加
alias python=python3
ip=$(ip addr show eth0 | grep -o 'inet [0-9]\+\.[0-9]\+\.[0-9]\+\.[0-9]\+' | grep -o [0-9].*)
if [ -z $ip ]; then
ip=$(ip addr show wlan0 | grep -o 'inet [0-9]\+\.[0-9]\+\.[0-9]\+\.[0-9]\+' | grep -o [0-9].*)
fi
if [ -z $ip ]; then
ip=$(ip addr show lo | grep -o 'inet [0-9]\+\.[0-9]\+\.[0-9]\+\.[0-9]\+' | grep -o [0-9].*)
fi
export ROS_IP=$ip
export ROS_MASTER_URI=http://$ROS_IP:11311
echo "-----------------------"
echo -e "MY_IP: \033[32m$ROS_IP\033[0m"
echo -e "ROS_MASTER_URI: "
echo -e "\033[32m$ROS_MASTER_URI\033[0m"
echo "-----------------------"
9.4、乱码问题
9.4.1、vim乱码
修改.vimrc文件
sudo gedit .vimrc
sudo vim .vimrc
添加下面一行代码
set fileencodings=ucs-bom,utf-8,cp936,gb18030,big5,euc-jp,euc-kr,latin1
9.4.2、gedit乱码
gsettings set org.gnome.gedit.preferences.encodings candidate-encodings "['GB18030', 'UTF-8', 'CURRENT', 'ISO-8859-15', 'UTF-16']"
参考:https://www.linuxidc.com/Linux/2012-07/65713.htm
9.4.3、zip解压乱码
修改环境变量
sudo vim /etc/environment
最下面添加
UNZIP="-O CP936"
ZIPINFO="-O CP936"
命令lsar查看压缩文件内文件名
lsar 智能.zip
命令unar解压
unar 智能.zip
命令unzip解压
unzip -O CP936 xxx.zip (用GBK, GB18030也可以)
9.4.4、将中文系统改为英文
sudo vim /etc/default/locale
修改
# 修改前
LANG="zh_CN.UTF-8"
LANGUAGE="zh_CN:zh"
# 修改后
LANG="en_US.UTF-8"
LANGUAGE="en_US:en"
9.4.5、系统中文乱码
首先,安装中文支持包language-pack-zh-hans:
sudo apt-get install language-pack-zh-hans
然后,修改
sudo gedit /etc/environment
在末尾追加
LANG="zh_CN.UTF-8"
LANGUAGE="zh_CN:zh:en_US:en"
再修改
sudo gedit /var/lib/locales/supported.d/local
在末尾追加
en_US.UTF-8 UTF-8
zh_CN.UTF-8 UTF-8
zh_CN.GBK GBK
zh_CN GB2312
最后,执行命令:
sudo locale-gen
9.5、删除多余的内核
- 查看使用的内核
uname -a
- 查看当前系统中所有内核
dpkg --get-selections |grep linux
- 删除
sudo apt-get --purge remove
- 更新grup移除失效的启动项(根据情况选择grub/grub2)
sudo update-grub
9.6、错误 apt:
Could not get lock /var/lib/dpkg/lock-frontend - open (11: Resource temporarily unavailable)
- 找到并且杀掉所有的apt-get 和apt进程
ps -A | grep apt
找出所有的 apt 以及 apt-get 进程
sudo kill -9 进程ID
- 删除锁定文件
sudo rm -r /var/lib/dpkg/lock-frontend /var/lib/dpkg/lock
10、常用命令
10.1、python安装命令
python setup.py build
python setup.py install
10.2、查看相机设备命令
v4l2-ctl --list-formats-ext
10.3、镜像烧录和压缩命令
10.3.1、dd命令
查看磁盘号
sudo fdisk -u –l
sudo parted -l
备份
sudo dd if=/home/my/ubuntu-20.04.2-arm64.iso of=/dev/sdb
sudo dd if=/home/my/pi.img of=/dev/sdb
sudo dd if=/dev/sdb | gzip>/home/my/pi.img.gz
烧录
sudo gzip -dc /home/my/pi.img.gz|sudo dd of=/dev/sdb
sudo xz -cd /home/my/pi.img.xz|sudo dd of=/dev/sdb
查看进度
sudo pkill -USR1 -n -x dd
sudo pkill -USR1 -n -x xz
10.3.2、镜像压缩
参考链接:
PiShrink:制作更小的树莓派镜像文件
PiShrink github
sudo ./pishrink.sh -s aa.img pi.img
pishrink.sh脚本文件
- window系统中格式化TF卡
a)在cmd界面中输入[diskpart]命令
b)在dispart工具窗口中输入查看磁盘命令: list disk
c)选择内存卡所在的磁盘(29GB),输入指令:select disk 2
d)输入清除命令:clean
f)使用SD卡格式化工具再次进行格式化操作
10.3.3、stm32flash
sudo apt install stm32flash
sudo stm32flash -w AkermanRobot.hex -p /dev/ttyUSB0 -b 460800
sudo stm32flash -w AkermanRobot.hex -v -g 0 /dev/ttyUSB0 -b 460800
10.4、ubuntu版本查看
- lsb_release -a
显示如下
Distributor ID: Ubuntu //类别是ubuntu
Description: Ubuntu 16.04.3 LTS //16年3月发布的稳定版本,LTS是Long Term Support:长时间支持版本,支持周期长达三至五年
Release: 16.04 //发行日期或者是发行版本号
Codename: xenial //ubuntu的代号名称
- uname -a
显示linux的内核版本和系统是多少位的:X86_64代表系统是64位的。
- cat /proc/version
显示如下
Linux version 4.10.0-28-generic (buildd@lgw01-12) linux内核版本号
gcc version 5.4.0 gcc编译器版本号
Ubuntu 5.4.0-6ubuntu1 Ubuntu版本号
10.5、卸载桌面命令
sudo apt-get --purge remove xfce4*
sudo apt-get --purge remove xubuntu*
sudo apt-get clean
sudo apt-get autoremove




