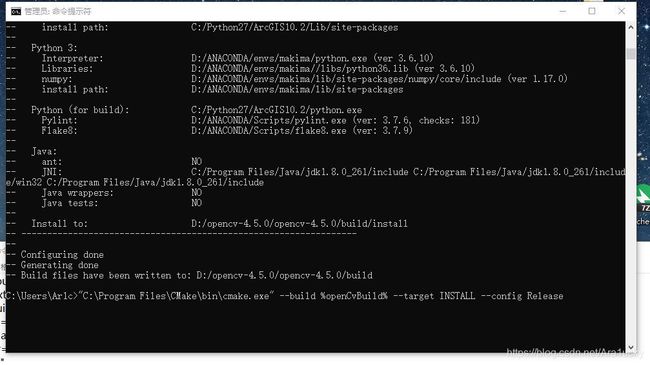Win10+Python3+OpenCV+CUDA——在win中配置OpenCV4.5并与Python环境绑定
Win10+Python3+OpenCV+CUDA——在win中配置OpenCV4.5并与Python环境绑定
-
- 前言
- 安装Anaconda和基本库
- 下载对应版本的CUDA
- 配置方案1.通过下载预购建文件进行绑定
- 配置方案2.通过VS2019+Cmake进行python的绑定
- 最后
- 参考
前言
Opencv不知道从哪一个版本开始支持英伟达下的CUDA加速,因为GPU与CPU结构不同,GPU运算可以取得非常快的计算速度,这里就不再讨论如何在常规运算中使用GPU加速,仅仅讨论如何让我们自己的Python环境利用OpenCV中提供的部分可以使用CUDA的模块
Opencv有一个非官方的Python包,即opencv-python.pypi 点击这里进入这个版本的官网,这是一个非官方构建的仅限CPU的预购建包,一般来说够用了,但是如果希望启用Opencv的其他功能,例如上文提到的CUDA的GPU加速,则需要通过Opencv源码进行手动构建
本文依照OpenCV官方的指引点击这里进入官方提供的指引,在我自己配置过程中遇到很多麻烦,因此写下了两种试验过的配置流程和遇到的一些问题,希望对看到的人有所帮助,这是第一次写博客,写的不好希望大家见谅。
安装Anaconda和基本库
官方提供的方案都是基于Anaconda的,已经1202年了,Anaconda有多好用我就不多说了,没用过的朋友一定要试试Anaconda,童叟无欺,绝对良心。
如果你还不知道怎么安装Anaconda,这里有个详细教程,点击这里查看教程,安好后记得添加到系统路径去。
安装好Anaconda以后还需要安装基本包后才可以进行与Opencv的绑定,据称主要是依赖numpy包,但是建议是基本包都装好,如果是装在base环境下的话,应该是默认安装好基础包了。
如果你打算在base环境中进行python与cv的绑定,就必须需要检查你有没有在base环境中曾经通过pip或者conda安装过Opencv的包,如果有安过一定要卸载掉。
如果你像我一样想要在虚拟环境中进行opencv的配置和与python的绑定,则需要创建一个新的虚拟环境,或者在已有的虚拟环境下(有基本的包)进行绑定。如果你想要重新创建一个新环境,打开Anaconda Prompt工具,在命令行中输入
conda create -n makima anaconda python=3.8
按回车,然后y,然后,等它配置完,就创建了一个名为makima的虚拟环境并且安装好了基本库,(等一下我们还会看到makima所以请暂时记住它),并且指定它的python版本为3.8,你可以指定自己喜欢的环境名字和python版本,不可以用中文,不可以用2.X的版本,不建议用低于3.6的版本。同样你也可以通过AnacondaNavigator创建一个虚拟环境。
创建顺利的话我们打开你安装Anaconda的文件夹,遵循下图的路径,就可以看创建好的虚拟环境在哪里了,图中显示的是我的虚拟环境makima所在的位置,请记住这个位置,等下绑定的时候我们还会用到。

至此,我们就通过Anaconda弄好了想要的python版本,无论你是装在base环境或者虚拟环境,请再次确认没有在想要绑定opencv的环境中安装旧版本的cv包。
下载对应版本的CUDA
首先检查你的显卡对于CUDA的支持,不知道怎么检查的话请参考这里或者这里
一般来说都是支持的,这里我们选择比较新的版本CUDA11.1工具包。点击这里进入官网下载
安装中尽量不要修改安装路径,同时要注意检查有没有将路径添加到系统路径。
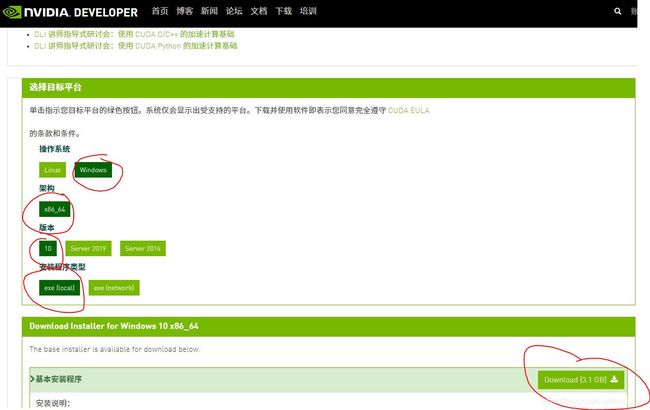
如果在浏览器中下载会比较慢,有条件的话可以把下载链接粘贴到迅雷去下,没有会员下的也比较快。
下好了是exe,直接打开,下一步下一步就行了。
如果中途报错,要安装VS2019以后再试试,安装过程在配置方案2的第一步,安装好vs2019以后记得重启。
配置方案1.通过下载预购建文件进行绑定
通过预购建文件进行Opencv与python绑定是官方提供的最为简单的办法,理论上只需要下载官方预购建压缩包文件,解压后移动一个文件就可以完成,首先我们在官方提供的链接(在官方文档中也可以找到)点击这里下载预购建文件下载对应版本的文件。注意,需要下载安装cudnn
(如果找不到想要的版本请看配置方案2.,如果不知道想用哪种配置方法请看配置方案2的前面几行)
打开上面这个链接后应该是下面这个图这样的。
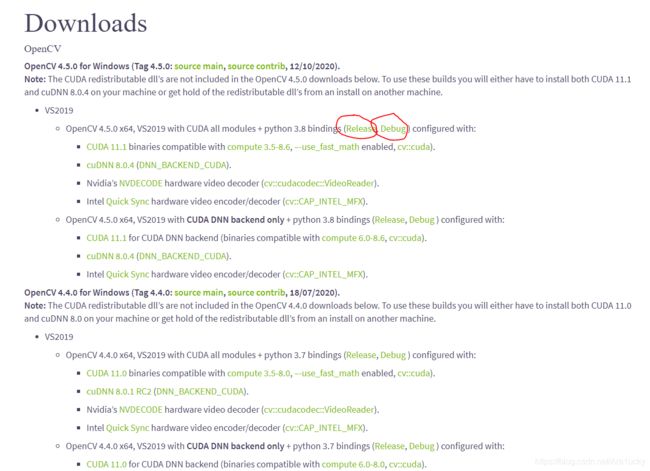
看到我红圈的两个地方,点进去就可以下载了,Release和Debug是两个不同的版本。然后要注意红圈前面的python版本,官方提供了几个不同版本的Opencv和对应的Python版本的预购建文件,一定要保证自己要用的python环境与提供的一致。
下载好以后应该是这样一个压缩包(我下的是python3.8版本的)。
![]()
然后我们把压缩包解压,请放在自己喜欢的的位置(图里是我放的位置)不要搞丢了。解压好是这样的。
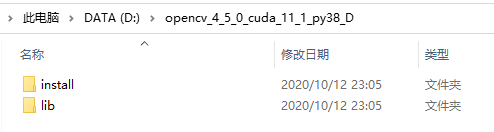
然后我们打开这个解压好的文件,按着下图中的路径打开。
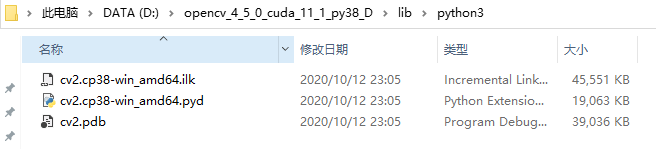
看到里面的cv2.cp38-win_amd64.pyd文件,当然你想要的python版本不同,cp38可能是cp37或者36等对应的文件,右键点击文件复制它,将他粘贴到你的想要安装的python环境中的site-packages文件夹中。
如果是在主环境中进行配置,则应该复制到下图所示的site-packages文件夹中,(路径是我自己的,你需要按照你的去找)把cv2.cp38-win_amd64.pyd文件粘进去。

如果是在虚拟环境中绑定,还记得我的虚拟环境makima吗,它的site-packages文件夹在这里,把cv2.cp38-win_amd64.pyd文件粘进去。

最后,我们需要把两个opencv共享库的路径粘到系统路径或者用户路径去,路径如下图,和上面的.pyd文件一样是下载解压后的文件里面的。
![]()
至于怎么把上面这个文件夹路径怎么往系统路径里面粘路径就不用我多说了。
至此,就完成了通过下载预购建文件进行OpenCV与python绑定的全部过程。最后,你可以在anaconda prompt中输入。
python -c "import cv2; print(f'OpenCV: {cv2.__version__} for python installed and working')"
如果看到了
OpenCV: 4.5.0 for python installed and working
说明ok了
如果没出现,看下是不是没用activate启动虚拟环境,一般来说不会有什么问题就是了。
如果还没有,就把opencv_world450.dll(如果是debug版本的话就是opencv_world450d.dll,如果不是CV4.5是4.4的话就是opencv_world440.dll什么的)文件也粘贴到site-packages目录里面去,这个ddl文件在上文要添加到系统路径的文件夹里面,一般来说不用。
配置方案2.通过VS2019+Cmake进行python的绑定
通过下载预购建文件的方式一般可以能完成绑定工作,但是有两个问题:
第一,官方的预购建文件版本对应很少,只有opencv4.5对应python3.8,opencv4.4对应python3.7这样,如果像我一样需要python3.6环境的配置,就没得下载。
第二,官方的预购建过程中有一些参数是关闭的,例如想使用CUDA加速的SURF特征匹配模块,在VSC中就会报错,大概意思就是说你有个参数没开,需要重新构建。
为了避免这些问题,我们就需要通过vs2019和cmake进行构建,通过这种方式构建有两个办法,一个是通过cmake的gui进行编辑和绑定,另一个是通过命令行来进行操作,这里只介绍官方提供的通过命令行进行操作的方式。官方同时也给出了使用CmakeGUI进行配置的一些方法。如果你熟悉命令行的话应该很好理解其中的差别就是没有差别,我懂得不多,就不在这装懂了。这边放下另一个博主通过camke的gui进行安装OpenCV4.2的步骤。点击这里查看如何用cmake的gui安装。 如果你打算依据官方指引通过命令行去安装,那么就接着往下看。
1.安装Visual Studio2019
点击这里进入vs官网下载
装好了就选择C++和Python工作,如果已经安装了VS,要确定如下图的配置,并且更新好。
点击右下角红圈安装就行了。
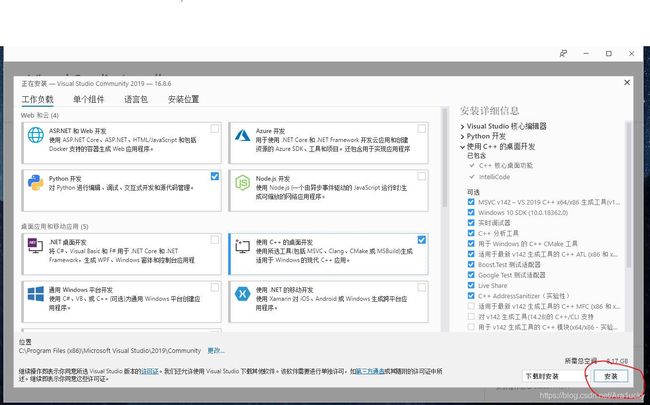
2.OpenCV和OpenCV contrib的源文件(都要下!)
如果你会用git,那么就点在OpenCV点这里和OpenCV contrib点这里 下载。
如果直接想下压缩包,那么就点击OpenCV压缩包点这里和OpenCV contrib压缩包点这里 ,如果你和我一样要安装同样的CV4.5,但是下不了文件,我会把这个两个文件和下面的一些其他文件做一个百度云链接分享,放在这篇文档的末尾。
下好以后应该是两个文件:
然后分别解压好,记住放在哪里了,下面要用到。
3.安装Cmake
点击这里下载CMake
安装好就行了,注意不要改安装路径,因为等下命令行会用到的,如果你会依照自己路径改命令的话就应该没影响,不会改命令就直接默认就行啦。

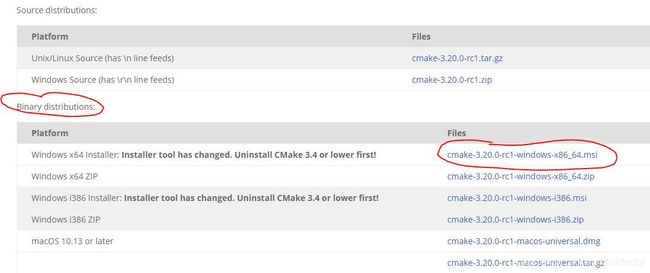
看对位置,别下错了版本。
4.可选步骤,安装DNN CUDA
如果需要DNN,则需要在这里注册并下载cuDNN,然后把下好的压缩文件解压缩以后,将bin,include和lib三个文件夹复制粘贴到CUDA的安装目录中,对于我的CUDA11而言,CUDA的安装目录应该是:
C:\Program Files\NVIDIA GPU Computing Toolkit\CUDA\v11.1
具体这个是干嘛用的我也不懂,似乎是用于机器学习的,官方指引还有关于Nvidia Video Codec SDK进行解码的相关可选步骤,以及一些针对特定需要的相关步骤,我不需要就没做了,如果想要安装想要附加程序请参照官方指引,官方指引的链接我放在参考的第一个了,或者点击这里进入官方指引。
5.通过Cmake生成OpenCV构建文件
这一步非常关键,期间可能会遇到很多问题,官方目前提供了两种方式进行OpenCV文件的构建,分别是通过CMD和VS进行构建,以及通过ninja方式进行加速的两种方法,我个人用的是第一种比较久的方法,如果用ninja方法会比较快,两者的区别仅仅在于输入命令行的指令不同。
官方教程直接叫我们在命令行中写东西,我建议是最好打开个txt文档,先把命令行要写的写好,然后复制进去,不然写错一个字母就浪费很久。
5.1 指定目录
打开你的空白txt文档,复制下面的粘贴,别急我会一行行解释。
set "openCvSource=D:\opencv-4.5.0\opencv-4.5.0"
set "openCVExtraModules=D:\opencv_contrib-4.5.0\opencv_contrib-4.5.0\modules"
set "openCvBuild=%openCvSource%\build"
set "buildType=Release"
set "pathToAnaconda=D:/Anaconda/envs/makima/"
set "generator=Visual Studio 16 2019"
set "pyVer=36"
命令行第一行:=后面的应该是你在步骤2中下载好的openCV源文件解压后的目录路径,注意路径打开以后是类似与我下面这个图这样的,
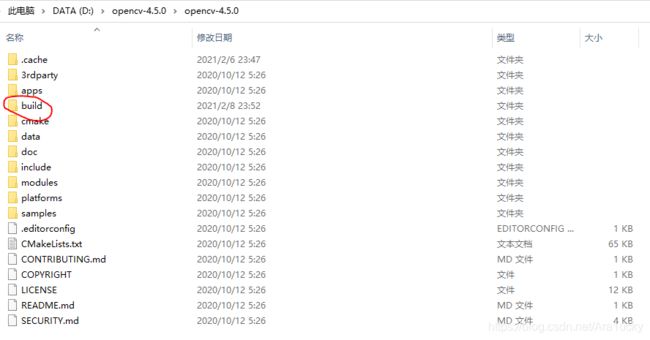
注意中间画红圈的build文件夹啊,没有构建过的话,是没有这个build文件夹的,如果构建错了,最好先把这个文件夹删掉,再重新构建。
命令行第二行:就是步骤2中下载的OpenCV contrib文件夹里面的moudle路径,图里是是我自己的路径,同样需要你要改成自己的路径。
*命令行第三行:不用管
命令行第四行:“buildType=Release” 表明指定为Release版本,更换为"buildType=Debug" 可以构建Debug版本。但是据官方称如果进行Python绑定是默认不可以用Bebug版本只能用Release版本的,但是如果你非要用debug版本也不是不行,官方指引给了个办法需要修改一些文件,具体在官方指引中可以看到。一般命令行这一行就别变了。
命令行第五行:set "pathToAnaconda=D:/Anaconda/envs/makima/"这里指定了需要进行python绑定的环境的路径,这里是我自己的虚拟环境makima,调整为你自己的主环境(就是有bin,Lib的那个)或者自己的虚拟环境,取决于你想要在哪个环境进行绑定。注意斜杠的方向
命令行第六行:不用管
命令行第七行:set "pyVer=36"表示指定python环境为python3.6,如果你是3.8就是set "pyVer=38"其余都是类似的。
至此,命令行的第一部分指定目录就写好了,请务必检查都改成了自己的正确路径,不然铁报错。
txt文档别关,下面还要写。
5.2 输入Cmake命令
这里的Cmake命令是可选的,其中语法规则是
-DWITH_OPENGL=ON ^
上面是一个实例,表示在构建时打开OpenGL,类似的指令还有很多。
下面粘上我构建成功的全部指令,我用的txt文档会在最后的百度盘连接中共享。
"C:\Program Files\CMake\bin\cmake.exe" -B"%openCvBuild%/" -H"%openCvSource%/" -G"%generator%" -DCMAKE_BUILD_TYPE=%buildType% -DOPENCV_EXTRA_MODULES_PATH="%openCVExtraModules%/" ^
-DINSTALL_TESTS=ON -DINSTALL_C_EXAMPLES=ON -DBUILD_EXAMPLES=ON ^
-DBUILD_opencv_world=ON ^
-DOPENCV_ENABLE_NONFREE=ON -DWITH_CUDA=ON -DCUDA_TOOLKIT_ROOT_DIR="C:/Program Files/NVIDIA GPU Computing Toolkit/CUDA/v11.1" -DCUDA_FAST_MATH=ON -DWITH_CUBLAS=ON -DCUDA_ARCH_PTX=8.6 -DWITH_NVCUVID=ON ^
-DWITH_OPENGL=ON ^
-DWITH_MFX=ON ^
-DBUILD_opencv_python3=ON -DPYTHON3_INCLUDE_DIR=%pathToAnaconda%/include -DPYTHON3_LIBRARY=%pathToAnaconda%/libs/python%pyVer%.lib -DPYTHON3_EXECUTABLE=%pathToAnaconda%/python.exe -DPYTHON3_NUMPY_INCLUDE_DIRS=%pathToAnaconda%/lib/site-packages/numpy/core/include -DPYTHON3_PACKAGES_PATH=%pathToAnaconda%/Lib/site-packages/ -DOPENCV_SKIP_PYTHON_LOADER=ON
请把上面这一大坨东西复制粘贴到你的上面那个txt文档后面,我简要介绍其中两个,一个是-DWITH_CUDA=ON 表示启用CUDA,另一个-DOPENCV_ENABLE_NONFREE=ON 表示启用非免费的模块(官方的预购建文件是没有开这个的,可能会导致你有些函数和类用不了),相信到这里你已经理解了这些命令是啥意思。
一般来说这些命令也就差不多了,当然你完全可以根据自己的需要对参数进行修改,但是建议你完全了解你需要装的模块后再调整,如果有其它特殊需要则可以再官方指引中看到一些参数介绍。
注意,第一行那个是cmake的exe文件所在,如果你改了安装路径要记得修改命令行。
注意 非常非常非常重要
我这个命令行指令中有回车,但是你千万不要把这些直接全部扶着粘进去cmd中,一定一定要一行行复制粘进去,只要你敲了回车就会再有回车的地方开始构建,后面的命令都无效了。
5.3 在cmd中开始构建
这时候你的txt文档应该是这样的,图我没有截全。

下面我们打开命令行工具:
WIN键+R 在框框中输入CMD,弹出来那个黑色的就是了。
将步骤5.1指定目录的部分粘进去,这里直接整段选取复制粘贴就可以啦。粘好后应该是这样的
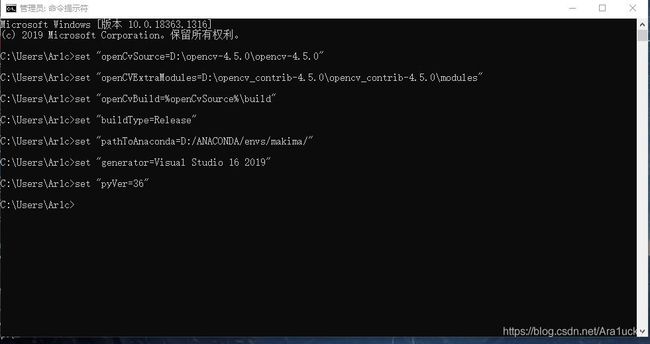
然后再将5.2中cmake命令粘进去,这里再次提醒,虽然我那个指令中间有换行,但是无论如何都不要敲换行,也不要整段粘贴,不然会错,一定要一行一行粘进去粘好后应该是这个样子的
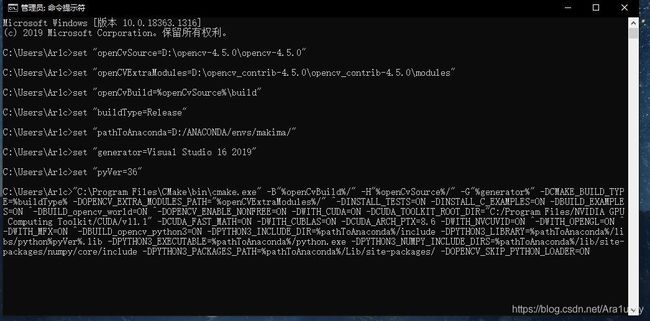
然后我们敲回车,这时候就会开始构建的检查工作,期间需要联网下载一些文件。
如果你构建顺利,是可以看到命令行中出现
Configure Done
中途可能会出现报错,需要检查错误信息,有可能是很多种错误。
如报错代码:(可能不完全一样但是是类似的),这个报错可能导致构建失败,有时也不会,看命令行有没有下面这个报错代码。
-- IPPICV: Download: ippicv_2020_win_intel64_20191018_general.zip
-- Try 1 failed
这是一个国内常常遇到的因为网络原因导致部分文件无法下载,导致构建方案错误的解决方案。
解决方法是这样的,首先我们开打set "openCvSource=D:\opencv-4.5.0\opencv-4.5.0"指定的这个文件夹,就是我们之前下载解压的那个OpenCV文件夹,这次在里面我们应该能发build文件夹,打开以后会发现CMakeDownloadLog.txt文件,建议用vsc打开它。
发现里面的报错信息,
#use_cache "D:/opencv-4.5.0/opencv-4.5.0/.cache"
#do_unpack "ippicv_2020_win_intel64_20191018_general.zip" "879741a7946b814455eee6c6ffde2984" "https://raw.githubusercontent.com/opencv/opencv_3rdparty/a56b6ac6f030c312b2dce17430eef13aed9af274/ippicv/ippicv_2020_win_intel64_20191018_general.zip" "D:/opencv-4.5.0/opencv-4.5.0/build/3rdparty/ippicv"
#cmake_download "D:/opencv-4.5.0/opencv-4.5.0/.cache/ippicv/879741a7946b814455eee6c6ffde2984-ippicv_2020_win_intel64_20191018_general.zip" "https://raw.githubusercontent.com/opencv/opencv_3rdparty/a56b6ac6f030c312b2dce17430eef13aed9af274/ippicv/ippicv_2020_win_intel64_20191018_general.zip"
#try 1
# timeout on name lookup is not supported
# getaddrinfo(3) failed for raw.githubusercontent.com:443
# Couldn't resolve host 'raw.githubusercontent.com'
# Closing connection 0
#
CMake后会发现opencv-source根目录下会出现一个.cache的文件夹,里面有需要下载的内容,在下面如同ffmpeg,ippicv文件夹中,如果下载失败所有的内容都是0KB

然后我们再看CMakeDownloadLog.txt的提示
do_copy “opencv_ffmpeg.dll” “b8120c07962d591e2e9071a1bf566fd0” 表示想去拷贝个文件,文件叫opencv_ffmpeg.dll
它的MD值是 “b8120c07962d591e2e9071a1bf566fd0” 。
然后电脑就去网上找,结果网不行找不着,于是就给你报错了。
那我们就可以手动下载,放在他想要的位置就可以啦。
去哪里下?
CMakeDownloadLog.txt中告诉你了,在:
“https://raw.githubusercontent.com/opencv/opencv_3rdparty/0a0e88972a7ea97708378d0488a65f83e7cc5e69/ffmpeg/opencv_ffmpeg.dll”
下好了放在哪?
CMakeDownloadLog.txt中也告诉你了,在:D:/opencv-4.5.0/opencv-4.5.0/.cache/ippicv/879741a7946b814455eee6c6ffde2984-ippicv_2020_win_intel64_20191018_general.zip这个文件夹下面
需要改名字吗
需要改名字,格式是MD值-文件名。CMakeDownloadLog.txt中也告诉你改成什么了。比如例子中是改成b8120c07962d591e2e9071a1bf566fd0-opencv_ffmpeg.dll
具体的位置每个电脑不一样,但是CMakeDownloadLog.txt文件中会告诉你的。
在CMakeDownloadLog.txt文件中会有很多这样的报错,因为需要下载的文件还是蛮多的,网不行就一个都下不了,你只要手动按着网址一个个下载就行了,下好了挨个按照要求放好,然后重新再命令行把命令输入一遍,一般就可以了。
如果你实在是网不行,我把我自己下的这些文件(就是我自己的.cache文件)放在文末的百度云链接里面了,你自己搞进去看看行不行,实在不行就自己想办法下吧,加油。

放好就是这样的,记得把原来0k的文件删了。
5.4开始编译
如果你终于把命令行输对了,然后也没有下载报错(出过错最好先把build文件夹删了再重新输指令),也显示Configure Done了,
向上检查命令行,看看在这里有没有python。
![]()
如果以上都没问题那么输入命令工作就差不多结束了,我们只需要最后再命令行中输入:
"C:\Program Files\CMake\bin\cmake.exe" --build %openCvBuild% --target INSTALL --config Release
敲下回车就开始编译了,如果你是debug版本记得把–config Release改成–config Debug。
期间大概需要2-3个小时以上,取决于你的电脑性能等等,最后如果不报错,那么编译就成功了。
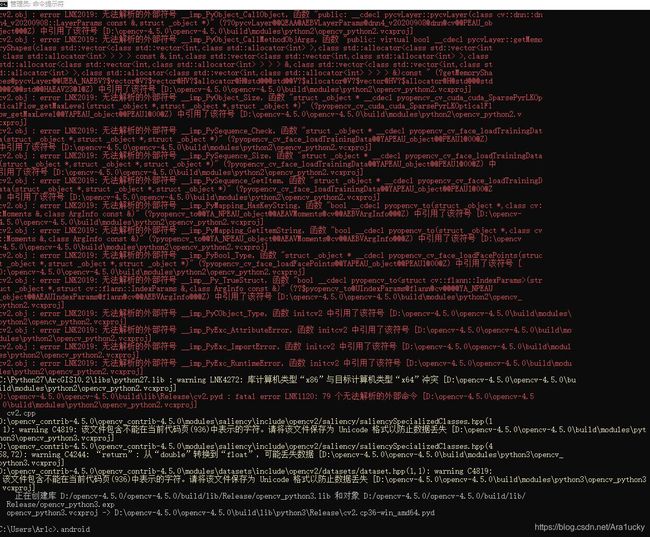
虽然会跳很多红字和黄字,但是一般来说是好了。
最后我们还有一步,在上文提到过的在opencv4.5那个build文件夹下面,找到build\lib\python3\cv2.cp36-win_amd64.pyd

如同配置方案1的最后一步那样,把它复制粘贴到绑定环境的site-packages中。
最后记得添加系统路径
![]()
然后通用运行配置方案1中的最后检查运行步骤即可。
5.5通过ninja配置快速编译
使用ninja构架会更快的进行编译,与上文介绍的方法差距在于需要额外输入两行命令
这里粘贴了官方的命令,(注意替换路径和命令指令)你可以比对下和上文的不同在哪里
"C:\Program Files (x86)\Microsoft Visual Studio\2019\Community\VC\Auxiliary\Build\vcvars64.bat"
set "openCvSource=PATH_TO_OPENCV_SOURCE"
set "openCVExtraModules=PATH_TO_OPENCV_CONTRIB_MODULES"
set "openCvBuild=%openCvSource%\build"
set "buildType=Release"
set "generator=Ninja"
set "pathToAnaconda=PATH_TO_ANACONDA3"
set "pyVer=37"
"C:\Program Files\CMake\bin\cmake.exe" -B"%openCvBuild%/" -H"%openCvSource%/" -G"%generator%" -DCMAKE_BUILD_TYPE=%buildType% -DOPENCV_EXTRA_MODULES_PATH="%openCVExtraModules%/" ^
-DINSTALL_TESTS=ON -DINSTALL_C_EXAMPLES=ON -DBUILD_EXAMPLES=ON ^
-DBUILD_opencv_world=ON ^
-DWITH_CUDA=ON -DCUDA_TOOLKIT_ROOT_DIR="C:/Program Files/NVIDIA GPU Computing Toolkit/CUDA/v11.1" -DCUDA_FAST_MATH=ON -DWITH_CUBLAS=ON -DCUDA_ARCH_PTX=8.6 -DWITH_NVCUVID=ON ^
-DWITH_OPENGL=ON ^
-DWITH_MFX=ON ^
-DBUILD_opencv_python3=ON -DPYTHON3_INCLUDE_DIR=%pathToAnaconda%/include -DPYTHON3_LIBRARY=%pathToAnaconda%/libs/python%pyVer%.lib -DPYTHON3_EXECUTABLE=%pathToAnaconda%/python.exe -DPYTHON3_NUMPY_INCLUDE_DIRS=%pathToAnaconda%/lib/site-packages/numpy/core/include -DPYTHON3_PACKAGES_PATH=%pathToAnaconda%/Lib/site-packages/ -DOPENCV_SKIP_PYTHON_LOADER=ON
回车configure done以后,编译的命令是下面这个,不同在于没有那个尾巴
"C:\Program Files\CMake\bin\cmake.exe" --build %openCvBuild% --target install
区别在于:
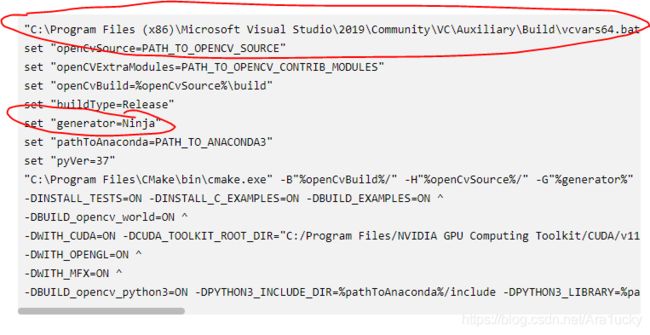
前面需要加个命令。同时指定新的generator,后面的cmaker指令并没有变化。
这里我并不推荐使用ninja方法构建,我用这个方法成功了两次,失败了两次。
最后
如果过程顺利,那么win10下配置OpenCV4.5并与Python环境绑定就完成了,你可以打开编译器写一些函数试试看,在下一篇博客中我会非常简要的介绍一两个实例。
文中提到的一部分文件,包括需要下载的一些文件,我打了个压缩包,放在下面这个百度云链接中了,只有我自己使用的cmake指令,配置需要联网下载的文件和两个opencv的源文件压缩包,不一定通用,如果没法在官网上下载,也可以用我的试试看。
点击这里下载文件
提取码: fb55
文章写的不好,希望对在看的人有所帮助。
有任何疑问,欢迎在下面评论区留言,也可以加WX号Imagawa_Auk联系我,如果是我能帮上忙的会尽力。
参考
[1]官方指引
https://jamesbowley.co.uk/accelerate-opencv-4-5-0-on-windows-build-with-cuda-and-python-bindings/#python_bindings
[2]构建中下不来文件报错
https://blog.csdn.net/KayChanGEEK/article/details/79919417
[3]使用CmakeGUI进行构建和绑定
https://blog.csdn.net/hitpisces/article/details/104266030?ops_request_misc=%25257B%252522request%25255Fid%252522%25253A%252522161271482616780261958257%252522%25252C%252522scm%252522%25253A%25252220140713.130102334…%252522%25257D&request_id=161271482616780261958257&biz_id=0&utm_medium=distribute.pc_search_result.none-task-blog-2allbaidu_landing_v2~default-8-104266030.pc_search_result_hbase_insert&utm_term=python+opencv+cuda