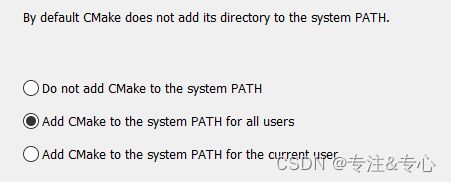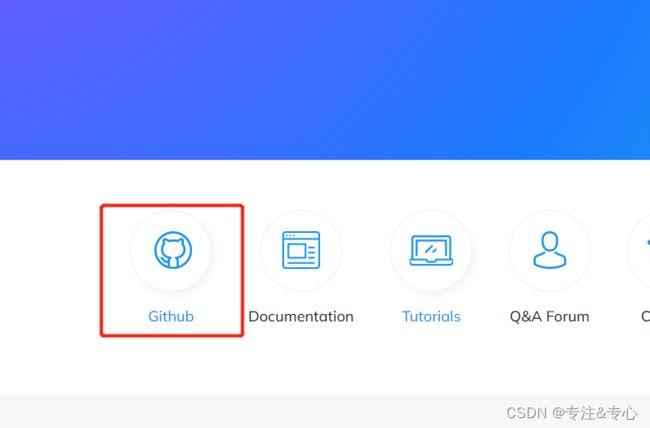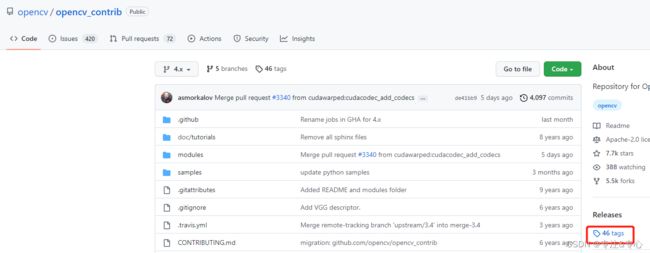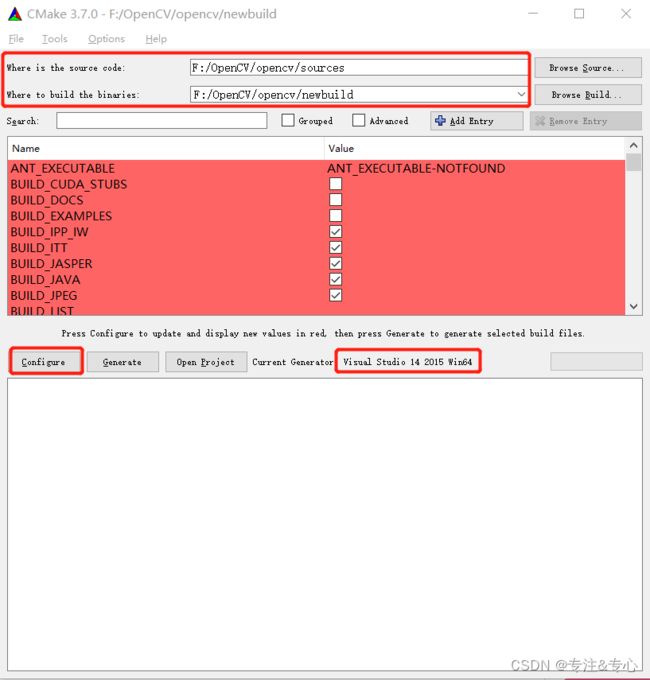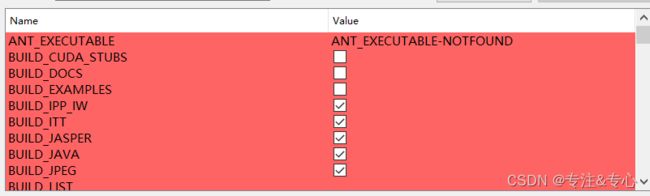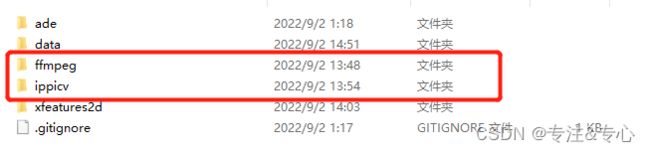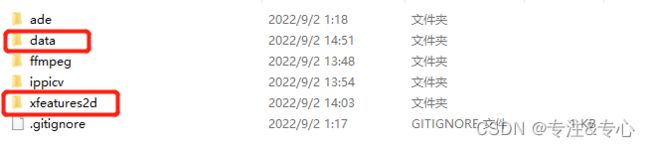opencv_contrib扩展模块的安装(CMake编译器)及解决文件下载失败的问题(超详细)
上篇文章介绍了Windows 10 64位系统下 Visual Studio 2015+OpenCV4.1.0下载安装及环境配置,
Visual Studio 2015+OpenCV4.1.0 下载安装及环境配置_专注&专心的博客-CSDN博客
本篇文章继续介绍,opencv_contrib扩展模块的安装(CMake编译器),并详细说明了“ffmpeg”、
“ippicv”、“data”、“xfeatures2d”等文件下载失败的解决方法。
所需资源如下:
https://pan.baidu.com/s/1x0Hz0L_p6Bt3oDT0Bx8qbQ
提取码:vnci
目录
CMake下载安装
opencv_contrib下载安装
编译
问题解决
CMake下载安装
CMake可直接在官网下载:https://cmake.org/download/
老版本在“Older Releses”中下载
安装很简单,按照流程一步一步往下走,注意一点就行,如下所示,一般选择为所有账户添加系统变量
opencv_contrib下载安装
下载地址:https://github.com/opencv/opencv_contrib/tags?after=3.4.9
可以通过官网首页的“Github”进入该网址,
下载完成后解压在指定路径即可,
同样,路径不要出现中文和特殊字符。
编译
打开CMake软件,进行初始设置如下,
1) 源码路径-source code,.../opencv/sources
2) 输出文件存放路径,新建文件夹比如newbuild,设置路径 .../opencv/newbuild
3) 单击【Configurer】按钮,配置VS版本与编译工程的位数
选择Visual Studio 14 2015 Win64和Use default native compilers
多次单击【Configurer】按钮进行构建,直至以下两个框中无红色背景和红色记录,并显示
Configure down,完成OpenCV源码构建,
下面对扩展模块 opencv_contrib 进行构建,
该界面有很多变量,设置3项,
1) 在“BUILD_opencv_worrld”后面的方框中打√,可生成源文件和扩展模块组合后的.lib文件
2) 在“OPENCV_ENABLE_NONFREE”后面的方框中打√,可以使用具有专利保护的算法
3) 在“OPENCV_EXTRA_MODULES_PATH”后面设置 扩展模块的源码路径
.../opencv_contrib-4.1.0/modules
设置完成后单击【Configure】按钮进行构建 重复,直至以下两个框中无红色背景和红色记录,
并显示Configure down,完成扩展模块 opencv_contrib构建,
最后,单击【Generate】进行编译,显示“Generate down”表示编译完成。
,,,到这里还没结束
在新生成的newbuild文件夹下找到OpenCV.sln文件,用VS2015打开,重新生成解决方案,
在资源管理器中找到CMakeTargets中的INSTALL文件,右键选择“仅用于项目”中的“仅生成
INSTALL”,会在newbuild文件夹下重新生成一个install文件夹,环境配置所需的文件均在里面。
问题解决
其实以上步骤机械操作就好,最怕的还是出现报错记录,
重点来了,
,,,
下图是截取的部分报错记录,
很多文件都是在国外的网站上,不搭梯子的话很难下载,
直接给出网址:https://gitcode.net/opencv/opencv_3rdparty/
如果环境一致,也可以直接在博主提供的网盘链接中进行下载,
查看文件夹时,要打开隐藏文件选项,
构建OpenCV源码时,.../opencv/sources/.cache 下 “ffmpeg”和“ippicv”文件夹内的文件下载失败
构建扩展模块 opencv_contrib时,“data”和“xfeatures2d”文件夹内的文件下载失败,
“xfeatures2d”下有两个子文件夹,
问题解决分两步,
第一步:查看缺失文件的版本信息和介绍
ffmpeg --- 对应...opencv/sources/3rdparty/ffmpeg下的ffmpeg.cmake文件 以记事本的方式打开,
ippicv --- 对应...opencv/sources/3rdparty/ippicv下的ippicv.cmake文件 ,
xfeatures2d --- 对应.../opencv_contrib/modules/xfeatures2d/cmake下的
download_boostdesc.cmake和download_vgg.cmake文件,
data --- 对应.../opencv_contrib/modules/face下的CMakeLists.txt文件,
第二步:文件下载
https://gitcode.net/opencv/opencv_3rdparty/
进入下载界面,单击【readme】,搜索相关文件,单击【Clone】,下载相关文件,
第三步:文件重命名
文件的命名方式为:MD5-原名,
两种方法,
一种是文件下载失败的原位置会有大小为0kb的无效文件,将下载好的文件放进去替换名字即可
另一种是根据第一步文件中的信息进行命名