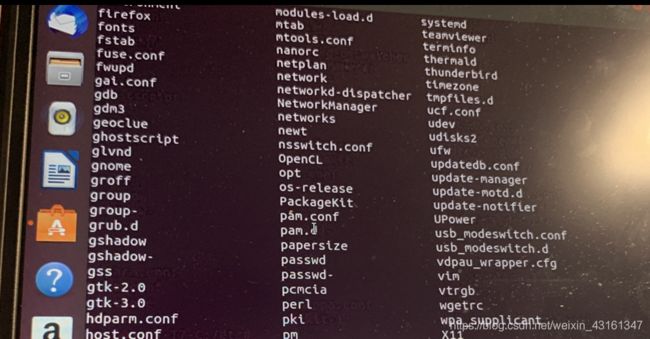Ubuntu18.04LTS +WIN10双系统安装+tensorflow-gpu 1.14安装配置(1)
Ubuntu18.04LTS +WIN10双系统安装+tensorflow-gpu 1.14安装配置(1)*
最近因为参加了关于tensorflow的一项竞赛,前前后后也装了几十遍tensorflow的环境。我想可能是每个人的电脑不一样吧,或者很多版本更新了和之前有所区别,网上的很多资料实际使用有着或多或少的问题,为了解决这些问题花费了大量的时间。为了减少后人再踩我所遇到的坑,我花了点时间将我的学习过程分享给大家。因为第一次写,我发现好多功能都要VIP…过段时间再过把瘾吧!
下面直接开始!
安装ubuntu系统
首先讲一讲,ubuntu系统安装的几种方式:
1、使用虚拟机:使用VMware、VirtualBox等虚拟机,在虚拟机上安装Linux Ubuntu,
这样做的优点是简单安全,在虚拟机上捣鼓Linux不用担心会搞崩溃原有的Windows系统,不用担心硬件问题,缺点就是用户体验太差且cpu,gpu都为虚拟的,无法实现很多计算机所需要的功能。
下面说一下我的经历,之前使用常规版本的VMware遇到很多问题,比如无原因黑屏无法启动以及无法更新VMwrae tools等。强烈建议直接安装VMware PRO!! 百度或者某宝均有激活码。
2、Wubi安装:这种方式我没有试过,据说是Ubuntu为微软推出的桌面安装方案,适合新手,其实并不建议。也不是很方便
3、U盘安装:Windows与Ubuntu共存,正牌双系统。因为之前在之前的macbook pro上用过双系统挺有好感,对安装双系统轻车熟路。
###准备工作
介绍下自己的电脑作为参考。clove P970 (i7 9750H,32内存,1Tssd,RTX2060)
下面是安装所需要的:
- rufus38p 镜像烧录软件。
- ubuntu-18.04.3-desktop-amd64.ios
- u盘一个 (格式化)
关于Ubuntu的版本:
LTS版:Ubuntu分为桌面版和服务器版,这里安装的桌面版(带图形界面)又是分为普通发行版和LTS版(Long-Term Support,长期技术支持)的,其实它们的区别就是更新支持的长短,一般版本为18个月,LTS版是3年 ;
Ubuntu 和 Ubuntu Kilin:Ubuntu Kilin(优麒麟)是中国本土化的Ubuntu系统,预装了一些常用的软件比如搜狗输入法、WPS以及比较好看的界面主题等,相对来说可以减少一点折腾时间,但是在优麒麟上面有的软件在Ubuntu原版上都是可以找得到的。
这里选择的是原版Ubuntu最新的一个LTS版:Ubuntu 18.04
以下是安装所需要的文件的下载链接
链接:https://pan.baidu.com/s/1JfZeWhj8nFwEtGfnv-EVOQ
提取码:9nrd
复制这段内容后打开百度网盘手机App,操作更方便哦
###正式安装
第一步,首先给磁盘分出装ubuntu的分区。
在分区之前,可以对自己的系统中重要资料进行备份,防止安装系统导致重要文件丢失。
那么我们打开计算机的创建并格式化硬盘分区 直接在开始中搜索即可
也可也在控制面版中直接打开
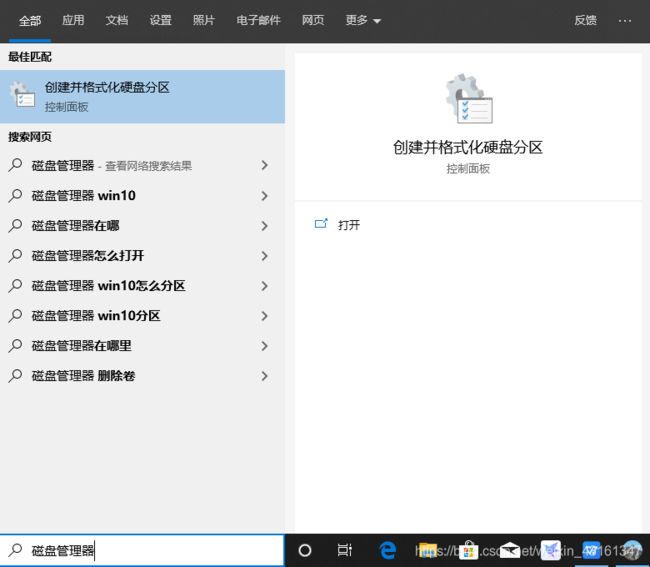
打开后选择一个足够大的磁盘,右键–>压缩卷
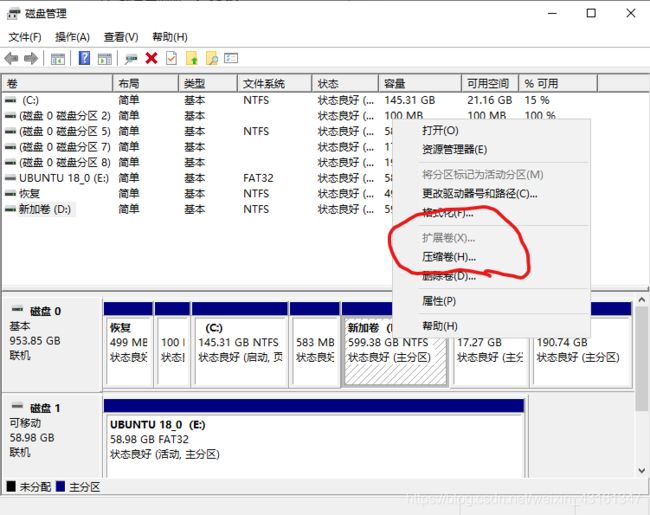
在这里更新准备分配的ubuntu系统容量
推荐在80-100g左右 根据自己电脑容量选择输入对应的MB

分配出空间给ubuntu(例如我分配了200G),此时后面出现一个灰色的未分配空间
至此,磁盘空间分配已经告一段落。
关闭bios中secure boot
重启计算机,在开机同时按下ESC或者F2或者F11进入bios 每台电脑可能都不相同 详情可以百度自己计算机如何进入bios。
步骤:开机进入bios ->Security选项 -> Secure Boot -> Secure Boot 【Disable】
这个操作的意义在于,入港secure boot 处于开启状态。是不能够安装除了微软以外的系统的。
不过我的计算机默认就是关闭的 那就不需要更改了
###制作系统盘
首先解压rufus38p压缩包并运行
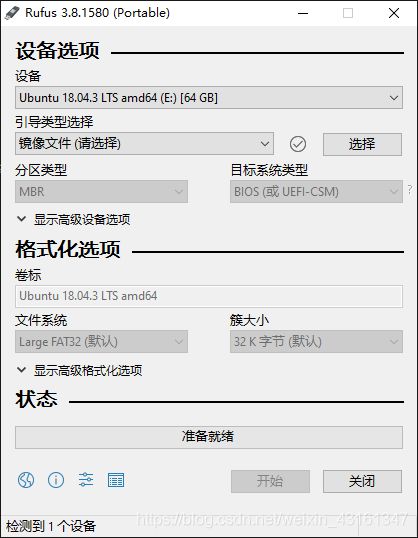
在软件中选中我们准备好的U盘(请首先对其格式化)
点击开始 直到程序加载完毕 我们的系统盘就制作好了
###安装UBUNTU
step1: 重启系统,进入bios 找到boot启动项 将其改为我们插入的u盘
step2: 保存bios并退出
step3:启动计算机,加载u盘

step4 :进入u盘安装系统中点击桌面左上的安装图标
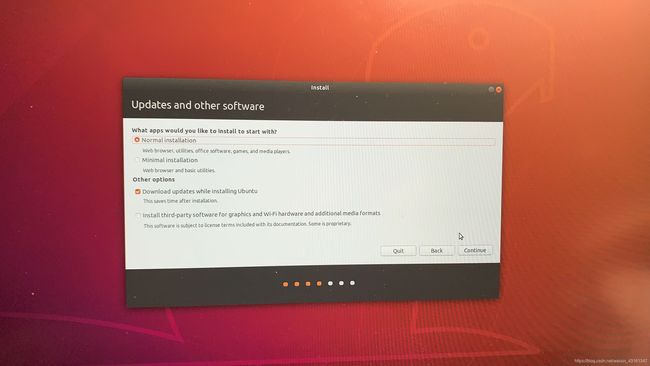
step5 :将DOWLOAD选项的勾去掉 安装系统时候不要联网,不然会导致更新很慢。
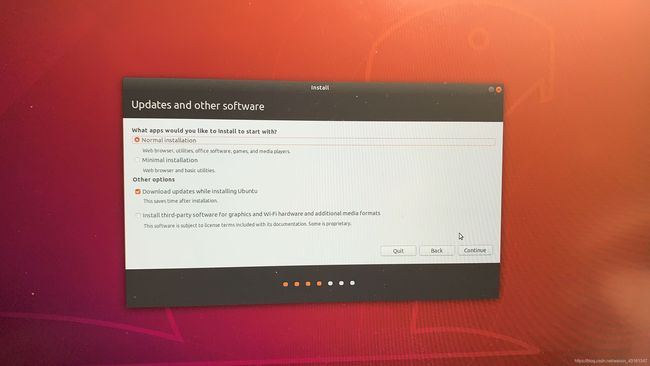
step6 :选择something else

step7: 选中刚才我们分区的磁盘 free place
点击加号
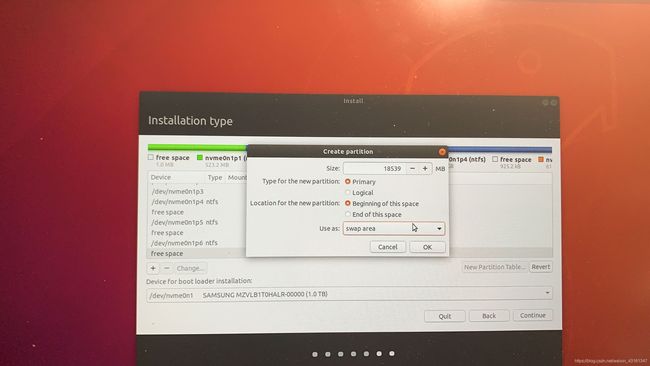
step8: 输入18539MB 这里根据自己硬盘空间大小设置
Use as swap area
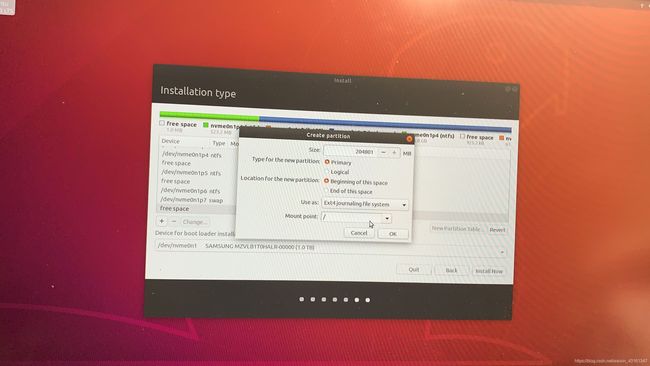
step9: 再次选中刚才分配的硬盘 点击change
将mount point 改为 /类型
点击OK
step10: 选择这个空间 点击install
接下去配置计算机的姓名,所在区域,语言等
那么我们ubuntu系统就安装完成了
重启可以在ubuntu启动项中选择进入windows系统或者ubuntu系统
完美实现双系统!
接下去我们安装显卡驱动以及tensorflow-GPU的配置
安装ubuntu的目的来了,因为虚拟机中一直检测不到GPU,因为它是虚拟硬件,若用enhance tools也无法达到我们的需求。
下面开始安装:

step1:点击左下角按钮 打开应用菜单 点击右下角的software&update

step2: 将DOWNLOAD FROM修改为中国
建议清华源,见下图


然后点击确定 reload它
step3: 重启 并且连上网 连接科学上网工具
step4:
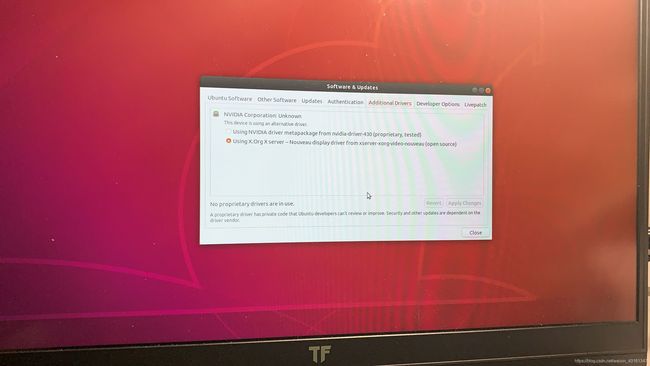
还是打开刚才的 software&update
找到additional drivers选项
选 using NVIDA driver 独立显卡选项

等待下载并安装
step4: 打开terminal
sudo su
apt-get install python-pip python-dev python3-piip python3-dev
或者
apt-get install python3.6
python的安装可以设置在目录里,在此不详细说明
wget https://developer/download.nvidia.com/compute/cuda/repos/ubuntu1804/x86_64/cuda-ubuntu1804.pin
sudo mv cuda-ubuntu1804.pin /etc/apt/preferences.d/cuda-reposttory-pin-600
sudo apt-key adv --fetch-keys https://developer.download.nvidia.com/compute/cuda/repos/ubuntu1804/x86_64/7fa2af80.pub
发现无法下载 所以更改
sudo add-apt-repository "deb http://devloper.download.nvidia.com/compute/cuda/repos/ubuntu1804/x86_64/ /"
apt-get clean
apt-get update
下载过程不顺利请重复以上3个命令
apt-get install vim
安装vim
vim
apt-get install vim
vim
apt-get install cuda
cd /etc
cd /lib
查看lib
cd
vim /etc/apt/sources.list
cd /etc/apt
dir
此时应出现一堆.d文件
cd sources.list.d
dir
此时出现.list文件
因为直接下载 需要配置科学上网工具,此处不具体描述,详情参考网上教程或我之后更新能用的方案
在之前/etc/apt/sources.list.d目录下
apt-get insttall cuda
完成后
回到/home/nuts目录(nuts为我的主机名)
sudo apt-get install libssl-dev
sudo apt-get install libsodium-dev
sudo apt-get install python
apt-get clean
apt-get install cuda
cuda正式装完后 cuda文件较大安装较慢 请保持耐心
vim ~/sources.list
vim~ /.bashec
pip3 install tensorflow-gpu
安装rensorflow-gpu
测试
python
import tensorflow as tf
若无报错,则初步测试成功
若不设置,python环境是ubuntu自带的python2.7
此时我们需要去更换python启动目录 换成我们之前安装的python3.6
详细操作可以参考其他博客的详细教程,在此不进行叙述
自此 基本配置完成 也可以在ubuntu里建立anaconda工具配置python环境