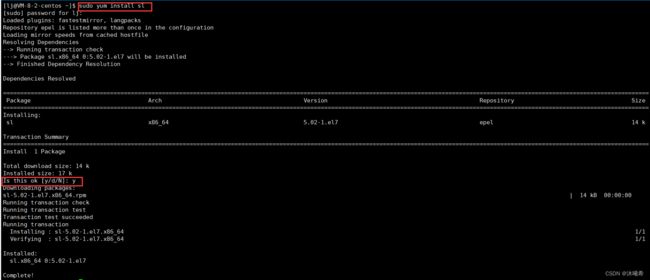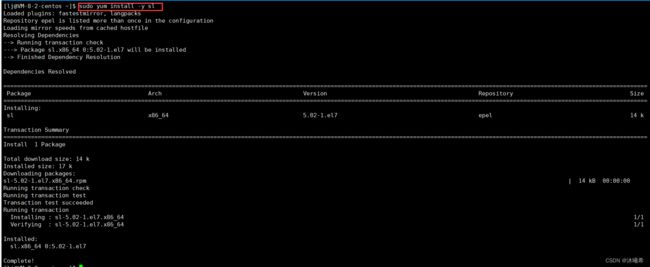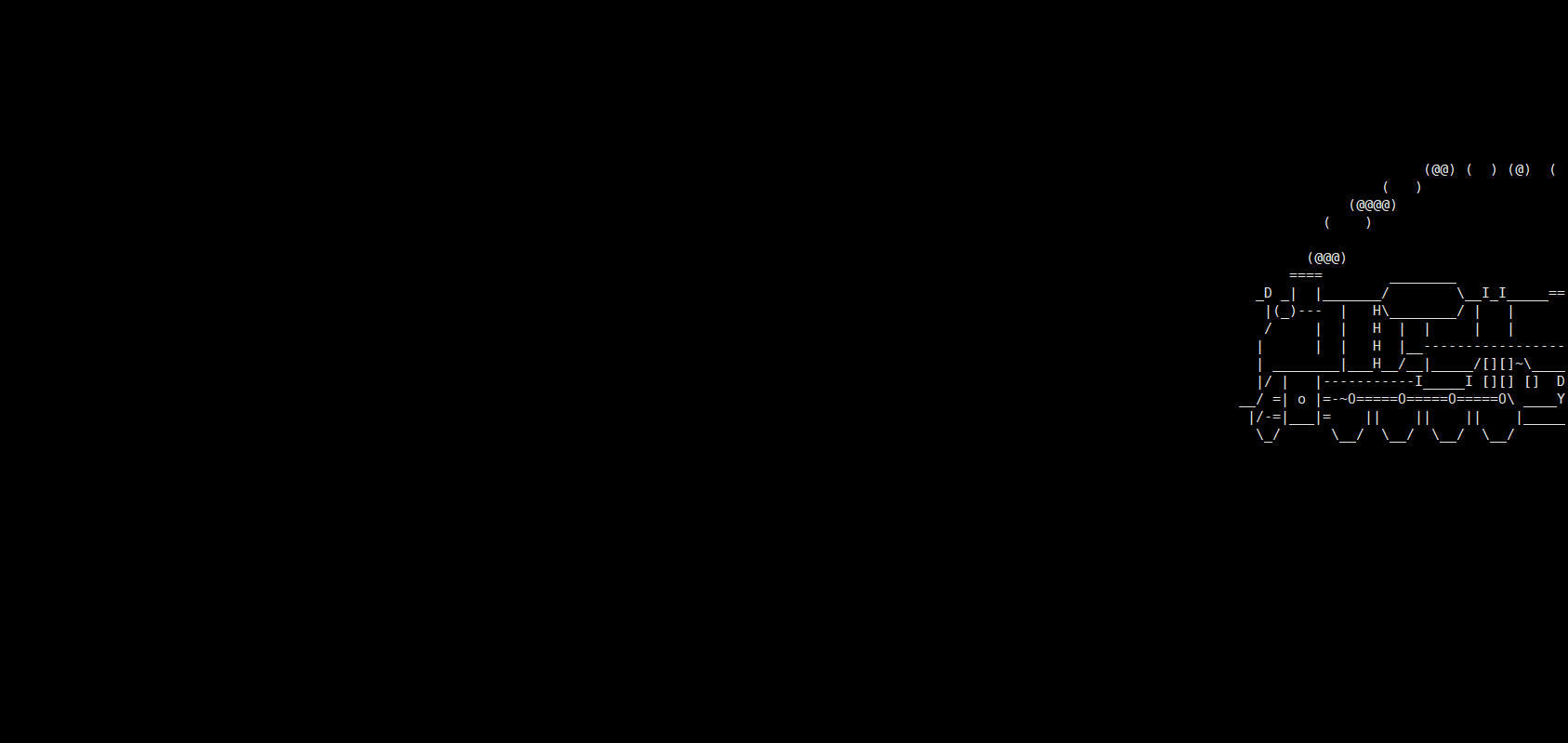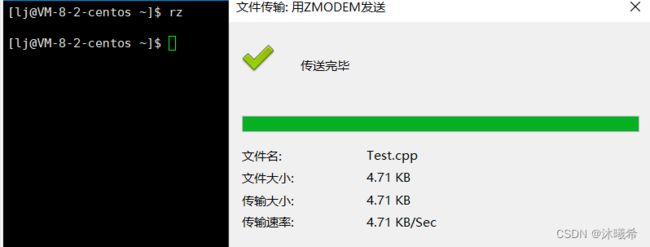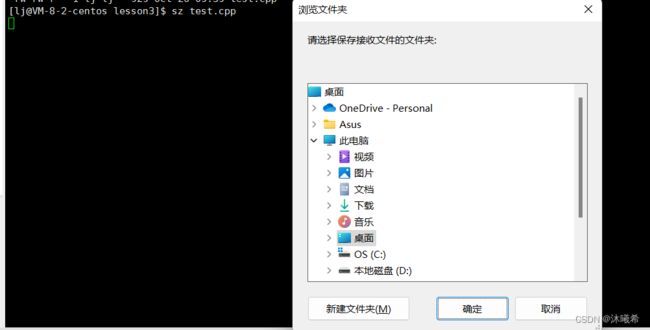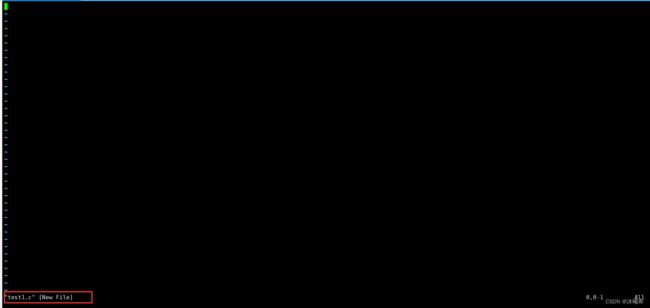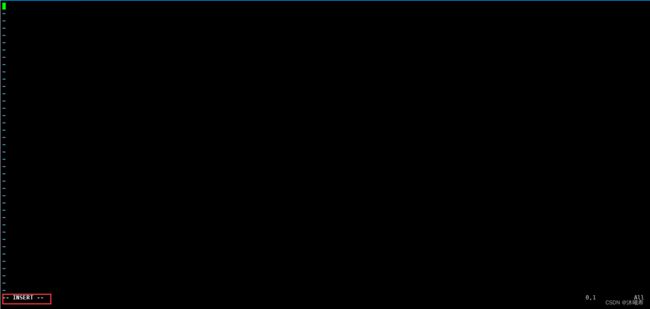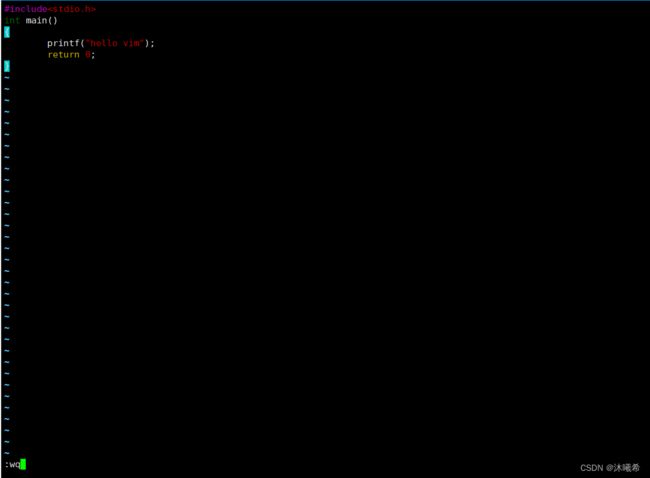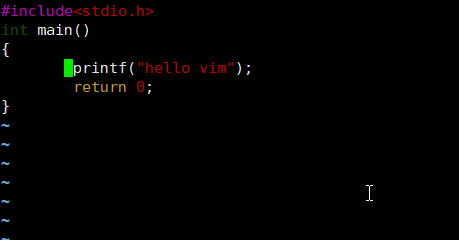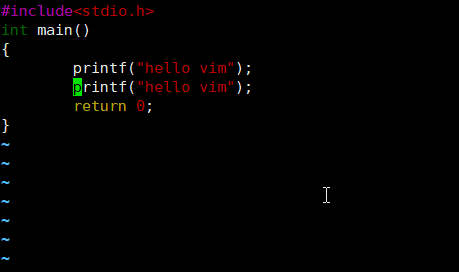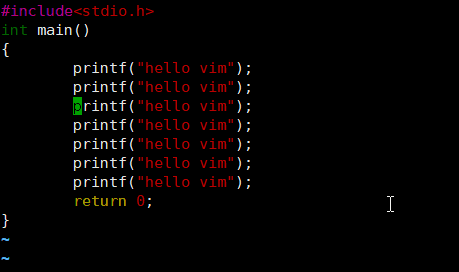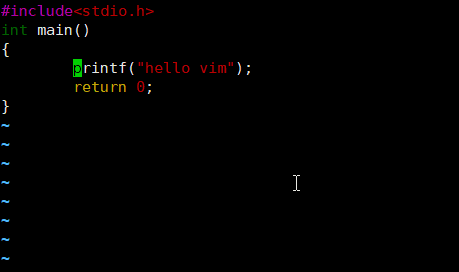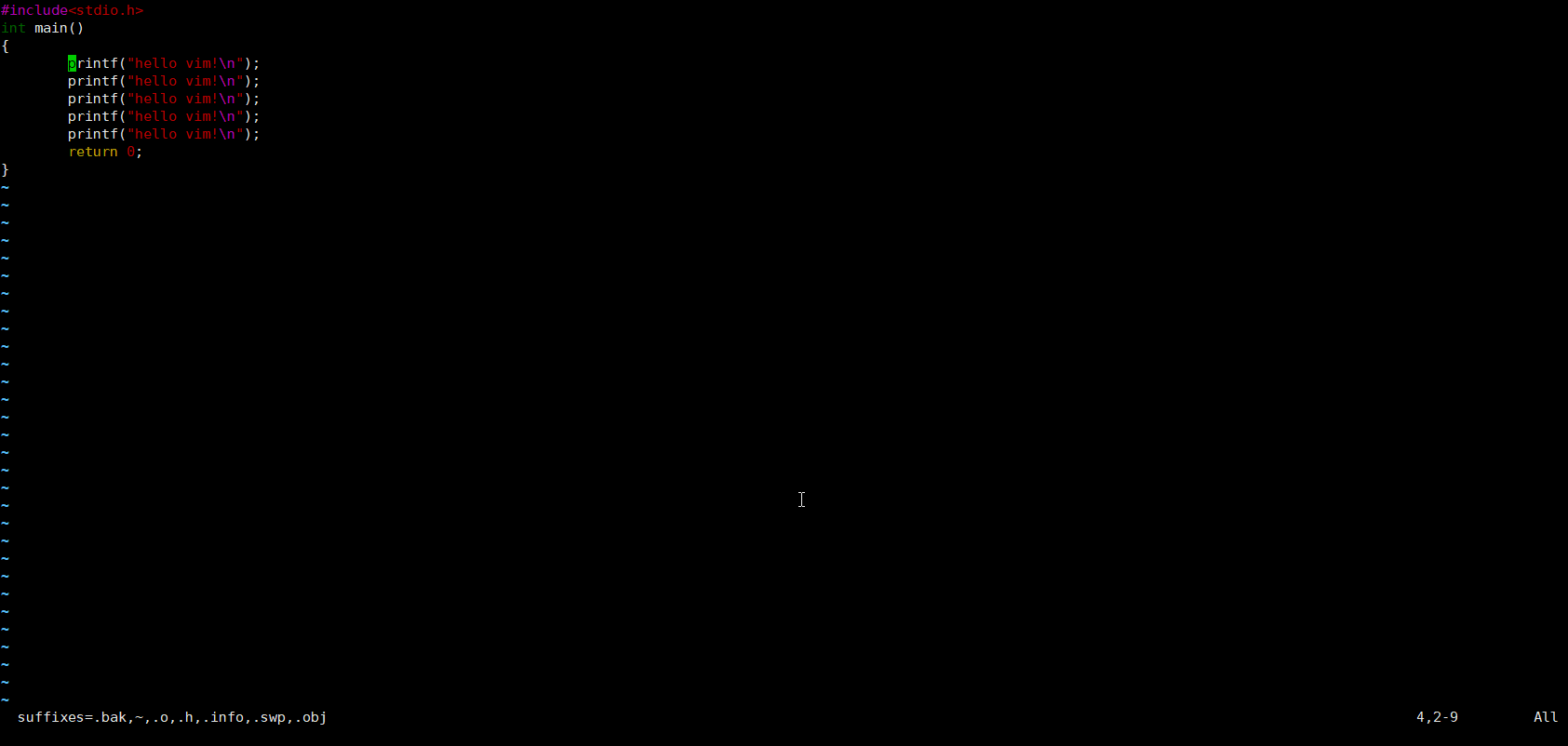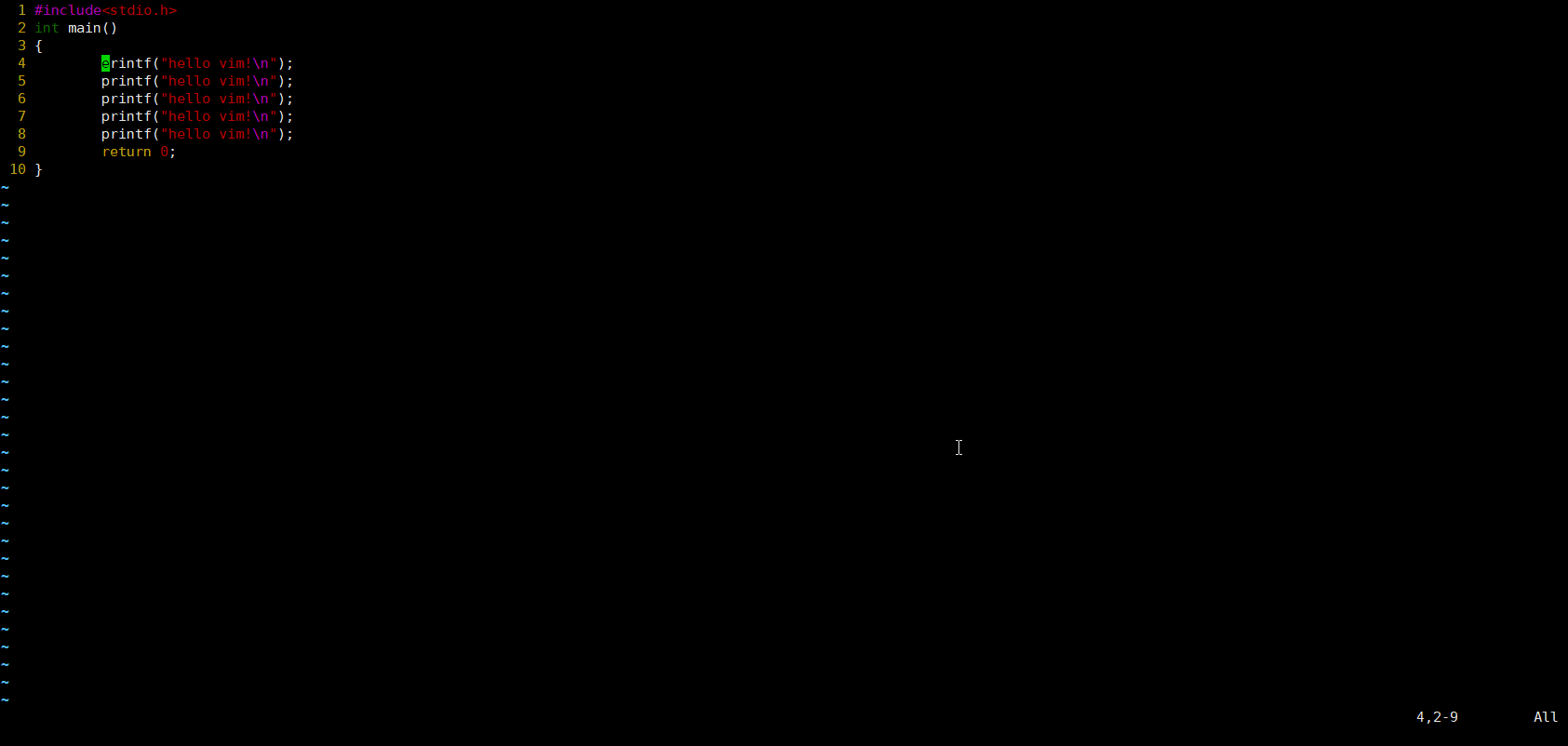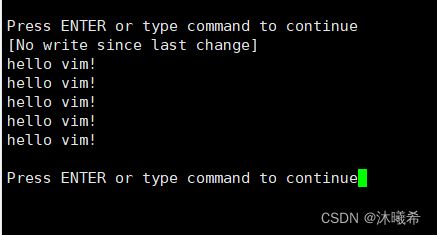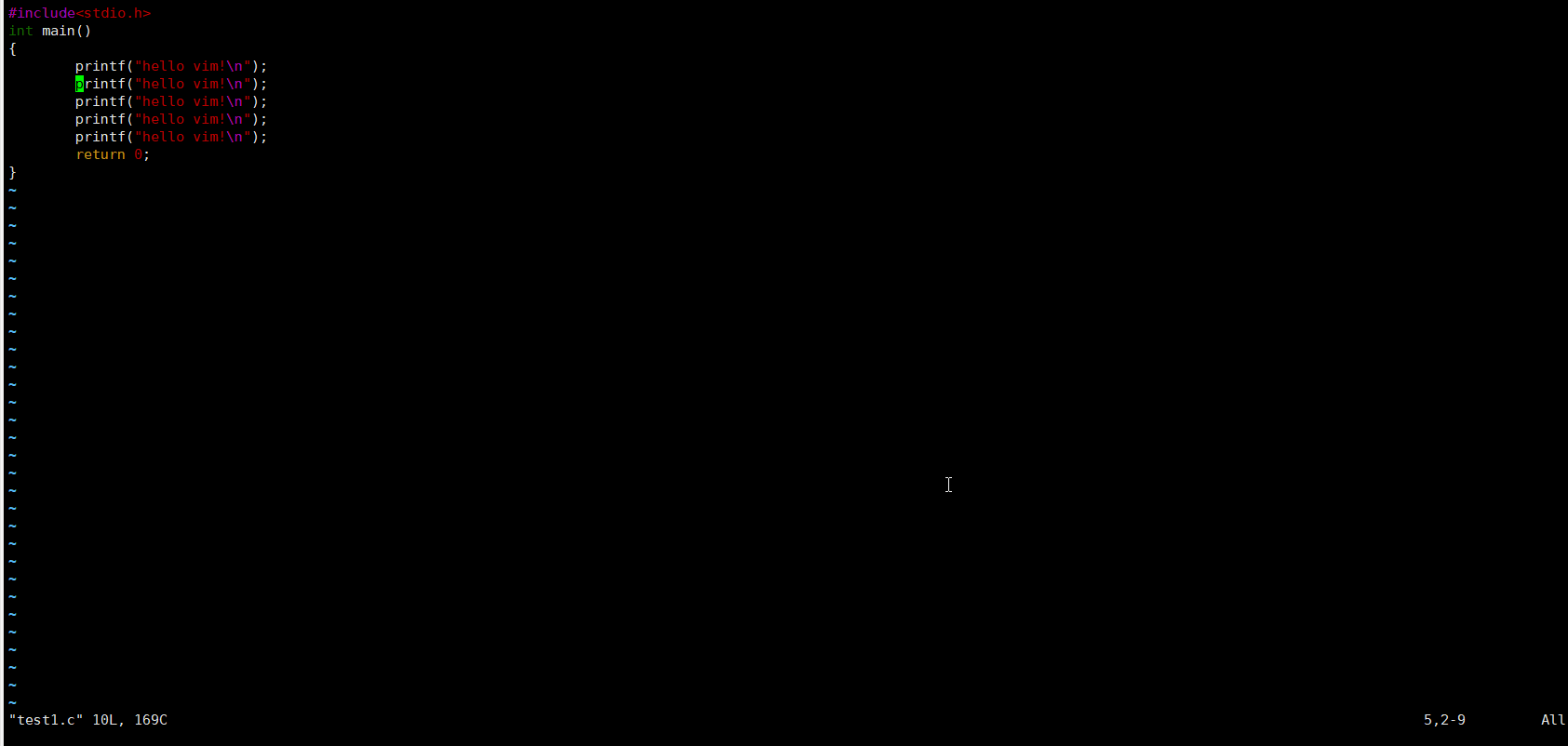【Linux】软件包管理器yum和编辑器vim(内附动图)
大家好我是沐曦希
文章目录
- 1.Linux 软件包管理器 yum
-
- 1.1 什么是软件包
- 1.2 第一个软件rzsz
- 2.Linux编辑器-vim使用
-
- 2.1 vim的基本概念
- 2.2 vim的基本操作
- 2.3 命令模式
-
- 2.3.1 光标定位
- 2.3.2 文本复制
- 2.4 插入模式
- 2.5 底行模式
-
- 2.5.1 调用和取消行号
- 2.5.2 底行!
- 2.5.3 底行替换命令
- 2.6 vim操作总结
- 3.简单vim配置
- 4.sudo权限问题
- 5.写在最后
1.Linux 软件包管理器 yum
1.1 什么是软件包
安装软件,需要先把软件包下载下来(联网)。软件包并不在你的本地(你的电脑),软件包只能在别人的电脑上(远程服务器上,云服务器)。
- 在Linux下安装软件, 一个通常的办法是下载到程序的源代码, 并进行编译, 得到可执行程序.
- 但是这样太麻烦了, 于是有些人把一些常用的软件提前编译好, 做成软件包(可以理解成windows上的安装程序)放在一个服务器上, 通过包管理器可以很方便的获取到这个编译好的软件包, 直接进行安装.
- 软件包和软件包管理器, 就好比 “App” 和 “应用商店” 这样的关系.
- yum(Yellow dog Updater, Modified)是Linux下非常常用的一种包管理器. 主要应用在Fedora, RedHat,Centos等发行版上.
下载之后,一定要安装,安装的本质其实就是拷贝,拷贝一定会拷贝的特定目录的,目录是有权限的。
在Linux中,yum 源配置文件是存在于 /etc/yum.repos.d/ 目录下的 CentOS-Base.repo 文件:
![]()
其中yum list指令能罗列出当前一共有哪些软件包,我们也可以通过一般使用 grep 命令来筛选出我们关注的软件包;如:
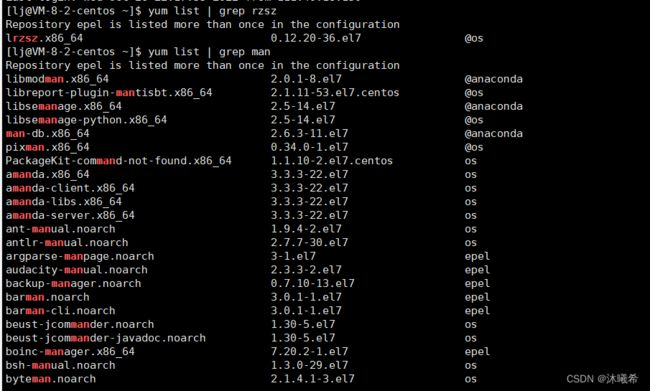
如何安装软件包
通过 yum, 我们可以通过很简单的一条命令完成简单安装. (关于 yum 的所有操作必须保证主机(虚拟机)网络畅通!! 对于云服务器来说,没网络登录都登录不了,就不需要考虑了)
出现 “complete” 字样, 说明安装完成
root用户下安装命令:
yum install 要安装的软件包//每次安装都会询问是否安装
yum install -y 要安装的软件包//每次安装都不会询问
普通用户(没有权限去安装任何软件包,要提权)下安装命令:
sudo yum install
sudo yum install -y
例如:
在普通用户下演示:
sudo yum install sl
sudo yum install -y sl
sl
yum remove 要卸载软件包//推荐这个,不要用加-y的命令
当然普通用户是没有权限去卸载软件包,只有root有权安装和卸载软件包
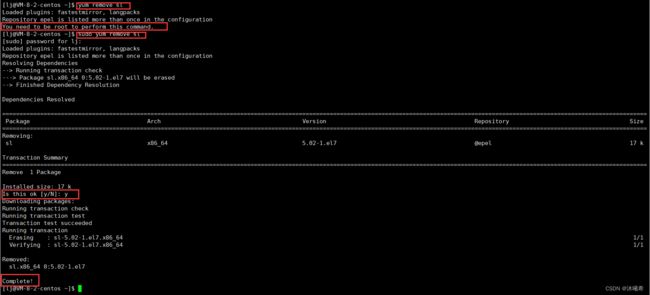
1.2 第一个软件rzsz
这个工具用于 windows 机器和远端的 Linux 机器通过 XShell 传输文件 ,安装完毕之后可以通过拖拽的方式将文件上传过去。
先验证是否联网:
ping www.baidu.com
查看软件包:
yum list | grep rzsz
sudo yum install -y lrzsz.x86_64
从Windows上传软件到Linux下
rz
rz -E//支持拖拽从Windows上传软件到Linux下
有些软件,没有被纳入centos,Ubuntu,kail等相关生态平台的官方集合中,在非官方的软件集合列表,yum源一般称为epel epel-release的安装(非官方扩展源)
yum install -y epel-release
如果在安装软件的时候,没有在CentOS-Base.repo(官方)中找到官方的下载链接,那么yum会自动去epel-release指向的链接处去查找,相当于epel-release(非官方)给yum提供了更多的下载渠道.
2.Linux编辑器-vim使用
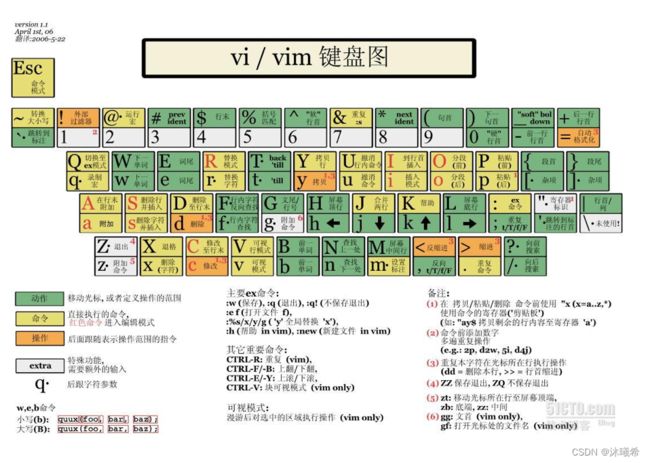
vi/vim的区别简单点来说,它们都是多模式编辑器,不同的是vim是vi的升级版本,它不仅兼容vi的所有指令,而且还有一些新的特性在里面。例如语法加亮,可视化操作不仅可以在终端运行,也可以运行于x window、 mac os、
windows。
2.1 vim的基本概念
课堂上我们讲解vim的三种模式(其实有好多模式,目前掌握这3种即可),分别是命令模式(command mode)、插入模式(Insert mode)和底行模式(last line mode), 各模式的功能区分如下:
- 正常/普通/命令模式(Normal mode)
控制屏幕光标的移动,字符、字或行的删除,移动复制某区段及进入Insert mode下,或者到 last line mode
- 插入模式(Insert mode)
只有在Insert mode下,才可以做文字输入,按「ESC」键可回到命令行模式。该模式是我们后面用的最频繁的编辑模式。
- 末行模式(last line mode)
文件保存或退出,也可以进行文件替换,找字符串,列出行号等操作。 在命令模式下,shift+: 即可进入该模式。要查看你的所有模式:打开vim,底行模式直接输入
:help vim-modes
对于这些模式的关系之间的理解,用一张图便能清楚的理解了:
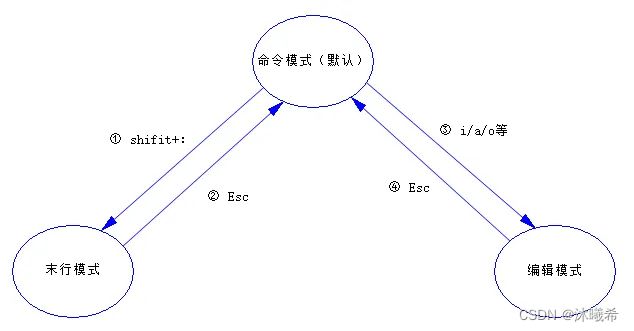
当然vim还有其他的模式。
2.2 vim的基本操作
- 进入vim,在系统提示符号输入vim及文件名称后,就进入vim全屏幕编辑画面:
(这里值得说的是,进入之后是处于[命令模式],你要切换到[插入模式]才能够输入文字)
vim test.c
- [正常模式]切换至[插入模式]
输入a,进入插入模式后,是从目前光标所在位置的下一个位置开始输入文字;
输入i,切换进入插入模式「insert mode」,按“i”进入插入模式后是从光标当前位置开始输入文件;
输入o,进入插入模式后,是插入新的一行,从行首开始输入文字。
- [插入模式]切换至[正常模式]
目前处于[插入模式],就只能一直输入文字,如果发现输错了字,想用光标键往回移动,将该字删除,可以先按一下「ESC」键转到[正常模式]再删除文字。当然,也可以直接删除。
- [正常模式]切换至[末行模式]
「shift + ;」, 其实就是输入「:」
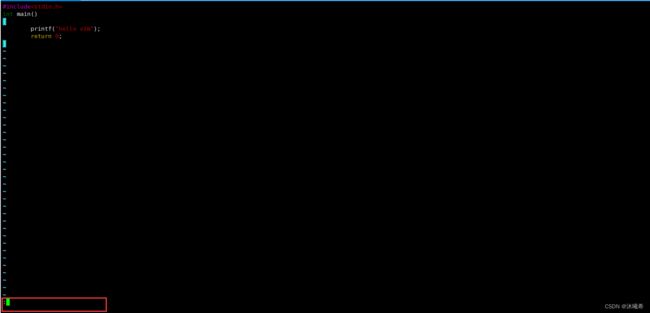
- 退出vim及保存文件,在[正常模式]下,按一下「:」冒号键进入「Last line mode」,例如:
: w (保存当前文件)
:w!(输入w!,强制保存当前文件)
: wq (输入「wq」,存盘并退出vim)
: q! (输入q!,不存盘强制退出vim)
2.3 命令模式
命令模式模式:各种命令,能够提高编辑效率。
vim可以直接用键盘上的光标来上下左右移动,但正规的vim是用小写英文字母「h」、「j」、「k」、「l」,分别控制光标左、下、上、右移一格。
以下动图演示
2.3.1 光标定位
shift+4($):定位到当前行的末尾
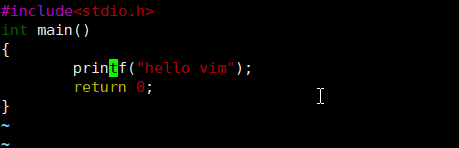
shift+6(^):定位到当前行的开头
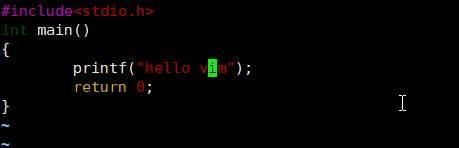
shift+g / G:定位到当前文件的底部

gg:定位到当前文件的顶部
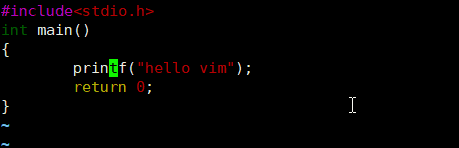
n+shift+g跳转到指定行,n代表的是行号
对于h:左 j:下(假想为jump) k:上(假想为king) l:右
- vim可以直接用键盘上的光标来上下左右移动,但正规的vim是用小写英文字母「h」、「j」、「k」、
- 「l」,分别控制光标左、下、上、右移一格
- 按「G」:移动到文章的最后
- 按「 $ 」:移动到光标所在行的“行尾”
- 按「^」:移动到光标所在行的“行首”
- 按「w」:光标跳到下个字的开头
- 按「e」:光标跳到下个字的字尾
- 按「b」:光标回到上个字的开头
- 按「#l」:光标移到该行的第#个位置,如:5l,56l
- 按[gg]:进入到文本开始
- 按[shift+g]:进入文本末端
- 按「ctrl」+「b」:屏幕往“后”移动一页
- 按「ctrl」+「f」:屏幕往“前”移动一页
- 按「ctrl」+「u」:屏幕往“后”移动半页
- 按「ctrl」+「d」:屏幕往“前”移动半页
2.3.2 文本复制
光标所在行:
yy:复制(nyy)支持对光标所在行,进行多行复制
p:粘贴(n p)支持多行粘贴
dd:删除光标所在行(ndd)支持多行删除
dd+p:剪切操作
u:撤销
ctrl+r:取消u操作
w:向后按单词移动
b:先前按单词移动
2.4 插入模式
从命令到插入:
按「i」切换进入插入模式「insert mode」,按“i”进入插入模式后是从光标当前位置开始输入文件;
按「a」进入插入模式后,是从目前光标所在位置的下一个位置开始输入文字;
按「o」进入插入模式后,是插入新的一行,从行首开始输入文字
2.5 底行模式
在使用末行模式之前,请记住先按「ESC」键确定您已经处命令行模式,再按「:」冒号即可进入末行模式
2.5.1 调用和取消行号
- 分屏
无论分多少屏,光标都只有一个。光标的意义在于选中的行或者屏幕。
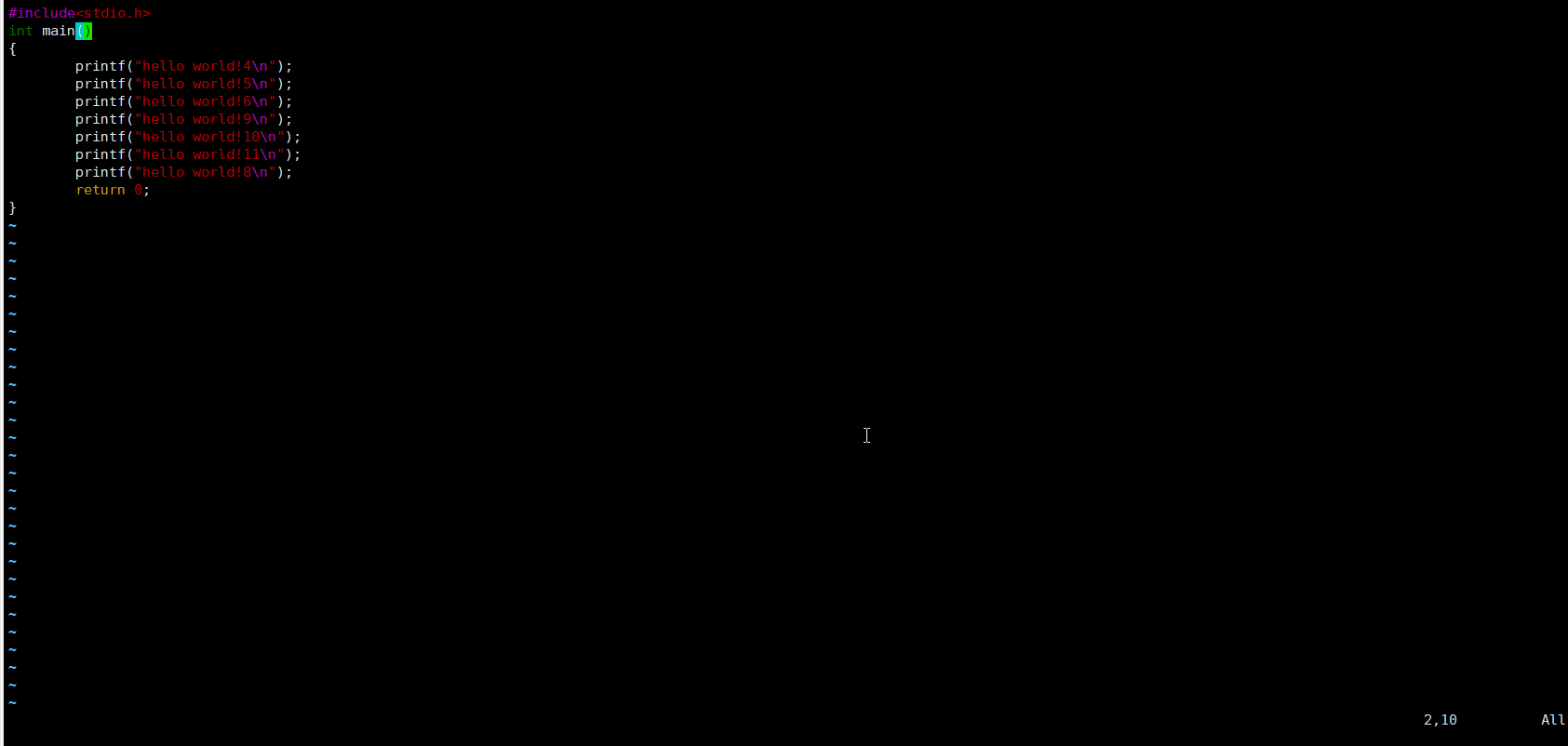
光标跨屏:ctrl+ww(注意后面光标的闪动)

保持退出后,我们仍然可以看到test1.c:
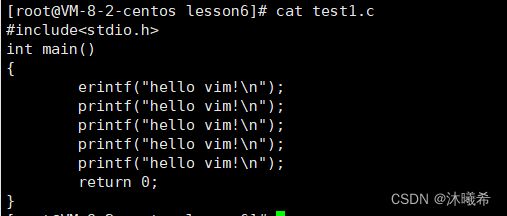
2.5.2 底行!
在底行模式中,不需要退出vim,只需要加上!强制执行即可执行shell指令
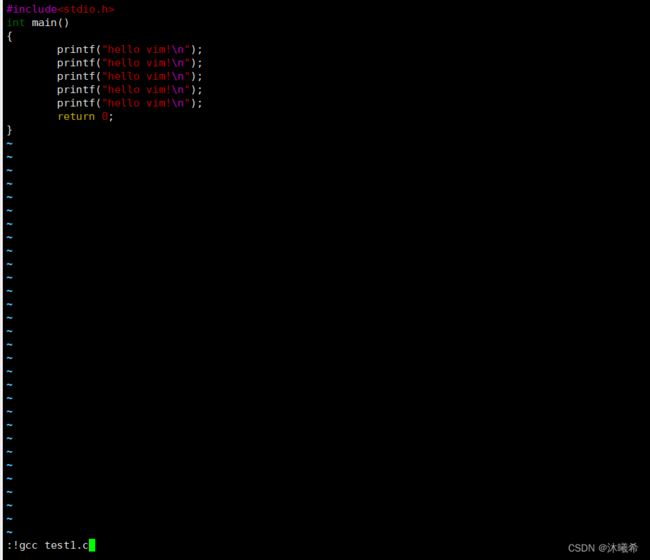
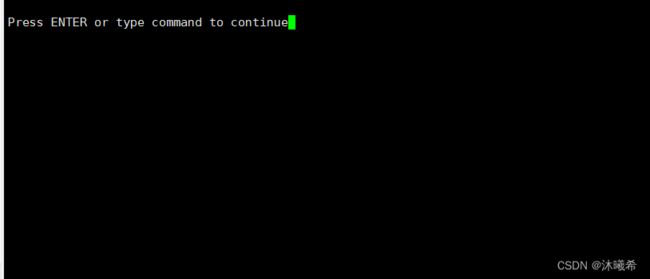
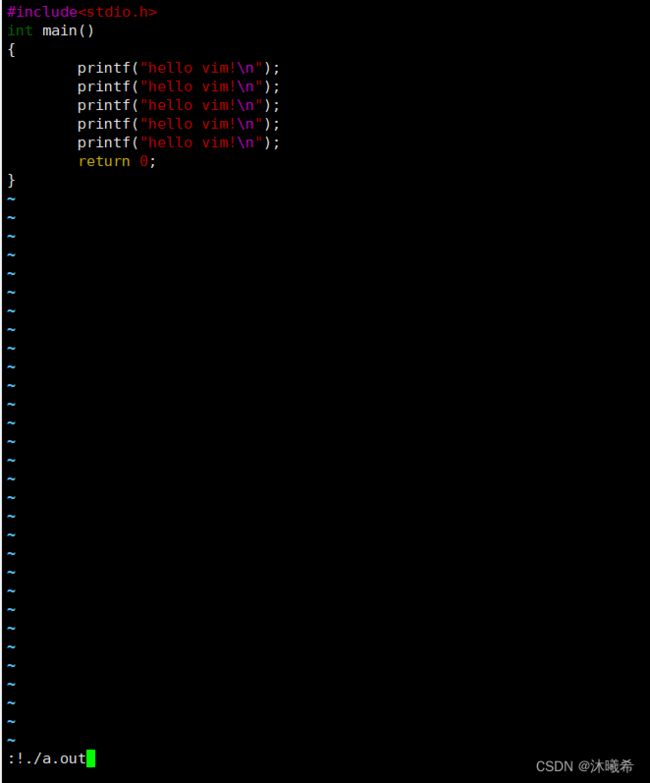
2.5.3 底行替换命令
2.6 vim操作总结
-
三种模式
- 命令模式
- 插入模式
- 底行模式
-
一共有12种总模式
-
vim操作
打开,关闭,查看,查询,插入,删除,替换,撤销,复制等等操作。
3.简单vim配置
没有配置的vim用起来其实和记事本并没有多大的区别,都不能自动补齐缩进,那么我们就要对vim进行配置。
vim的配置是一人一份的,一个用户配置的是自己的并不影响别人。每个人虽然用的是同一个vim程序,但是大家用的是vim不同的配置(每个用户在自己的家目录下都有属于自己的配置文件)
我们需要创建.vimrc文件,并在自己的.vimrc文件中添加一系列的命令,充当于vim的配置文件。所谓的vim的基本配置,就是修改自己的vimrc!
但是接下来的问题是配置vim比较麻烦,配置的东西比较多,我们并不知道需要配置哪些,所以我们直接在家目录下执行一键配置的命令即可:
curl -sLf https://gitee.com/HGtz2222/VimForCpp/raw/master/install.sh -o ./install.sh && bash ./install.sh
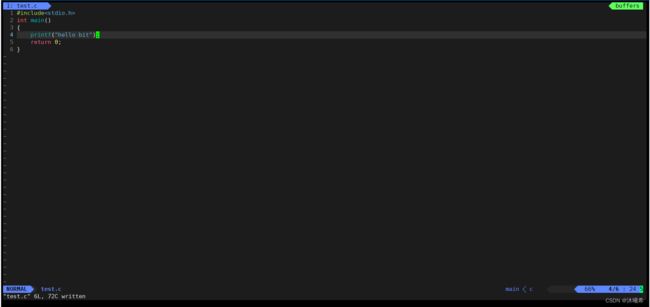
至此,配置完成。
默认缩进是两个空格,想改变的话可以打开.vimrc对其进行修改:

就完成了vim的基本配置
4.sudo权限问题
在学习 文件权限 的时候我们提到可以用 sudo 指令来对普通用户进行提权,从而使得普通用户可以以root用户的身份去执行指令,但是前提是该用户必须是受信任的用户,即该用户必须处于 sudoers 文件中。
![]()
那么可以通过vim指令,在sudoers上添加普通用户,开通普通用户提权收限制的问题。
第一、切换成root用户。输入命令
ls /etc/sudoers
一定存在这个文件
**第二、通过vim打开sudoers
vim /etc/sudoers

添加自己的用户名到这个地方

然后就是退出环节,如果直接wq会报错,所以我们直接强制w!回车,q!回车进行配置。至此,将自己的用户名添加到了可以提权sudo的名单里。
5.写在最后
那么yum和vim就到这里了,当然了yum和vim的命令和知识点还有很多,这里就不一一讲解了,感兴趣的同学可以看一下大佬的文章: Vim 从入门到精通 | 简明 VIM 练级攻略
由于root的权限过大,为了防止不小心删掉根目录等成本巨大操作,也为了适应以后工作的环境(毕竟以后在公司工作不可能给你一个root用户,而是一个普通用户),我们也应该摒弃root用户的使用,开始我们自己创建的普通用户之旅。开一个普通用户的操作在 Linux环境搭建与登陆 中有详细讲解。
那么下一期见了。