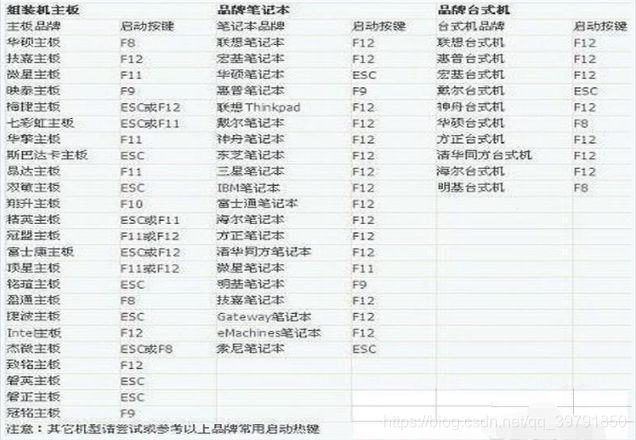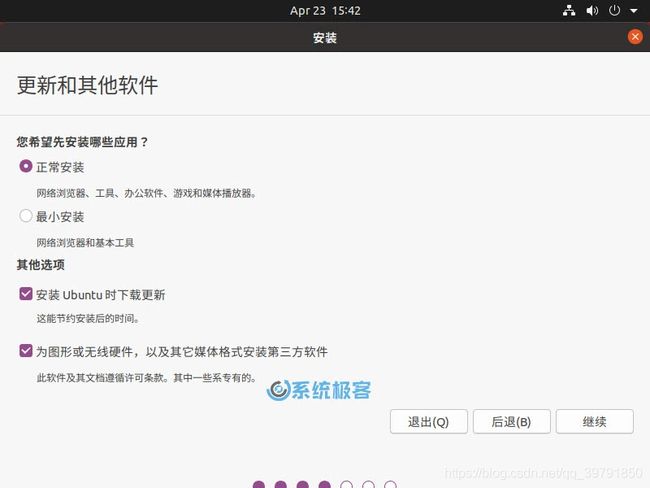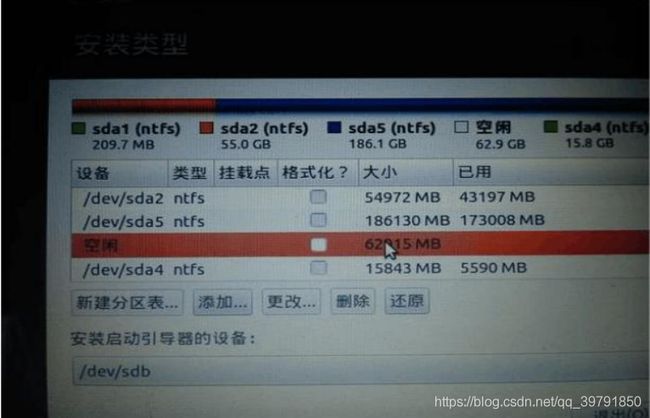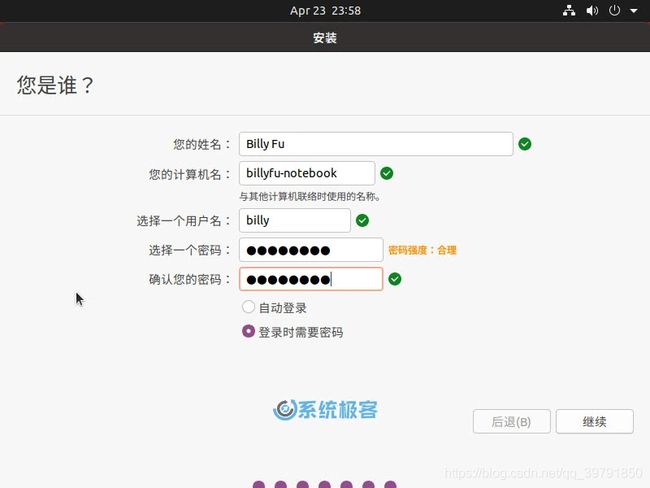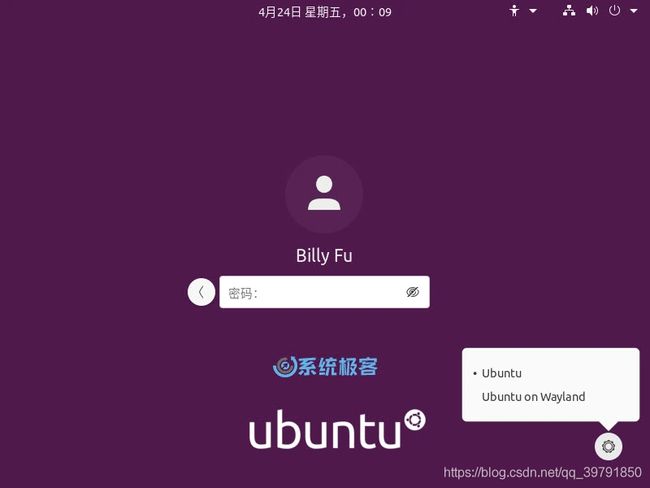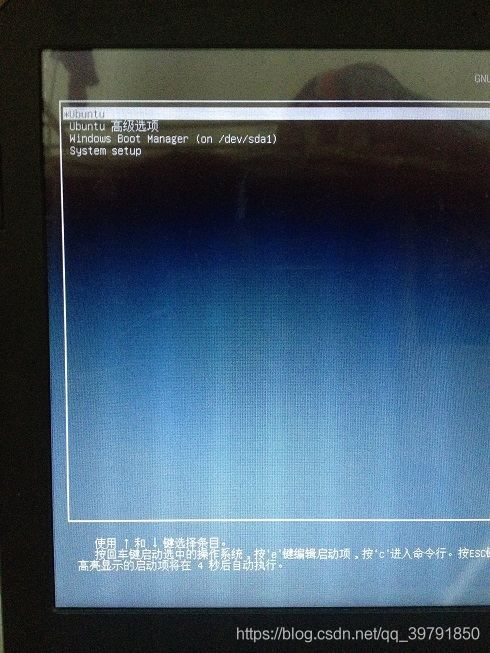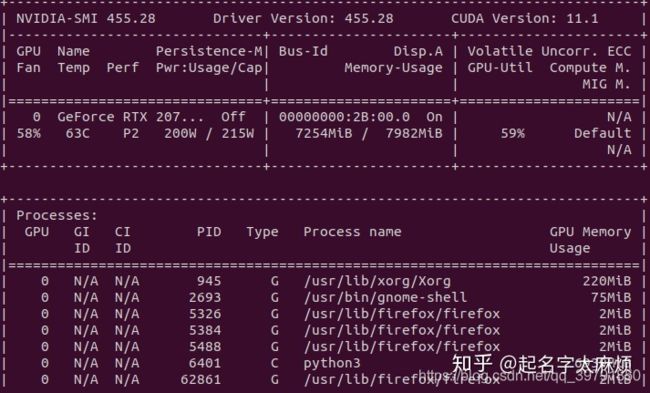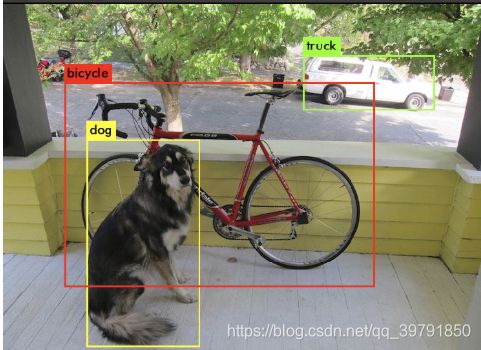Ubuntu20.04+cuda11.1+yolo3 目标检测 深度学习系统 真正从0搭建 包含各种可能遇到的错误
本篇文章包含内容较多,请参照目录浏览,在每一部分结束或,有该部分可能遇到的问题
0、开始本教程前请先备份电脑中的重要文件!!!!
1、Ubuntu20.04 搭建
更详细的内容请参照该博客:https://www.cnblogs.com/masbay/p/10745170.html
我的电脑为UEFI新式bios+双硬盘(SSD固态硬盘+机械硬盘)模式,其他情况请参照上述博客
1.1 为Ubuntu准备空间
1.1.1 在 WIN10系统下创建空白磁盘分区
1.1.1.1 回到桌面,鼠标右键点击此电脑,选择管理,结果如下:
1.1.1.2 进入然后选择磁盘管理,结果如下:
1.1.1.3 选择主分区,一般是最大的分区,右键,点击“压缩”,压缩出500M即可
压缩完得到大小500M的可用空间,记住你设置的大小,这里是500M
1.1.2 准备一块Ubuntu系统的主空间
上面的500M 相当于C盘,我们给500M即可,接下来我们要为系统准备主空间,将一块硬盘分区直接当作空间,在安装时格式化,也可以使用 DiskGenius 重新划分分区。W
下载地址:https://www.diskgenius.cn/download.php
1.2、制作Ubuntu的U盘安装文件
1.2.1 下载安装并打开软碟通,插上 U 盘,并且最好备份你的 U 盘,因为之后需要格式化
下载地址 https://cn.ultraiso.net/xiazai.html
1.2. 2 进入软碟通,进行如下操作 选择文件,并且打开你下载的 ubuntu 所在的目录,选择 unbuntu 镜像
1.2.3 在软碟通界面菜单栏选择启动,选择写入硬盘映像,如图所示:
1.2.4 检查以下内容:
- 看你的硬盘驱动器是否对应的是你的 U 盘(必须是) ,一般默认是
- 看映像文件是否对应你的 ubuntu 镜像
- 如果上述均没有错误,选择格式化,之后就会格式化你的 U 盘
- 在 U 盘格式化完毕之后,选择写入,之后就是慢慢等待了,等待写入完毕
1.3 U盘安装系统
1.3.1 确认自己电脑主板bios怎么进入,我的是联想笔记本,开机时按F12即可,其他笔记本可参考下图(如果连bios都不会进,那本篇教程可能不适合你,先学学基础知识吧)
1.3.2 进入bios这里要干两件事情,都非常重要!
1.3.2.1 关闭在boot manager里关secure boot!(有些secure boot在另外的位置,自己找找)
如果不关可能导致显卡驱动安装出现问题
1.3.2.2 设置计算机启动顺序,选择usb启动,然后重启
1.3.3 进入Ubuntu安装系统,选择中文,接下来都是一些常见的设置,根据自己情况设置,直到遇见"安装类型"选项
1.3.3 在安装类型这里选择"其他类型"!!非常重要!!可能界面有所区别,但内容不会差很多
1.3.4 进行手动分区,还记得我们整理出来的安装系统的500M吗?选择它,并在挂载点中选择/boot 如果遇到无法选择的情况,在左下角有+和-,可以重新划分
1.3.5 在 我们预留的主分区中,选择挂载点 / 如果遇到无法选择的情况,在左下角有+和-,可以重新划分
1.3.6 接下来就选择开始安装了,按你需要设置,也可以直接继续,不影响,最后是设置系统用户,自己设置输入就可以了
1.3.7 接下来等待安装完成即可,安装完成应当如图
1.3.8 重启电脑,开机时会进入grub,windows boot manager 为原来的windows系统,选择相应的系统即可
1.4 可能遇到的问题
1.4.1 DiskGenius重新划分分区时遇到"$Bitmap 有标记已使用的未用簇"

解决办法 使用管理员运行cmd,在命令行中输入“chkdsk /f /x c:”,最后的c:替换为需要检查的盘符,
如遇到"已被占用,不能卸载",则会提示在开机是进行检查,确定并重启即可
1.4.2 windows boot manager 无法进入系统,进入后来到哦系统恢复界面,且点击"继续启动windows"循环这一过程.
这里的情况比较复杂,但很可能是windows的引导程序出现问题.
可以尝试以下方法:
- 制作windows的启动盘.这里可以试试老毛桃,傻瓜式安装,而且后面的引导修复工具也可以用到.下载完整版https://www.laomaotao.net/
- 与1.3.1 方法相同,进入win pe
- 可以使用老毛桃的引导区一键修复
2.安装NVIDIA 驱动
这里采用的是分开安装驱动和cuda的方式,首先确定自己显卡的型号和支持的cuda版本!!
可以参考 https://jingyan.baidu.com/article/6fb756ec4fabc4241858fbf7.html
没有NVIDIA控制面板就去在windows下安装驱动
2.1 从官网下载驱动.run 文件
https://www.nvidia.com/Download/index.aspx?lang=cn
2.2 打开终端输入以下命令删除旧驱动
sudo apt-get purge nvidia*
2.3 禁用nouveau
2.3.1 首先利用命令行打开blacklist.conf,在文件末端加入内容
sudo gedit /etc/modprobe.d/blacklist.conf
2.3.2 在文件末端加入以下内容
blacklist nouveau
options nouveau modeset=0
2.3.3 然后更新
sudo update-initramfs -u
2.3.4 最后重启
终端下输入命令 lsmod | grep nouveau 查看是否被禁用,没有任何输出说明禁用成功
2.4 安装相关依赖
sudo apt-get install libprotobuf-dev libleveldb-dev libsnappy-dev libopencv-dev libhdf5-serial-dev protobuf-compiler
sudo apt-get install --no-install-recommends libboost-all-dev
sudo apt-get install libopenblas-dev liblapack-dev libatlas-base-dev
sudo apt-get install libgflags-dev libgoogle-glog-dev liblmdb-dev
2.5 禁用图形界面
使用
crtl+alt+f1~f6 打开tty界面,输入用户名密码登录
使用
sudo service lightdm stop
禁用图形界面。
2.6 赋予.run文件执行权
sudo chmod 775 ****.run
2.7 运行安装文件,基本上一路OK就好,注意不要安装opengl相关
sudo sh ./NVIDIA-Linux-***.run --no-opengl-files
2.8 挂在驱动
modprobe nvidia
2.9 安装完成,验证
sudo nvidia-smi
2.10 可能遇到的问题
2.10.1 提示注册secure boot相关
退出安装,进入bios,关闭secure boot,具体可以参见1.3.2.1
3 安装cuda11.1
3.1 首先确认自己显卡支持的cuda版本并下载
cuda下载地址: https://developer.nvidia.com/zh-cn/cuda-downloads
3.2 运行.run文件
sudo sh cuda_9.0.176_384.81_linux.run
3.3 有些会让你输入accept 有些是选择yes,基本一路统一就好
3.4设置环境变量
3.4.1打开.bashrc文件
vim .bashrc
3.4.2 文末添加如下
export LD_LIBRARY_PATH=$LD_LIBRARY_PATH:/usr/local/cuda-9.0/lib64
export PATH=$PATH:/usr/local/cuda-9.0/bin
export CUDA_HOME=$CUDA_HOME:/usr/local/cuda-9.0
3.4.3退出vim刷新环境变量
source ~/.bashrc
3.5 验证安装
输入
nvcc --version
4 安装cudnn
cudnn的安装非常简单
4.1 下载安装文件
按需求下载cudnn的安装文件:https://developer.nvidia.com/rdp/cudnn-archive
4.2 解压缩,可以看到名为cuda 的文件夹,在当前目录打开终端,执行如下命令
sudo cp cuda/include/cudnn.h /usr/local/cuda/include/
sudo cp cuda/lib64/libcudnn* /usr/local/cuda/lib64/
sudo chmod a+r /usr/local/cuda/include/cudnn.h
sudo chmod a+r /usr/local/cuda/lib64/libcudnn*
4.3 验证安装,在终端输入
cat /usr/local/cuda/include/cudnn.h | grep CUDNN_MAJOR -A 2
5安装opencv
5.1 安装cmake
sudo apt-get install cmake
5.2 安装依赖环境
sudo apt-get install build-essential libgtk2.0-dev libavcodec-dev libavformat-dev libjpeg-dev libswscale-dev libtiff5-dev
sudo apt-get install libgtk2.0-dev
sudo apt-get install pkg-config
5.3 下载自己需要的opencv版本
我是Ubuntu20.04+NVIDIA drive 460.39+cuda11.1,在安装opencv-2.4.11时遇到了严重的问题!!无法解决。通过重新安装opencv-3.4.13解决了。无特殊版本需求的话可以先考虑opencv-3.4.13。
下载地址:https://opencv.org/releases/
点击Sources进行下载自己需要的版本

5.4 解压文件并进入文件夹
5.5 进入文件夹后新建名为build的文件夹并进入
mkdir build
cd build
5.6 cmake(这一步可能会遇到很多问题,见这一部分后面的常见问题)
sudo cmake -D CMAKE_BUILD_TYPE=Release -D CMAKE_INSTALL_PREFIX=/usr/local..
5.7 进行编译,需要的时间会比较长,可以使用多线程
sudo make -j8
5.8 进行安装
sudo make install
5.9 配置环境
gedit打开/etc/ld.so.conf
sudo gedit /etc/ld.so.conf
gedit打开/etc/ld.so.conf执行此命令后打开的可能是一个空白的文件,不用管,只需要在文件末尾添加
/usr/local/lib
gedit打开/etc/ld.so.conf
sudo ldconfig
配置bash
sudo gedit /etc/bash.bashrc
在最末尾添加
PKG_CONFIG_PATH=$PKG_CONFIG_PATH:/usr/local/lib/pkgconfig
export PKG_CONFIG_PATH
保存,执行如下命令使得配置生效
source /etc/bash.bashrc
更新
sudo updatedb
5.10验证安装
cd到opencv-3.4.1/samples/cpp/example_cmake目录下,顺序执行以下命令
cmake .
make
./opencv_example
即可看到打开了摄像头,在左上角有一个hello opencv ,即表示配置成功。
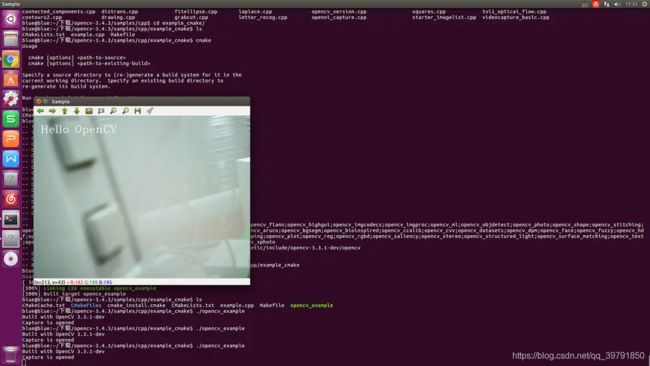
5.11 可能遇到的问题
在安装opencv-2.4.11遇到了以下问题,解决后依旧不能正确安装,版本更换至opencv-3.4.13后不再有任何问题
5.11.1 sys/videoio.h not found
到在usr/include中执行下面命令
sudo mkdir sys
在sys文件夹中添加网上找的videoio.h,或者直接新建一个videoio.h文件,内容可以为空,即可解决
5.11.2 linux/videodev.h not found
sudo ln -s /usr/include/libv4l1-videodev.h /usr/include/linux/videodev.h
5.11.3 ffmpeg/avformat.h not found
sudo ln -s /usr/local/include/libavformat ffmpeg
6 安装darknet
6.1 下载darknet
git clone https://github.com/pjreddie/darknet 下载代码
6.2 下载yolo3配置文件
wget https://pjreddie.com/media/files/yolov3.weights
6.3 进入到下载下来的darknet文件夹下,打开Makefile,对如下几个地方进行修改
这里的ARCH= -gencode arch=compute_61,code=[sm_61,compute_61]根据自己的GPU型号的计算能力进行设置,可以通过下面链接查找GPU的计算能力。GTX1080Ti的计算能力是6.1,所以设置为61,其他型号的对照修改吧。
https://developer.nvidia.com/cuda-gpus
6.5 编译
make -j8
6.6 检验,在darknet目录下打开终端,输入
./darknet detect cfg/yolov3.cfg yolov3.weights data/dog.jpg