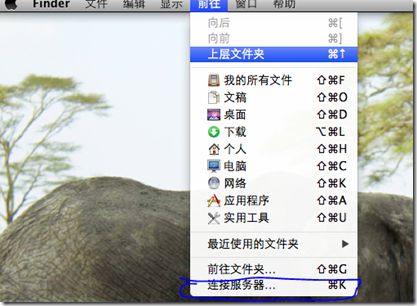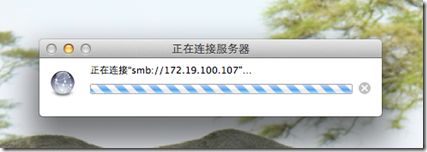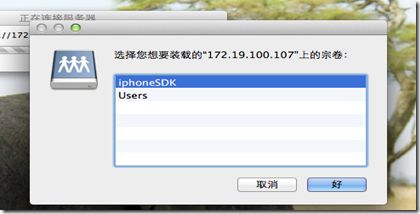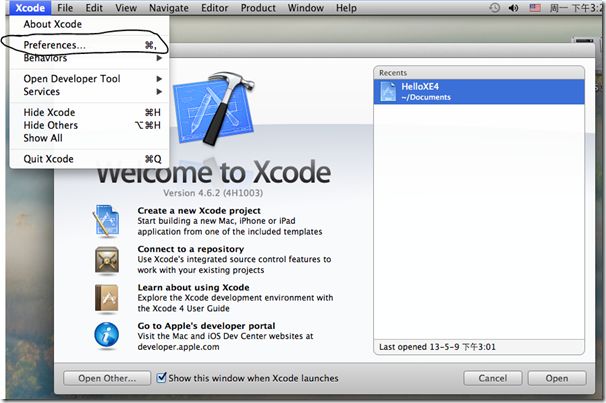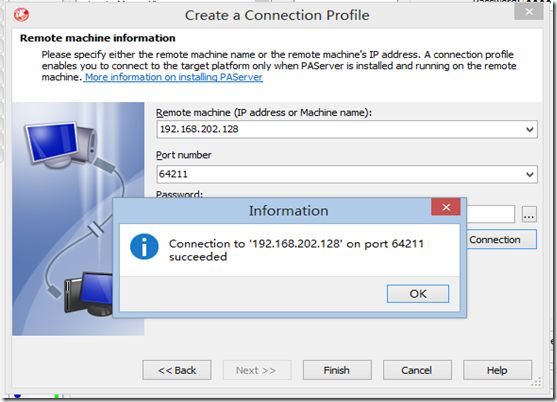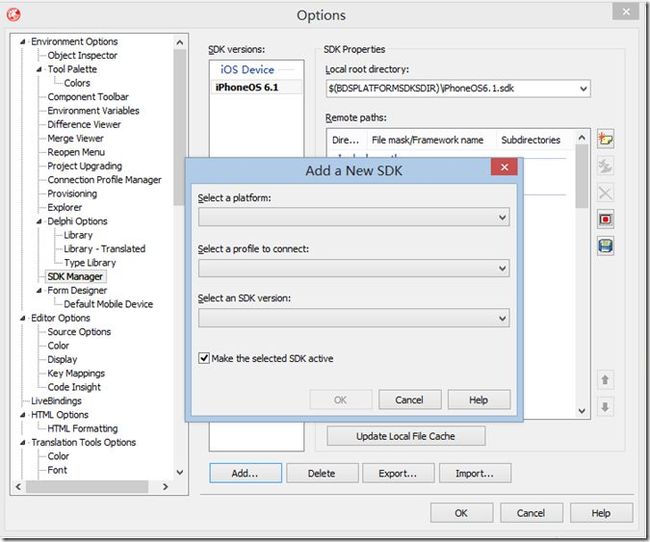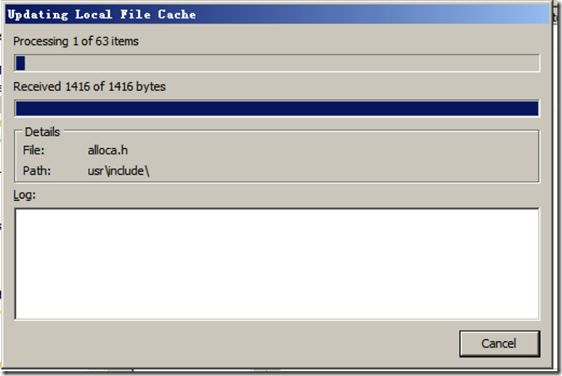Delphi XE4 For IOS 运行环境配置
本人只有一台win主机,也借不到苹果电脑。所用通过虚拟机来解决这个问题,使用VMWare安装苹果OS。(主要要能支持虚拟化才可以)
1.在Windows下装好XE4
2.用VMWare装个Mac虚拟机(具体安装可以看这里http://unmi.cc/vmware9-install-mac-os-x-mountain-lion)。Mac安装完后就安装
XCode。Xcode的安装可以通过苹果商店进行安装,也可以去下载离线的的安装包进行安装。下载完后复制到虚拟机中进行安装,不能复制到话,进行虚拟机和主机之
间进行文件共享。具体如下:
点击 Finder 前往菜单中的「前往服务器」
下面的地址是主机的地址,已经在WinDow下设置了一个共享目录叫IphoneSDK
连接中
之前已经记住了用户名,所以没弹出要登录,第一次会弹出登录的用户和密码(win下的用户)
接下来是安装PAServer, 打开C:\Program Files (x86)\Embarcadero\RAD Studio\11.0\PAServer目录把整个目录复制到刚才共享的目录中,
在MAC中打开并进行安装PAServer的安装。
XCode如果是下载好了离线安装包的话,安装方法跟PAServer一样。通过苹果商店安装如下:
点击免费那里进行安装(要输入苹果用户信息)。
而离线安装是具体可以参考这里http://wenku.baidu.com/view/5a783e67783e0912a2162a51.html
Xcode安装完成后,我们要安装Command Line Tools。打开XCode,如下图:
Command Line Tools一定是要安装的,其他的sdk看具体情况,这里是全部都安装上了。
3.配置Connection Profile连接到Mac
安装完XCode,Command Line Tools,XE4和PAServer后,就可以配置Connection Profile了,IDE用它来连接Mac,并在Mac上运行调试OS X和iOS应用程序。
在Tools->Options->Environment Options->Connection Profile Manager->Add, 加入Mac中PAServer IP地址,选择Platform为OS X
添加Connection Profile的步骤如下:
在XE4的IDE中,菜单Tools->Options,在弹出的Options窗体右边列表中选择Environment Options->Connection Profile Manager,按下Add…按钮,弹出创建Connection Profile的向导窗体,
输入Profile的名称(喜欢叫什么随便,这里输入Iphpne6),选择Platform为OS X:
填写Mac的IP地址或机器名(对于IP地址经常变动的,建议填写机器名),PAServer的端口号,以及密码(留空就好,
如果设置了会提示连接不上的,不知道什么原因,切记,但是在这里费了不少时间):
填完之后,点击Test Connection来测试一下是否连接,结果出现如下就证明成功了。(MAC中PAServer要运行,
PAServer运行的时候,会提示你输入密码的)
Tools->Options->Environment Options->选择IOS Device, 待导入完SDK文件后,点击“Update Local File Cache",点击右边的“保存”图标
在XE4的IDE中,菜单Tools->Options,在弹出的Options窗体右边列表中选择Environment Options->SDK Manager,按下Add…按钮,弹出创建SDK的向导窗体,
选择平台为iOS Device,选择我们之前创建的Connection Profile,选择一个iOS SDK版本,
点击OK,它会自动Update Local File Cache,
好了,现在我们选择的SDK就会被添加进去了
整体环境基本配置完毕了,现在我们就可以用XE4进行IOS的开发了。下次说明怎么进行ios虚拟机和真实机子中的调试。